Jak vytvořit obsah v dokumentech Google
Produktivita Google Google Dokumenty Aplikace Google Hrdina / / November 17, 2020
Poslední aktualizace dne

Obsah v Dokumentech Google může vašemu čtenáři usnadnit přechod na jednotlivé části dokumentu. Zde je návod, jak jeden vytvořit.
Pokud vytvoříte zdlouhavý dokument v Google dokumentyvložení obsahu pomůže čtenáři. Nejenže můžete předem vidět různé části dokumentu, ale pomocí této tabulky můžete snadno přejít do jedné.
Možná si myslíte, že vytváření obsahu v Dokumentech Google je časově náročné. Ale pokud formátujete text v dokumentu s nadpisy, zbytek je jednoduchý. Ukážeme vám, jak formátovat text, vložit obsah a aktualizovat tabulku při práci na dokumentu.
Formátujte text pro obsah v Dokumentech Google
Jediným skutečným požadavkem na formátování textu pro tabulku je použití nadpisů. Tituly a titulky se ve výchozím nastavení nezobrazují v obsahu.
Můžete pracovat s několika úrovněmi nadpisů, které se v tabulce automaticky odsazují a zmenšují velikost dokumentu. To je podobné jako obrys.
Chcete-li rychle použít nadpis, vyberte text
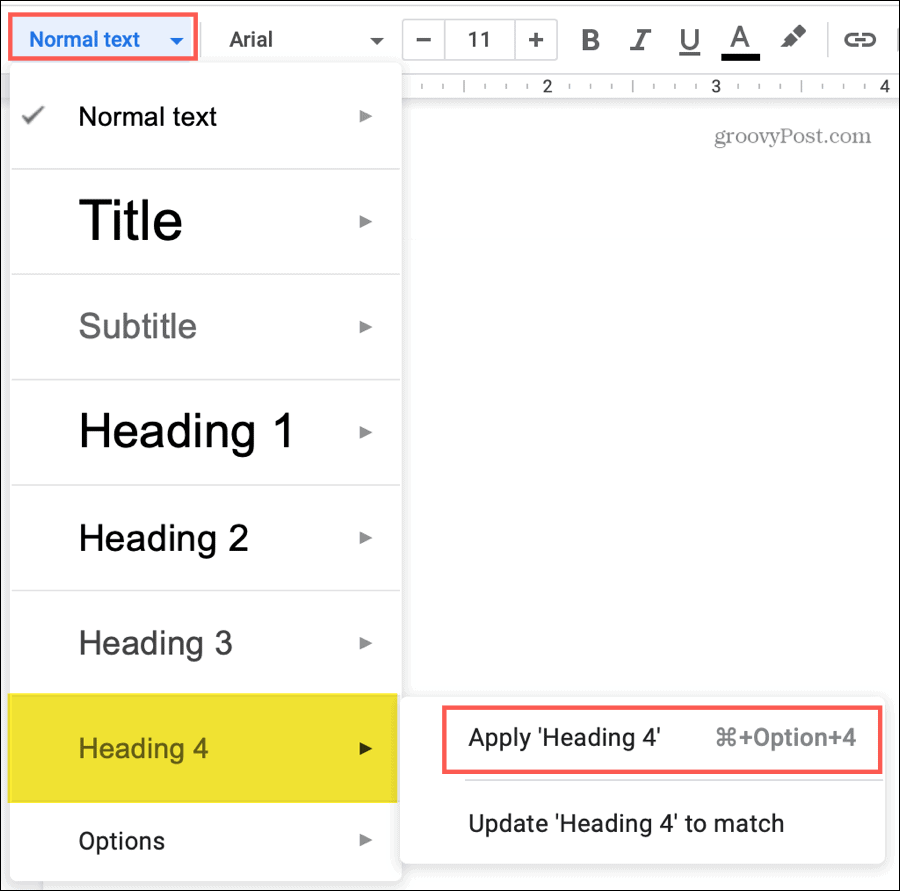
Tip na úsporu času: Vy smět musíte použít rozbalovací nabídku vedle úrovně na Použijte nadpis jak je uvedeno výše. Ale ve většině případů pouhé kliknutí na požadovanou úroveň nadpisu v seznamu ji použije na text.
Pokud chcete další úrovně nadpisů, můžete místo toho použít nabídku Formát. Vyberte text a klikněte Formát > Styly odstavců z nabídky. V rozbalovací nabídce vyberte nadpis z úrovní 1 až 6 a klikněte Použít nadpis [úroveň].
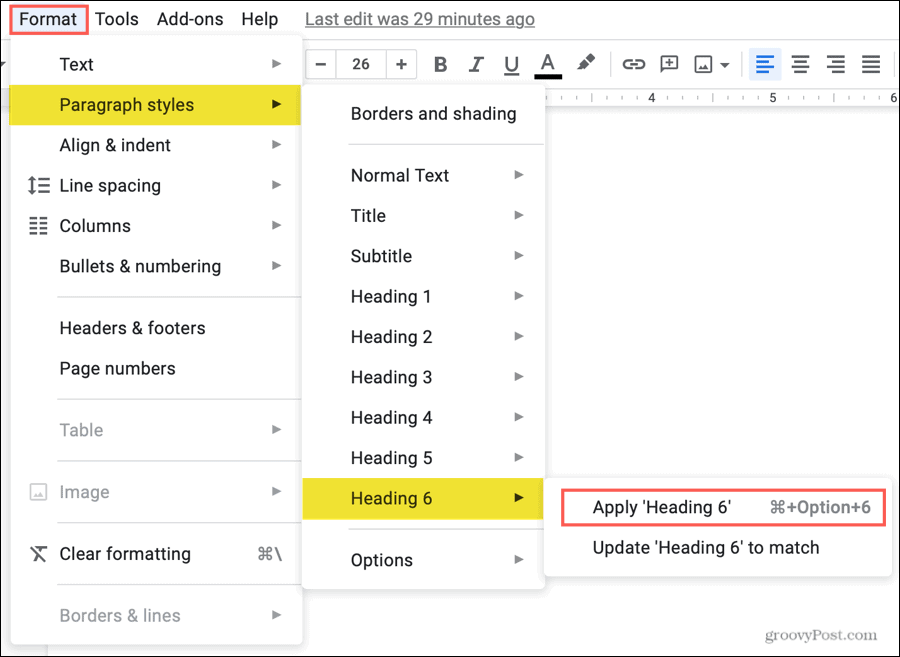
Tip na úsporu času: Pokud použijete možnost Formát z nabídky k použití nadpisu, uvidíte v rozevíracím seznamu tlačítko Styly všech šest úrovní. To usnadňuje použití nadpisů směrem vpřed.
Vložte obsah do Dokumentů Google
Obsah můžete do dokumentu kdykoli a kdekoli vložit. Jakmile to uděláte, můžete jej aktualizovat, jak budete pokračovat v práci na dokumentu, což vysvětlíme později.
- Umístěte kurzor do dokumentu na požadovaný obsah.
- Klepněte na Vložit z nabídky.
- Jděte dolů do Obsah a vyberte typ ze dvou možností. Můžete si vybrat ze stolu s čísly stránek nebo s modrými odkazy.
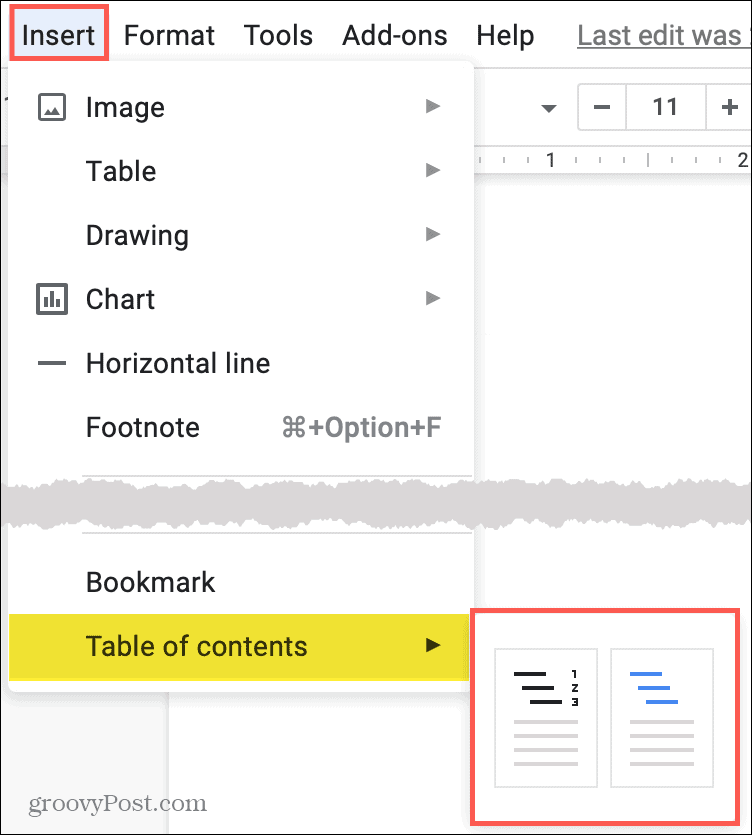
Obsah vyskočí přímo na místo, které jste vybrali v dokumentu. A to je vše, co je k vytvoření obsahu v Dokumentech Google!
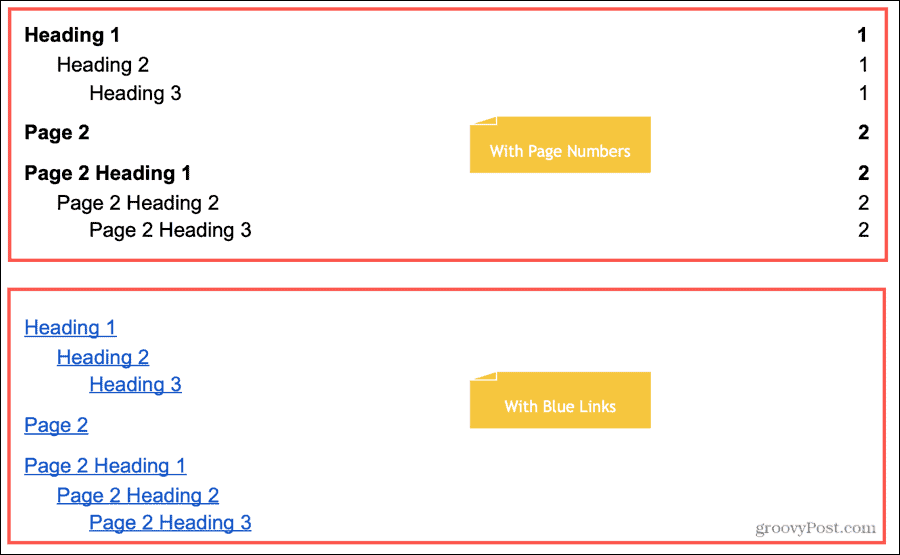
Aktualizujte obsah
Ačkoli se obsah automaticky neaktualizuje, přizpůsobí se vašim změnám jednoduchým kliknutím. Pokud tedy přidáte nebo odeberete záhlaví, nemusíte tabulku ručně aktualizovat, aby odpovídala.
Vyberte obsah a uvidíte Tlačítko Aktualizovat se zobrazí v levém horním rohu. Klikněte na tlačítko a tabulka se aktualizuje.

Případně můžete klikněte pravým tlačítkem myši tabulku a vyberte Aktualizovat obsah z místní nabídky.
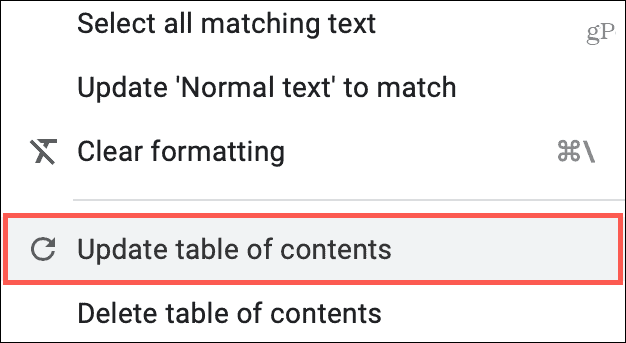
Upravte obsah
Možná budete chtít změnit styl, velikost nebo barvu písma obsahu. Jednoduše vyberte text uvnitř tabulky a použijte možnosti písma na panelu nástrojů.

Odeberte obsah
Pokud si to rozmyslíte a chcete odstranit obsah, je to snadné. Klikněte pravým tlačítkem myši tabulku a vyberte Odstranit obsah z místní nabídky.
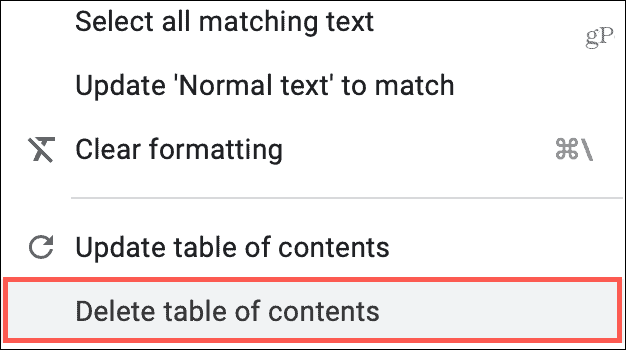
Použijte obsah
Vy nebo váš čtenář můžete pomocí obsahu přejít na konkrétní místo v dokumentu. Můžete tak učinit buď s číslovanými stránkami, nebo s propojenými tabulkami.
Klikněte na položku v obsahu. Když se objeví pole, klikněte na odkaz se stejným názvem v něm.
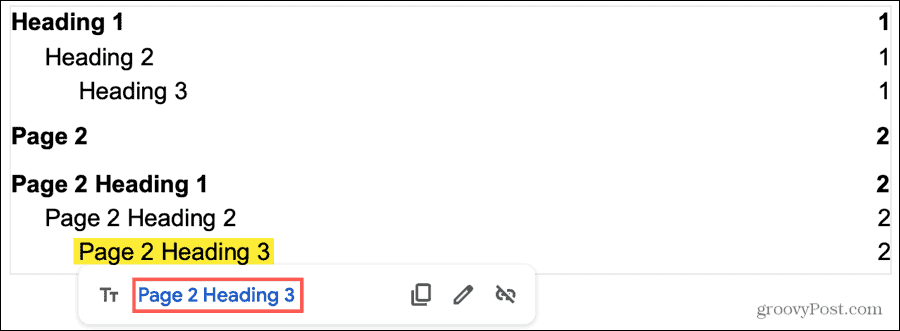
Obsah můžete použít k pohybu po dokumentu bez ohledu na režim zobrazení. Například pokud sdílet dokument v Dokumentech Google a dát ostatním svolení k prohlížení, komentování nebo úpravám; tabulka bude pracovat s každým z těchto oprávnění.
Usnadněte si čtení s obsahem v Dokumentech Google
Pokud vytvoříte mimořádně dlouhý dokument, obsah má smysl. Pro čtenáře je snazší vidět, co potřebují, a skočit přímo k tomu. Navíc to může být prospěšné i pro vás jako spisovatele! Poskytuje také strukturu a profesionální vzhled.
Používáte k vytváření dokumentů kromě Dokumentů Google i Microsoft Word? Pokud ano, podívejte se na náš postup vytváření obsahu v aplikaci Word také.
Váš průvodce sdílením dokumentů v Dokumentech, Tabulkách a Prezentacích Google
Můžete snadno spolupracovat s webovými aplikacemi Google. Tady je váš průvodce sdílením v Dokumentech, Tabulkách a Prezentacích Google s oprávněními ...
