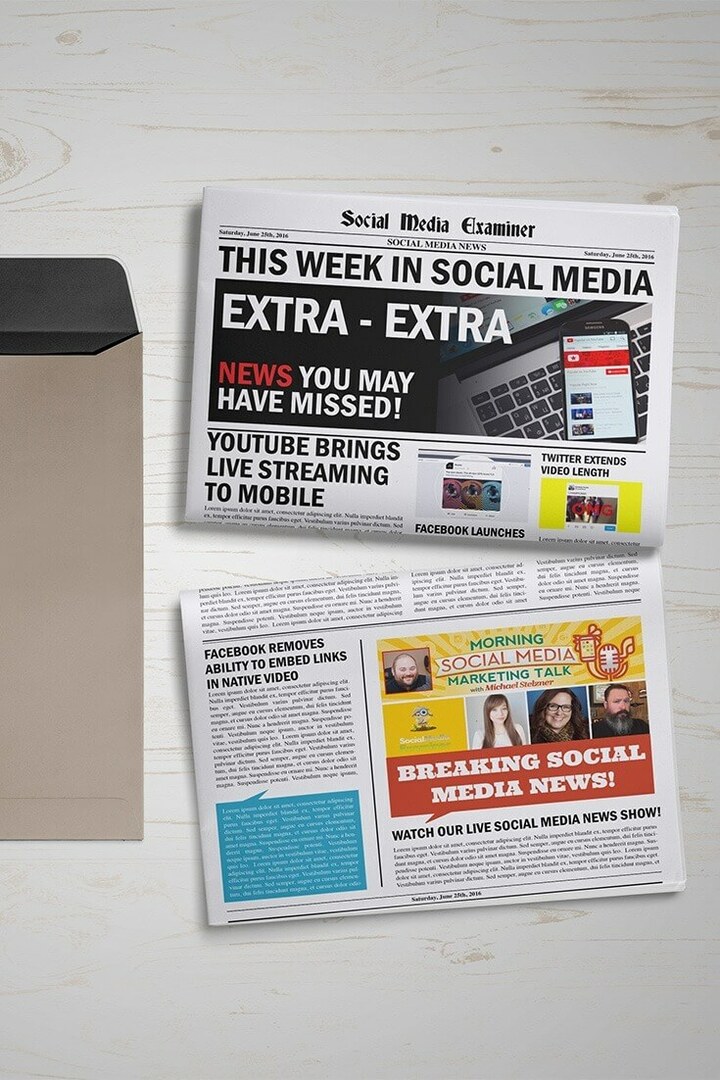Jak nastavit více pravidel podmíněného formátování v tabulkách Google
Produktivita Listy Google Google Hrdina / / November 04, 2020
Poslední aktualizace dne

Pomocí několika pravidel podmíněného formátování v Tabulkách Google můžete nechat vyniknout všechna důležitá data ve svých tabulkách.
Podmíněné formátování v systému Windows Tabulky Google a další tabulkové aplikace mohou pomoci vyniknout určitým údajům. Můžete nastavit pravidla, která po splnění kritérií změní vzhled buněk. Pokud tedy pracujete s velkým množstvím dat, která chcete analyzovat nebo sledovat, možná budete chtít v listu více než jedno pravidlo.
Zde vám ukážeme, jak snadné je nastavit několik pravidel podmíněného formátování v Tabulkách Google.
Přidejte další pravidlo do stejných buněk
Jelikož máte zájem o nastavení více než jednoho pravidla podmíněného formátování, předpokládáme, že jste již nějaké vytvořili. Ale můžete se podívat na náš tutoriál pro pomocí podmíněného formátování v Tabulkách Google v případě potřeby základní informace o funkci.
Pokud chcete použít jiné pravidlo podmíněného formátování pro přesně stejné buňky, postupujte takto.
- Vyberte stejný rozsah buněk nebo libovolná buňka v tomto rozsahu.
- Klepněte na Formát > Podmíněné formátování z nabídky.
- Když se na pravém bočním panelu zobrazí vaše první pravidlo, klikněte na pravidlo.
- Na další obrazovce pod tímto pravidlem klikněte na Přidat další pravidlo.
- Vytvořte své další pravidlo a potvrďte rozsah buněk v Použít na rozsah pole v horní části pravidla.
- Klepněte na Hotovo až skončíte.
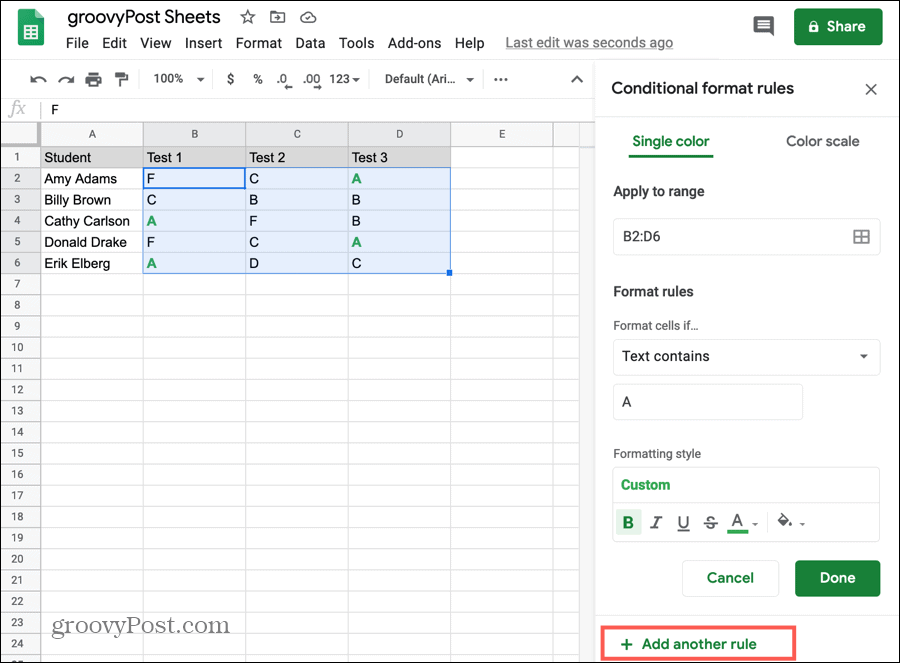
I když to není nutné, je nejlepší provést rychlý test, abyste se ujistili, že nové pravidlo funguje společně s původním.
Upravte formátování druhého pravidla podle prvního
Když podle výše uvedených pokynů nastavíte další pravidlo pro stejné buňky, styl formátování použitý pro první pravidlo se automaticky použije na druhé. Nezapomeňte to změnit v Styl formátování Pokud chcete pro druhé pravidlo úplně jiné formátování.
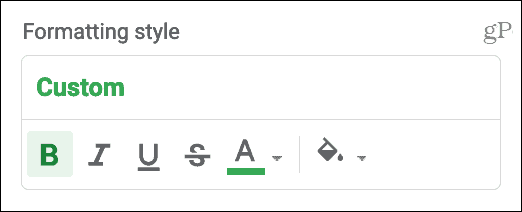
Přidejte další pravidlo do různých buněk
Můžete také přidat pravidlo podmíněného formátování do různých buněk na stejném listu.
- Klepněte na Formát > Podmíněné formátování z nabídky.
- Když se v postranním panelu otevře obrazovka Pravidla formátu potvrzení, klikněte na Přidat další pravidlo ihned.
- Buď si jist nejdříve nevyberete existující pravidlo a poté klikněte na Přidat další pravidlo protože to použije vaše nové pravidlo na stejné buňky jako vaše první.
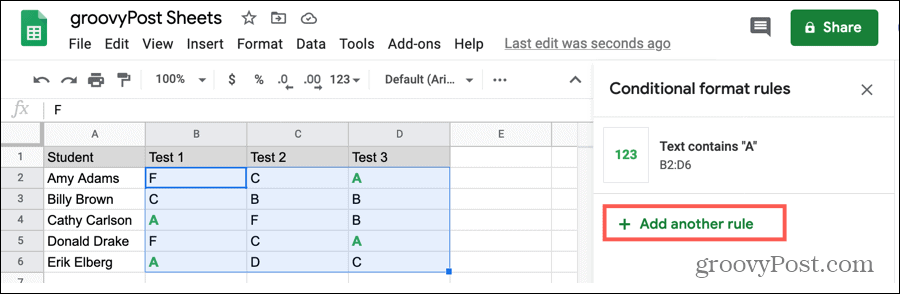
Přidejte stejné pravidlo do více rozsahů buněk
Můžete mít tabulku, která je rozložena tak, že chcete použít přesně stejné pravidlo podmíněného formátování na více rozsahů buněk. Můžete například chtít zvýraznit prázdné buňky v rozsahu B2: D6, ale ne znovu až do rozsahu F2: H6. Můžete mít například prázdné buňky pro řádkování, které nechcete zvýrazňovat.
- Vyberte rozsah buněk nebo libovolnou buňku v rozsahu pro první pravidlo.
- Klepněte na Formát > Podmíněné formátování z nabídky.
- Když se na pravém bočním panelu zobrazí vaše pravidlo, klikněte na pravidlo.
- V Použít na rozsah klikněte na ikonu vpravo pro Vyberte rozsah dat.
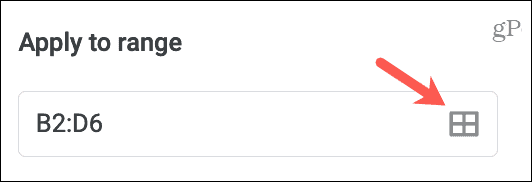
- Klepněte na Přidejte další rozsah.
- Zadejte rozsah buněk nebo jej přetáhněte na listu. Vyskakovací okno zůstane otevřené, pokud provedete druhé a zachytíte vybrané buňky.
- Klepněte na OK ve vyskakovacím okně.
- Poté klikněte Hotovo uložit změny.
Vaše různé buněčné rozsahy uvidíte oddělené čárkami v Použít na rozsah pole pro toto pravidlo.
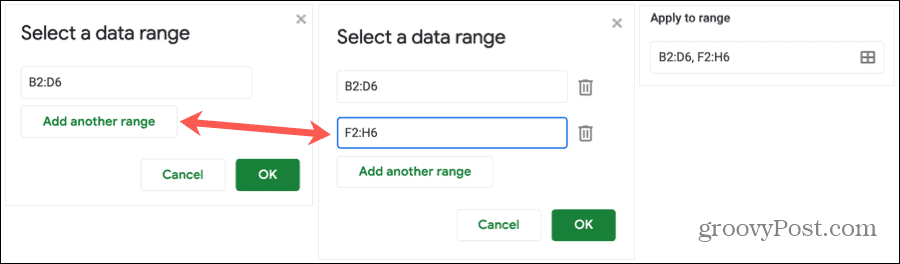
Odeberte řadu buněk
Pokud použijete kroky přímo výše k formátování více rozsahů buněk a rozhodnete se rozsah později odebrat, je to jednoduché.
- Postupujte podle kroků 1 až 4 a otevřete Vyberte rozsah dat vyskakovací okno.
- Uhoď Odpadkový koš ikona vedle rozsahu k jeho odstranění z pravidla.
- Klepněte na OK ve vyskakovacím okně.
- Poté klikněte Hotovo uložit změny.
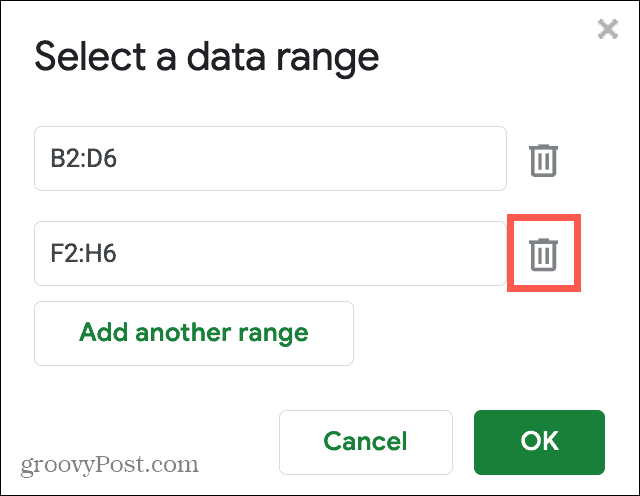
Poznámky k používání více pravidel podmíněného formátování
Při práci s více pravidly podmíněného formátování v Tabulkách Google je třeba mít na paměti několik věcí.
- Pravidla se vztahují na údaje v pořadí, v jakém jsou uvedeny. Kliknutím, přetažením a přetažením můžete v případě potřeby změnit pořadí pravidel.
- Pravidla pro konkrétní list uvidíte pouze v postranním panelu. Pokud tedy máte více listů s pravidly na každém z nich, vyberte určitý list a zobrazte jeho použitelná pravidla.
- Pokud zkopírujete a vložíte data, která mají přidružená pravidla podmíněného formátování, tato pravidla se také zkopírují a vloží. To platí pro kopírování a vkládání do stejného listu nebo stejného sešitu.
- Chcete-li pravidlo odstranit, jednoduše klikněte na ikonu Odpadkový koš vedle ikony na seznamu.
Je to všechno o pravidlech
Podmíněné formátování v Tabulkách Google vám poskytuje úžasný způsob, jak rychle zjistit data. A jakmile nastavíte pravidlo, přidávání dalších je stejně snadné jako pár kliknutí.
Pro další pomoc se podívejte na pomocí podmíněného formátování v aplikaci Excel také!
Co je osobní kapitál? Recenze 2019 včetně toho, jak je používáme ke správě peněz
Ať už s investováním začínáte poprvé nebo jste ostříleným obchodníkem, Personal Capital má pro každého něco. Zde je pohled na ...