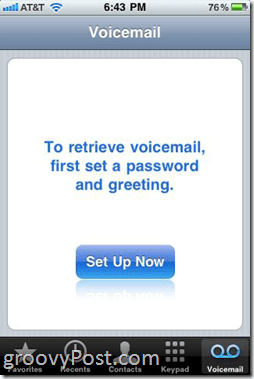Jak vytvořit myšlenkovou mapu pomocí aplikace PowerPoint
Microsoft Powerpoint Microsoft Produktivita Powerpoint Hrdina / / October 30, 2020
Poslední aktualizace dne
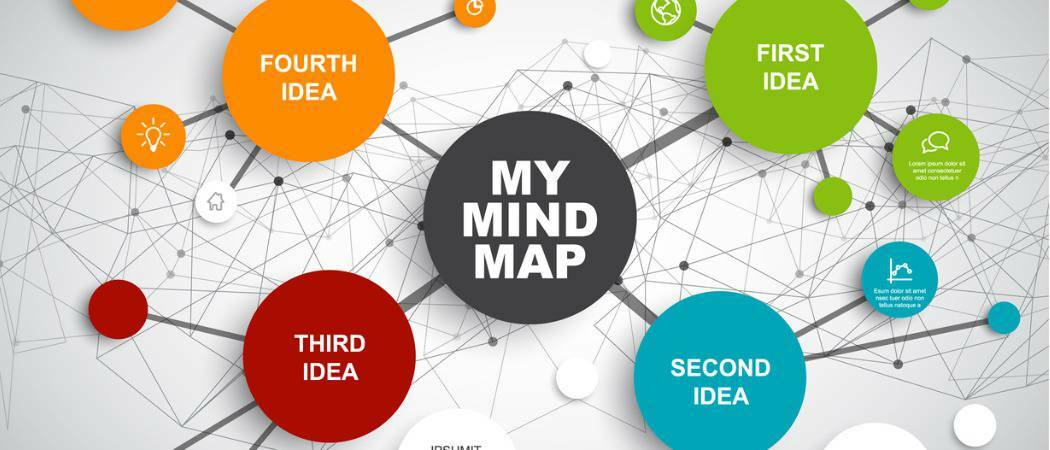
Pro brainstorming nápadů a projektů nemusíte investovat do nákladného softwaru diagramů. Zde je návod, jak snadno vytvořit myšlenkovou mapu pomocí aplikace PowerPoint.
Myšlenkové mapy mohou být úžasně účinným nástrojem pro brainstorming. Začnete s nápadem a poté odbočíte s příslušnými kousky pro tento nápad. Vzhledem k tomu, že myšlenková mapa je v podstatě diagram, který vám poskytuje grafický způsob, jak uspořádat své myšlenky, je aplikace Microsoft PowerPoint úžasnou aplikací pro její vytvoření.
Jistě, můžete najít software určený k vytváření myšlenkových map. Ale pokud už máte PowerPoint, proč to nezkusit, než si vyberete hotovost pro samostatnou aplikaci? Ukážeme vám, jak snadno vytvořit myšlenkovou mapu v aplikaci Microsoft PowerPoint.
Vytvořte si svou myšlenkovou mapu v PowerPointu
Otevřete PowerPoint a vytvořte nový Prázdná prezentace. Chcete-li pojmenovat svou myšlenkovou mapu, můžete použít prázdný snímek nebo snímek s nadpisem.
PowerPoint nabízí skvělou sbírku tvarů a konektorů, ale možnosti SmartArt jsou perfektní. Tyto předem připravené diagramy vám pomohou nastartovat. Takže klikněte na Vložit kartu a vyberte Chytré umění v Ilustrace část pásky.
Uvidíte, že rozložení SmartArt je také spousta. U myšlenkové mapy stavíte na centrální myšlence, díky které jsou hierarchické diagramy tou nejlepší volbou. Vybereme možnost Horizontální hierarchie, která nám umožní rozdělit se na stranu našeho hlavního tématu s podtématy.

Poté můžete své nápady zadat přímo do myšlenkové mapy nebo pomocí textového podokna SmartArt.
- Chcete-li do diagramu zadat text, vyberte tvar a poté klepnutím dovnitř zadejte. Protože myšlenková mapa je vaším vizuálním znázorněním myšlenek, může být vaše nejlepší sázení přímo do tvarů.
- Textové podokno otevřete kliknutím na ikonu šipka na levé straně schématu nebo Podokno textu tlačítko na Design SmartArt záložka. Výhodou textového pole SmartArt je, že svou myšlenkovou mapu můžete také vidět jako obrys a snadno ji uspořádat.
Pokud se nemůžete rozhodnout, jakým způsobem zadáte text, můžete použít obojí! Textové podokno můžete ponechat otevřené a psát tam nebo do diagramu. V obou případech uvidíte své dodatky nebo změny okamžitě na obou místech.
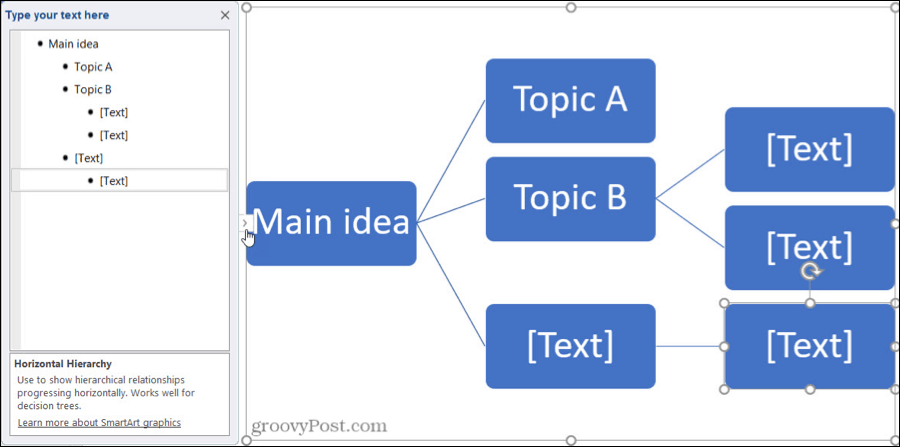
Přidejte své nápady na projekty, kapitoly knih, myšlenky na obsah nebo cokoli, co potřebujete zahrnout do svého brainstormingu. A nezapomeňte použít větvení k propojení menších dílčích témat, jako jsou projektové úkoly, postavy příběhu a podobně.
Přidat, změnit uspořádání a odebrat prvky myšlenkové mapy
I když vám diagramy SmartArt poskytují vynikající začátek vaší myšlenkové mapy, pravděpodobně neobsahují tolik prvků, kolik budete potřebovat. A při brainstormingu možná budete chtít uspořádat tvary.
Přidat prvky
Máte několik způsobů, jak do své myšlenkové mapy přidat další tvary. Takže použití, které je pro vás pohodlnější nebo pohodlnější. Jen se ujistěte, že jste na Design SmartArt záložka. Když přidáte tvar související s jiným, automaticky se vloží také spojovací čára.
- Chcete-li do diagramu přidat tvar, vyberte tvar, který souvisí s tvarem, který chcete přidat. Poté klikněte Přidat tvar na pásu karet a vyberte, kam chcete vložit tvar. Případně můžete klikněte pravým tlačítkem myši tvar a vyberte jednu z těchto možností z Přidat tvar kontextová nabídka.
- Chcete-li přidat tvar do textového podokna, stiskněte ikonu Enter klávesu za položkou, ke které má tvar souviset. Nový tvar bude přidán na stejné úrovni jako ten, který jste vybrali. V případě potřeby jej pak můžete přesunout podle pokynů níže.
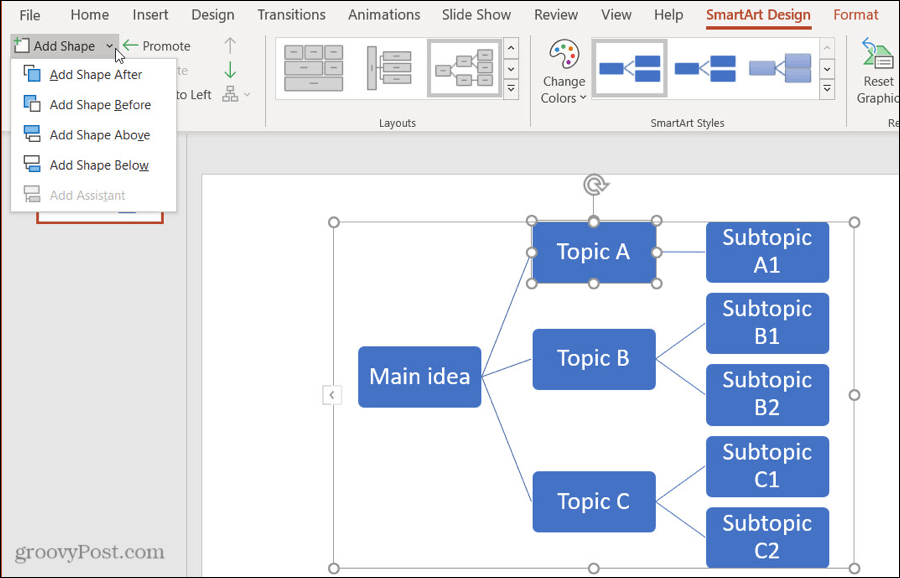
Uspořádání prvků
Jak jste již pravděpodobně uhodli, můžete k přesunu obrazců na různá místa použít obě akce v diagramu nebo v textovém podokně. Pomocí těchto metod se také přesune spojovací čára s tvarem.
- Chcete-li přesunout tvar přímo do diagramu, stačí vyberte, přetáhněte a pusťte kde chcete. Nebo vyberte tvar a použijte tlačítka v Vytvořit grafiku části pásu karet pro povýšení, snížení úrovně, posunutí nahoru nebo posunutí dolů.
- Chcete-li přesunout tvar pomocí textového podokna, klikněte pravým tlačítkem myši položku a vyberte Povýšit, Snížit úroveň, Posunout nahoru nebo Posunout dolů. V systému Mac máte tlačítka pro tyto akce v horní části textového podokna.
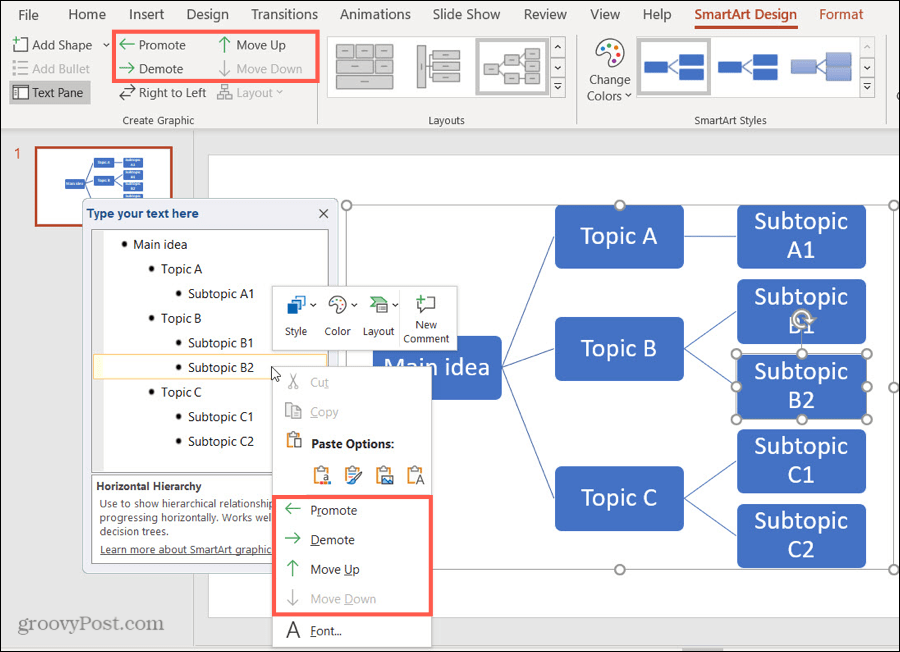
K dispozici budou pouze akce použitelné pro konkrétní tvar.
Odebrat prvky
Pokud se rozhodnete odstranit tvar, je to snadné a odstraněním tvaru odstraníte spojovací čáru s ním.
- Chcete-li odebrat tvar z diagramu, vyberte ji a udeřit do Vymazat Při výběru buďte opatrní jen tvar a ne celý diagram. Můžete také klikněte pravým tlačítkem myši tvar a vybrat Střih.
- Chcete-li odstranit tvar v textovém podokně, jednoduše vyberte text položky a použijte svůj Vymazat nebo Backspace klíč k jeho odstranění.
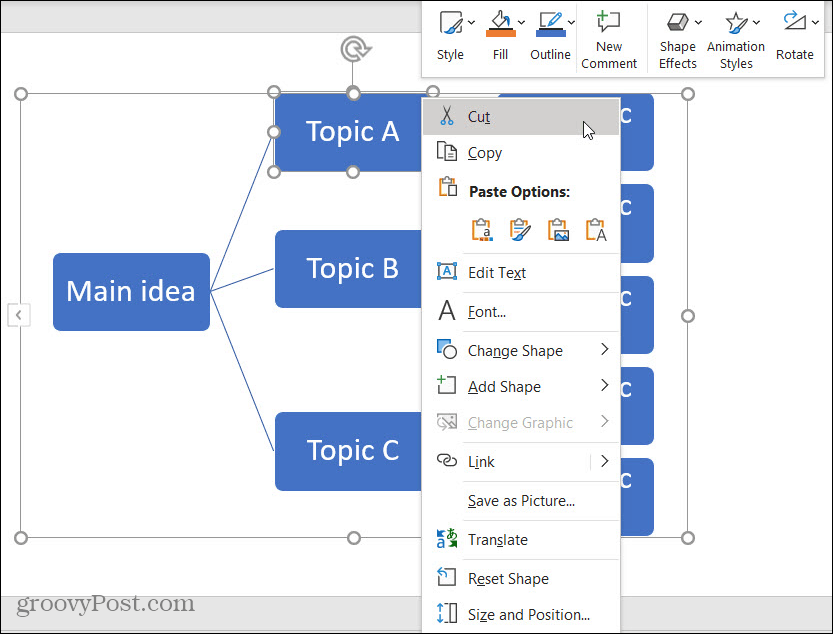
Upravte si svou myšlenkovou mapu v aplikaci PowerPoint
Pokud máte v plánu sdílet nebo prezentovat svou myšlenkovou mapu nebo prostě chcete trochu smrknout, PowerPoint vám nabízí několik šikovných způsobů, jak změnit vzhled. Můžete stylovat celou myšlenkovou mapu nebo jen jednotlivé tvary a text.
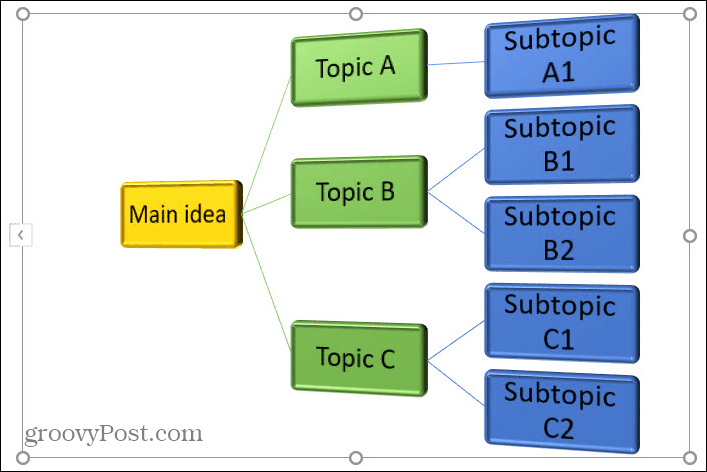
Vytvořte styl celé mysli
Ujistěte se, že je vybrán diagram vaší mentální mapy pro zobrazení Design SmartArt záložka. Pak v Styly SmartArt části pásu karet uvidíte dva užitečné nástroje.
Změnit barvy: Klepnutím na toto tlačítko přidáte své myšlenkové mapě jiné téma. Můžete si vybrat z primárních barev, barevných motivů a jednobarevných akcentů.
Styly SmartArt: Kliknutím na šipku v tomto poli zobrazíte dostupné styly, jako jsou možnosti 3D. Liší se v závislosti na přesném diagramu SmartArt, který jste původně vybrali.
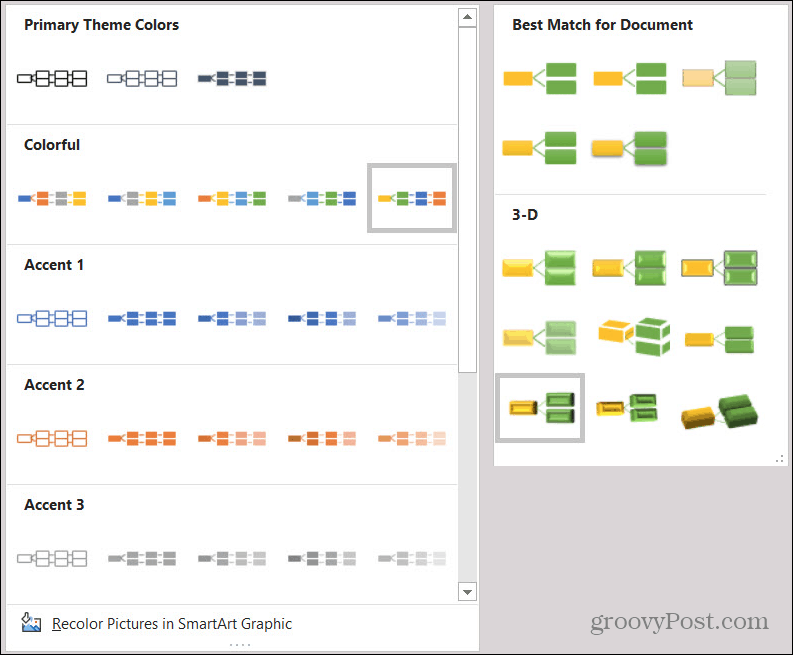
Styl jednotlivých prvků
Možná máte na své myšlenkové mapě konkrétní tvary, které byste chtěli formátovat jinak. Můžete například chtít jeden vyniknout nebo vyměnit tvary za různé. Nezapomeňte vybrat tvar v diagramu myšlenkové mapy pro zobrazení Formát záložka.
Poté se v mysli zobrazí celá páska možností formátování tvarů a textu. Počínaje nalevo můžete svůj tvar zvětšit, zmenšit nebo změnit na jiný. Pro tvar i text můžete použít styly, barvy výplně, obrysy a efekty. A samozřejmě můžete změnit jeho velikost nebo uspořádání na snímku.

Vytvořte myšlenkovou mapu, která funguje pomocí aplikace PowerPoint
Toto je jeden z nejjednodušších způsobů, jak vytvořit myšlenkovou mapu v PowerPointu. Samozřejmě můžete vybrat jiný diagram SmartArt nebo použít tvary a konektory k vytvoření jednoho od nuly. Ale doufejme, že díky tomuto postupu budete mít skvělý začátek pro vytváření myšlenkové mapy, která vám bude vyhovovat!
Pokud se vám líbí myšlenková mapa, ale chcete prozkoumat další aplikace, podívejte se na tyto online nástroje pro diagramy a vývojové diagramy nebo zvážit pomocí Google Drawings.
Co je osobní kapitál? Recenze 2019 včetně toho, jak je používáme ke správě peněz
Ať už s investováním začínáte poprvé nebo jste ostříleným obchodníkem, Personal Capital má pro každého něco. Zde je pohled na ...