Jak používat automatické vyplňování v aplikaci Excel k úspoře času při zadávání dat
Produktivita Obchod Microsoft Excel Hrdina Vynikat / / October 24, 2020
Poslední aktualizace dne

Pokud chcete při zadávání dat ušetřit čas a energii, ukážeme vám, jak používat automatické vyplňování v aplikaci Excel pro text, data, vzorce a další.
Pokud jde o zadávání dat do tabulek Microsoft Excel, určitě se stane, že je to prostě zdlouhavý úkol. Možná budete chtít zadat řadu textů, čísel nebo dat, což může být u velkých tabulek časově náročné. Naštěstí Excel poskytuje úžasnou funkci, která vám ušetří čas, nazývanou Automatické vyplňování.
Pomocí funkce Automatické vyplňování můžete automaticky vyplňovat buňky, aniž byste do nich museli ručně zadávat data. Zde vám ukážeme, jak přesně používat Automatické vyplňování a ušetřit si čas a energii zadáváním dat.
Co je Automatické vyplňování v aplikaci Excel?
Stručně řečeno, Automatické vyplňování v aplikaci Excel vám pomůže vyplnit buňky v řádcích nebo sloupcích daty založenými na ostatních buňkách. Můžete vyplnit buňky dolů, nahoru nebo napříč a nejběžnější typy dat zahrnují řady čísel, dnů, měsíců, let, dat, časů a seznamů.
Můžete například v prvním sloupci uvést měsíce v roce. Můžete zadat první měsíc, který chcete začít, a jednoduše přetáhnout buňky níže a přidat další měsíce v pořadí.
Kromě toho můžete pomocí funkce Automatické vyplňování automaticky formátovat buňky stejně jako ostatní. Například můžete použít barvu výplně a tučný text pro některé buňky v řádku. Pomocí funkce Automatické vyplňování můžete přetáhnout všechny buňky a použít pouze formátování bez dat.
Automatické vyplňování textové řady nebo seznamu
Na začátku našeho základního příkladu, zde je postup, jak vyplnit sloupec měsíců.
- Zadejte první položku v sérii v buňce. Zde zadáme leden.
- S vybranou buňkou posuňte kurzor do pravého dolního rohu, dokud neuvidíte Naplňte rukojeť (černé znaménko plus).
- Držte levé tlačítko myši a táhněte skrz zbývající buňky ve sloupci, aby se automaticky vyplnily. Při tažení si všimnete malého políčka s daty, která mají být umístěna do každé buňky.
- Po dokončení uvolněte myš.
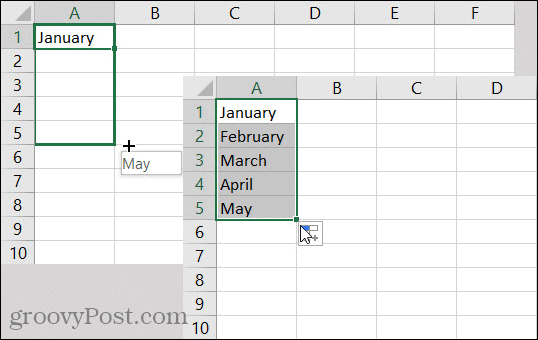
Vyplnění tohoto typu textové řady je v zásadě pomocí seznamu v aplikaci Excel; ať už seznam měsíců v roce nebo dnů v týdnu. Ale v aplikaci Excel můžete také vytvářet a automaticky vyplňovat vlastní seznamy. To je užitečné, pokud do svých listů zadáváte stále stejné položky. Může to být seznam produktů, barev nebo dokonce lidí.
Pokud máte v aplikaci Excel nastaveny vlastní seznamy, použijte stejné kroky automatického vyplňování výše a váš seznam by měl být při tažení rozpoznán a správně vyplněn.
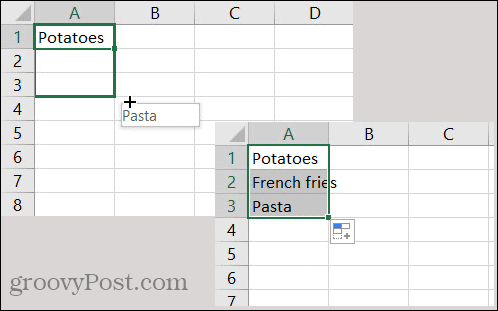
Automatické vyplňování datové řady
Mnoho tabulek obsahuje data a pokud vypisujete například data pro každodenní úkoly, může vám Excel pomoci dokončit práci.
- Zadejte první datum v cele.
- Vyberte buňku a přesuňte kurzor do rohu, dokud se nezobrazí Naplňte rukojeť.
- Držte levé tlačítko myši, přetáhněte zbývající buňky a po dokončení je uvolněte.
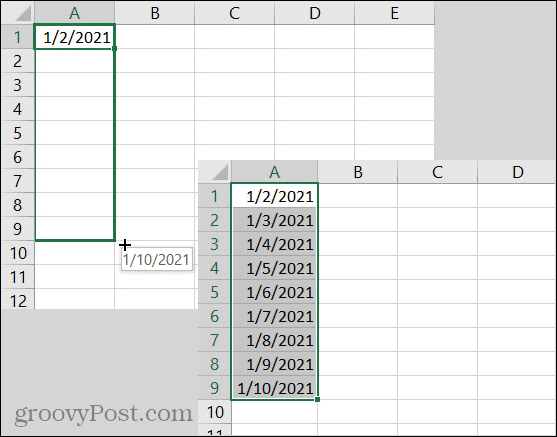
Zjistíte, že Excel ví, že zvyšuje střední číslo pro datum, nikoli poslední číslo pro rok. Stejnými kroky se můžete vrátit zpět v čase tažením nahoru nebo doleva, podle toho, jak je váš list rozložen. Excel ví, jak pracovat s daty a vyhovuje.
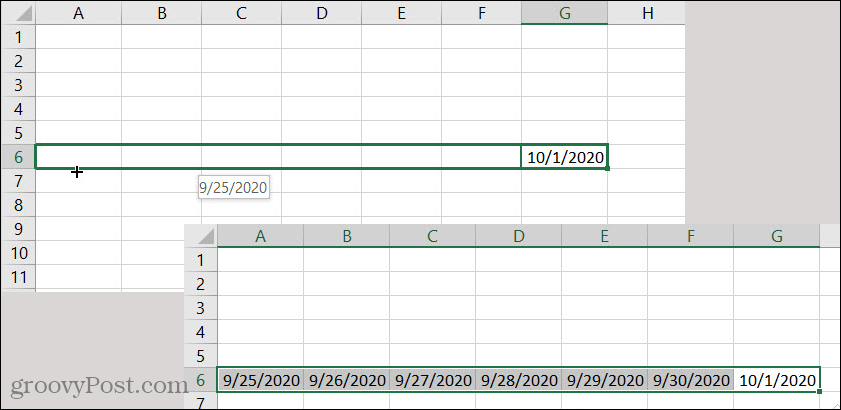
Automatické vyplňování vzorované série
Už vidíte, že Excel je chytrý nástroj. Takže pokud jde o použití automatického vyplňování pro sérii, dokáže rozpoznat vzory v sérii. Řekněme, že máte dolarové částky, které se pro sledování úspor zvyšují o 50 $.
- Přidejte první dvě částky v sérii, aby Excel mohl detekovat vzor.
- Po výběru obou buněk přesuňte kurzor do rohu, dokud se nezobrazí Naplňte rukojeť.
- Držte levé tlačítko myši a přetáhněte zbývající buňky, uvolněte se, až skončíte.
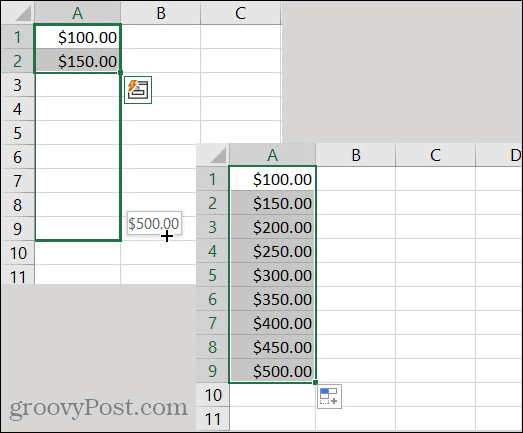
Další příklad opravené série nás vrací zpět k datům. Řekněme, že chcete vyplnit data ve sloupci, který je první v každém měsíci.
- Přidejte první dvě data v sérii, aby Excel detekoval jako vzor.
- Po výběru obou buněk přesuňte kurzor do rohu, dokud se nezobrazí Naplňte rukojeť.
- Držte levé tlačítko myši a přetáhněte zbývající buňky, uvolněte se, až skončíte.
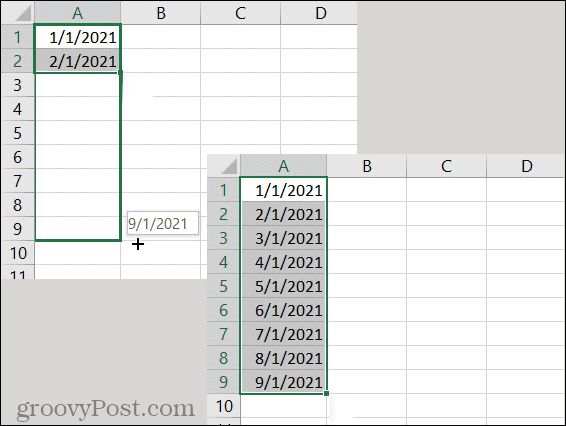
Automatické vyplňování vzorců
jestli ty používejte v aplikaci Excel jednoduché vzorce jako je součet, průměr, maximum nebo minimum, automatické vyplňování může přijít vhod i pro ty. Možná máte tabulku se sloupci čísel nebo měny a chcete součet v dolní části každého. Toto je ideální doba pro použití automatického vyplňování.
- Vyberte první buňku obsahující vzorec.
- Pohybem kurzoru zobrazte Naplňte rukojeť.
- Držte levé tlačítko myši, přetáhněte přes sousední buňky a uvolněte.
Jak vidíte na následujícím obrázku, zkopírovali jsme vzorec v buňkách vpravo ve stejném řádku a zkopíroval se správně!
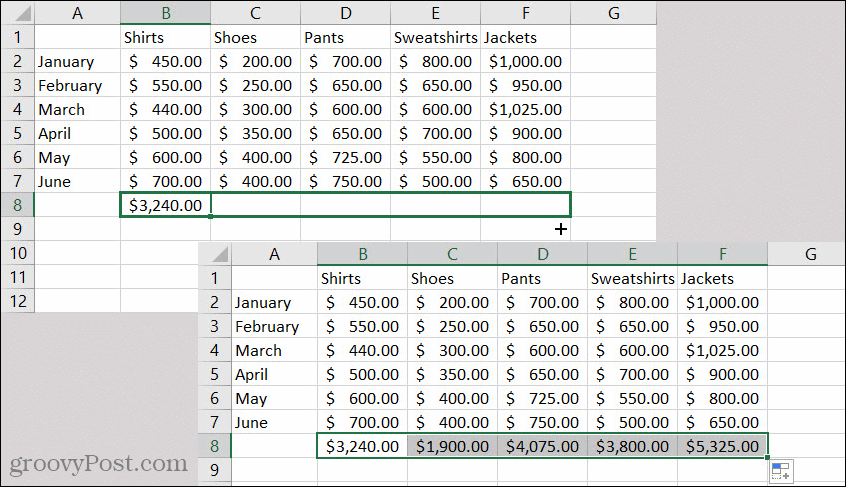
Formátování automatického vyplňování
Další pohodlnou funkcí automatického vyplňování v aplikaci Excel je schopnost vyplnit formátování. Možná jsou buňky v tabulce formátovány konkrétním způsobem a chcete toto formátování přenést do sousedních buněk.
- Vyberte buňku s formátováním, které chcete kopírovat.
- Přesuňte kurzor do rohu, dokud neuvidíte Naplňte rukojeť.
- Tentokrát držte pravé tlačítko myši a přetáhněte buňky, kde chcete použít formátování.
- Uvolněte tlačítko a zobrazí se místní nabídka.
- Vybrat Vyplňte pouze formátování.
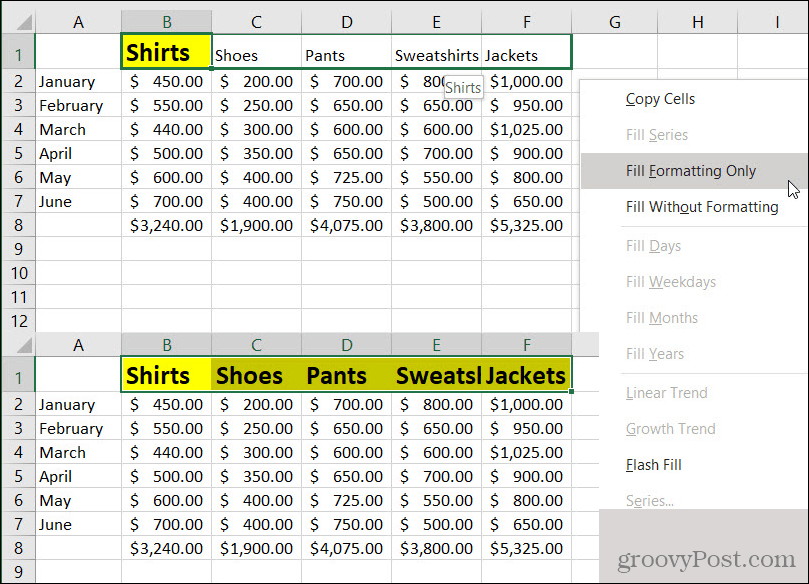
Tyto buňky by se měly okamžitě transformovat do zkopírovaného formátování.
V této místní nabídce si můžete všimnout další možnosti formátování: Vyplňte bez formátování. Toto je vhodná volba, pokud chcete automaticky vyplňovat data z buněk, ale bez kopírování formátování. Nezapomeňte tedy na to pamatovat a podívejte se náš výukový program pro podmíněné formátování v aplikaci Excel pro ještě více způsobů použití formátování.
Automatické vyplňování v aplikaci Excel je jednoduchá úspora času
Pokud jde o zadávání dat do tabulky aplikace Excel, jakýkoli způsob, jak se zachránit před tímto zdlouhavým úkolem, je neocenitelný. Proto je Automatické vyplňování v aplikaci Excel tak skvělou funkcí!
Dejte nám vědět, jestli to funguje pro vás! Můžete nás zasáhnout Cvrlikání nebo Facebook svými myšlenkami.
Co je osobní kapitál? Recenze 2019 včetně toho, jak je používáme ke správě peněz
Ať už s investováním začínáte poprvé nebo jste ostříleným obchodníkem, Personal Capital má pro každého něco. Zde je pohled na ...
