Proč jsou Mapy Google tak pomalé? 7 způsobů, jak to opravit
Google Google Mapy Hrdina / / October 24, 2020
Poslední aktualizace dne
Už jste někdy narazili na to, že necháváte Mapy Google navigovat za vás, ale vše, co dělá, je točení v kruzích nebo aktualizace navždy? Pokud vás zajímá, proč vám Mapy Google tak pomalu říkají, kam máte jít, nevzdávejte to zatím.
Jistě, je jich spousta Alternativy Map Google, ale zřídka jsou tak přesné nebo plné tolika funkcí, které Google Maps nabízí.
Místo toho projděte některá z níže uvedených řešení a zjistěte, zda vyřeší problémy s pomalostí, se kterými se setkáváte. Tato řešení zahrnují kroky pro mobilní zařízení nebo prohlížeč v závislosti na tom, kde se tyto problémy vyskytují.
Google Maps Zpomalte na mobilu
Pokud jsou Mapy Google ve vašem mobilním zařízení pomalé, může to způsobit celá řada věcí. Možná používáte zastaralou verzi, což může způsobovat problémy, protože servery Google jsou optimalizovány pro práci s nejnovější verzí aplikace. Můžete také mít přetíženou mezipaměť dat Map Google, což způsobí, že aplikaci bude trvat déle, než zjistí, zda potřebuje hledat nová data.
Posledním problémem může být, že nejnovější aplikace ve vašem zařízení nefunguje dobře (zejména pokud je starší). V takovém případě může pomoci vrácení nainstalované verze Map Google zpět.
1. Aktualizujte aplikaci Mapy Google
Nejjednodušší je nejprve vyzkoušet, zda máte nejnovější verzi Map Google. Spusťte v telefonu aplikaci Google Store a vyhledejte Mapy Google.
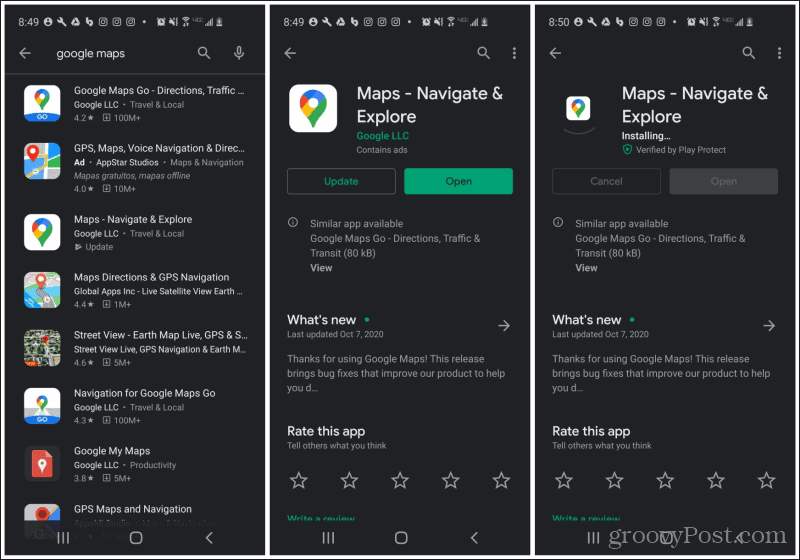
Vybrat Mapy aplikace. Pokud nepoužíváte nejnovější verzi, zobrazí se Aktualizace tlačítko vlevo. Chcete-li aplikaci aktualizovat, stačí klepnout na ikonu Aktualizace tlačítko a počkejte, až si aplikace Google Store stáhne a nainstaluje nejnovější verzi.
Znovu spusťte aplikaci Mapy Google v telefonu a otestujte ji. Pokud byl problém s pomalým spuštěním Map Google vyřešen, máte hotovo řešení problémů!
2. Vymažte data Map Google
Dalším krokem je vymazání všech uložených dat v aplikaci Mapy Google. Tím se aplikace resetuje zpět do stavu při první instalaci. To obvykle značně pomáhá problému zpomalení.
Chcete-li to provést, otevřete v telefonu nabídku Nastavení a klepněte na Aplikace nebo Správce aplikací, v závislosti na vašem zařízení.
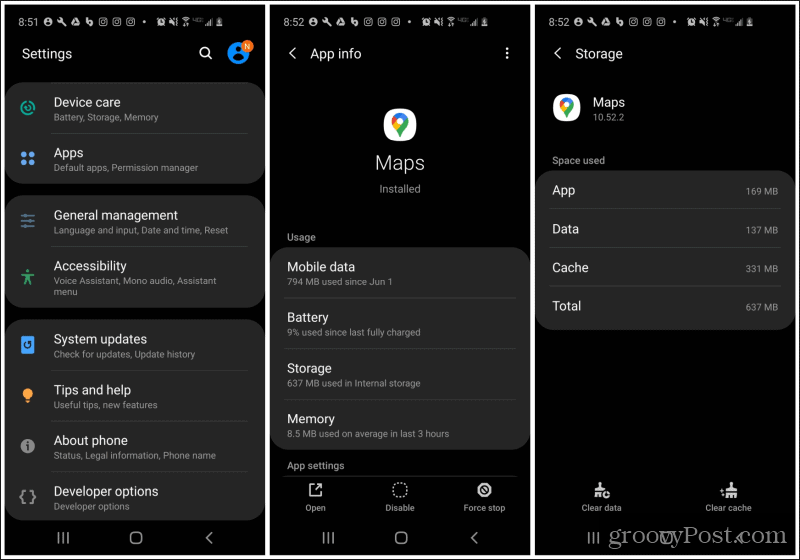
Přejděte dolů Mapy aplikaci a klepněte na ni. Na obrazovce Informace o aplikaci klepněte na Úložný prostor ze seznamu možností pod Používání.
Ve spodní části obrazovky klepněte na Vyčistit data na levé spodní straně displeje. Tímto vymažete všechna uložená data, včetně nastavení a uložených umístění. Budete muset jednou klepnout, abyste potvrdili, že skutečně chcete smazat všechna data aplikace.
Jakmile to bude jasné, restartujte aplikaci Mapy Google a zkontrolujte, zda je problém s pomalostí vyřešen.
3. Zkuste vrátit zpět verze
Pokud upgrade Map Google na nejnovější verzi nebo vymazání datové mezipaměti nefungoval, můžete zkusit poslední možnost. Zkuste vrátit zpět aktualizace Map Google. Tím vrátíte zpět všechny nedávné aktualizace aplikací, které Google do vaší aplikace nainstaloval.
To může vyřešit problémy, pokud používáte starší zařízení, které nefunguje dobře se staršími verzemi OS. Vrácení aplikace může přinejmenším znovu fungovat, dokud neupgradujete telefon.
Chcete-li to provést, otevřete v telefonu nabídku Nastavení a klepněte na Aplikace, najít Mapy aplikaci a klepněte na ni.
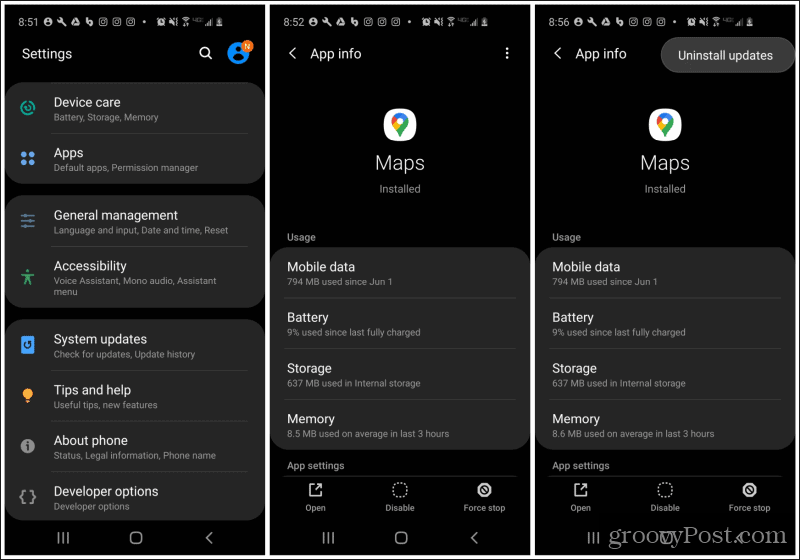
Na obrazovce s informacemi o aplikaci klepněte na tři tečky v pravém horním rohu obrazovky. Vybrat Odinstalujte aktualizace z rozbalovací nabídky.
Doufejme, že tato poslední možnost vyřešila váš problém s pomalým spuštěním Map Google na vašem mobilním zařízení.
Poznámka: Všechny výše uvedené možnosti budou fungovat také na iPhone, ale výběr nabídek se může mírně lišit.
Mapy Google jsou v prohlížeči pomalé
Pokud zjistíte, že Mapy Google v prohlížeči na ploše běží pomalu, může nastat celá řada dalších problémů. Základní příčiny jsou však často podobné. Mapy Google jsou často aktualizovány a tyto aktualizace často vyžadují nejnovější aktualizace zabezpečení prohlížeče nebo Microsoft. Jindy to může být zastaralý ovladač DirectX.
Zde je několik věcí, které můžete vyzkoušet, pokud dochází k pomalému problému s Mapami Google ve vašem prohlížeči na ploše.
1. Restartovat váš počítač
Je samozřejmé, že restartování počítače obvykle vyřeší 99% problémů, jako je tento. Důvodem je to, že vymaže mezipaměť prohlížeče, mezipaměť vašeho počítače a dočasné soubory. Pokud je váš počítač již nějakou dobu spuštěn, stojí za to restartovat, abyste zjistili, zda vyřeší problém s pomalým spuštěním Map Google ve vašem prohlížeči.
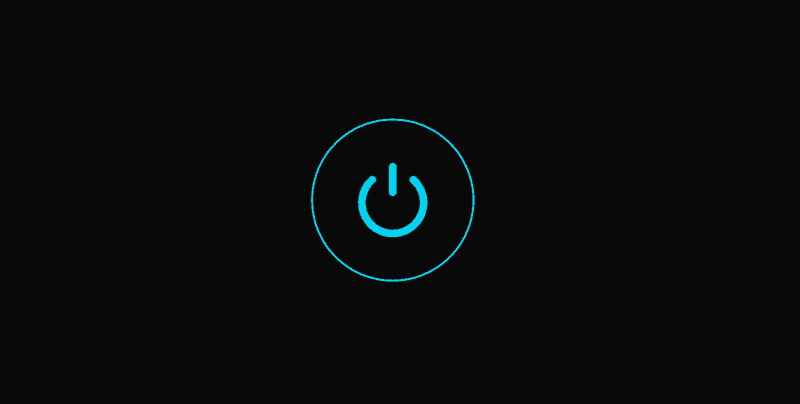
Neprovádějte jen restart. Ve skutečnosti počítač úplně vypněte a počkejte přibližně 30 sekund, než jej znovu zapnete. Tím zajistíte časový limit síťových připojení a při restartování počítače se vše připojí a spustí od nového začátku.
Pokud problém není vyřešen, přejděte k dalšímu kroku.
2. Spouštějte aktualizace systému Windows a aktualizace prohlížeče
Je velmi běžné, že aktualizace Windows nebo aktualizace prohlížeče zastarávají, zatímco Google tlačí nové aktualizace na své webové stránky Map Google. Abyste se ujistili, že to ve vašem případě není problém, projděte si kroky, abyste získali nejnovější aktualizace systému Windows a aktualizovali také svůj prohlížeč.
Na nainstalovat aktualizace systému Windows:
- Vyberte nabídku Start a zadejte Aktualizace systému Windows. Vybrat Kontrola aktualizací.
- Pokud nemáte nejnovější aktualizace, uvidíte Dostupné aktualizace jako stav. Vybrat Stažení nebo Stáhněte a nainstalujte nainstalovat nejnovější aktualizace.

3. Jakmile jsou aktualizace systému Windows plně nainstalovány, restartujte počítač znovu a ujistěte se, že jsou aktualizace nainstalovány úplně.
Instalace nejnovějších aktualizací prohlížeče:
- Chrome: Vyberte tři tečky napravo od svého profilového obrázku, vyberte Pomoca vyberte O prohlížeči Chrome. Chrome se automaticky obrátí na servery Google a zkontroluje, zda máte nejnovější verzi prohlížeče Chrome. Pokud ne, stáhne se a nainstalujte nejnovější aktualizace pro Chrome.
- Firefox: Vyberte tlačítko nabídky, vyberte Pomoca vyberte O Firefoxu. Stejně jako Chrome i Firefox automaticky zkontroluje a nainstaluje nejnovější aktualizace Firefoxu.
- Okraj: Vyberte tři tečky v pravém horním rohu obrazovky. Vybrat Pomoc a zpětná vazbaa vyberte O aplikaci Microsoft Edge. Edge tedy bude nainstalujte nejnovější aktualizace Edge automaticky.
Po dokončení všech aktualizací restartujte počítač.
Zkuste znovu spustit Mapy Google ve svém prohlížeči a zkontrolujte, zda byl problém s pomalostí vyřešen.
3. Upgradujte DirectX
Pokud se vám v Mapách Google stále zobrazují zpoždění, může dojít k problému s ovladačem DirectX. Mapy Google vyžadují nejnovější verzi rozhraní DirectX ve vašem systému.
Naštěstí se ovladače DirectX automaticky aktualizují, pokud jsou zastaralé, kdykoli spustíte aktualizace systému Windows. Pokud jste tak ještě neučinili, vraťte se zpět do výše uvedené části a projděte si kroky pro stažení a instalaci aktualizací systému Windows.
4. Vyzkoušejte Google Maps Lite
Pokud selže vše ostatní, nemusí váš systém splňovat minimální požadavky pro spuštění nejnovější verze Map Google online. Nebo můžete neúmyslně použít jinou verzi (3D) Map Google.
Chcete-li mít jistotu, že používáte Mapy Google lite, navštivte web Odkazy na Google Maps lite. Tento odkaz na konci obsahuje parametr „& force = lite“, který nutí Google Mapy otevírat se v lite režimu.
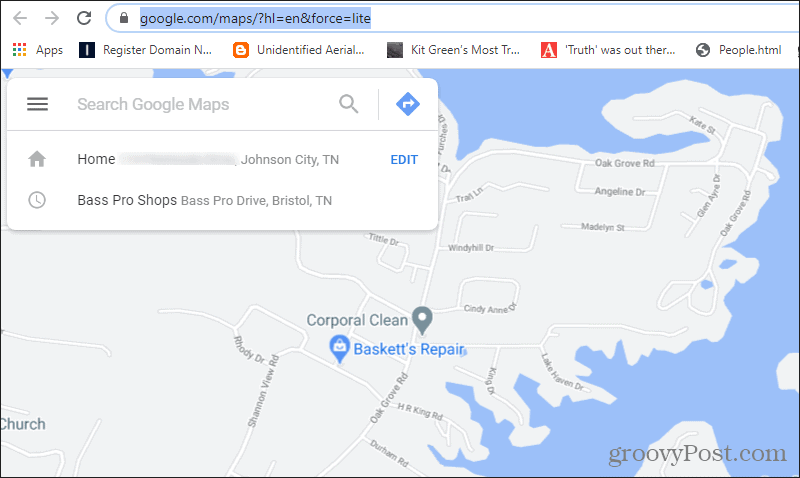
Doufejme, že spuštění Map Google ve zjednodušeném režimu ve vašem prohlížeči vyřeší všechny problémy, které jste měli s pomalým spuštěním.
