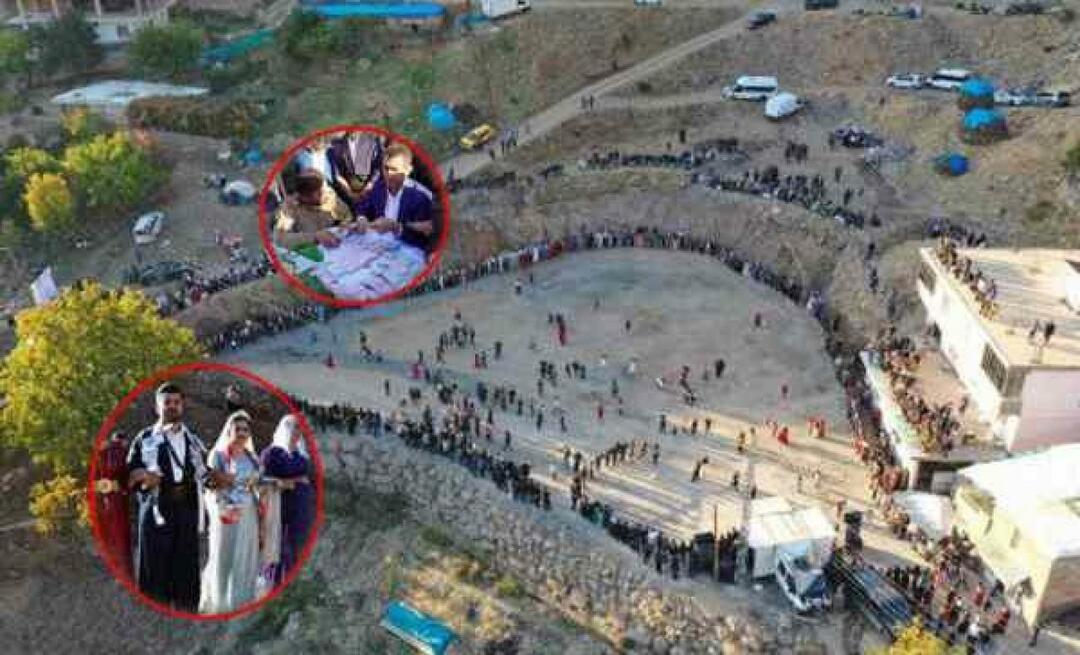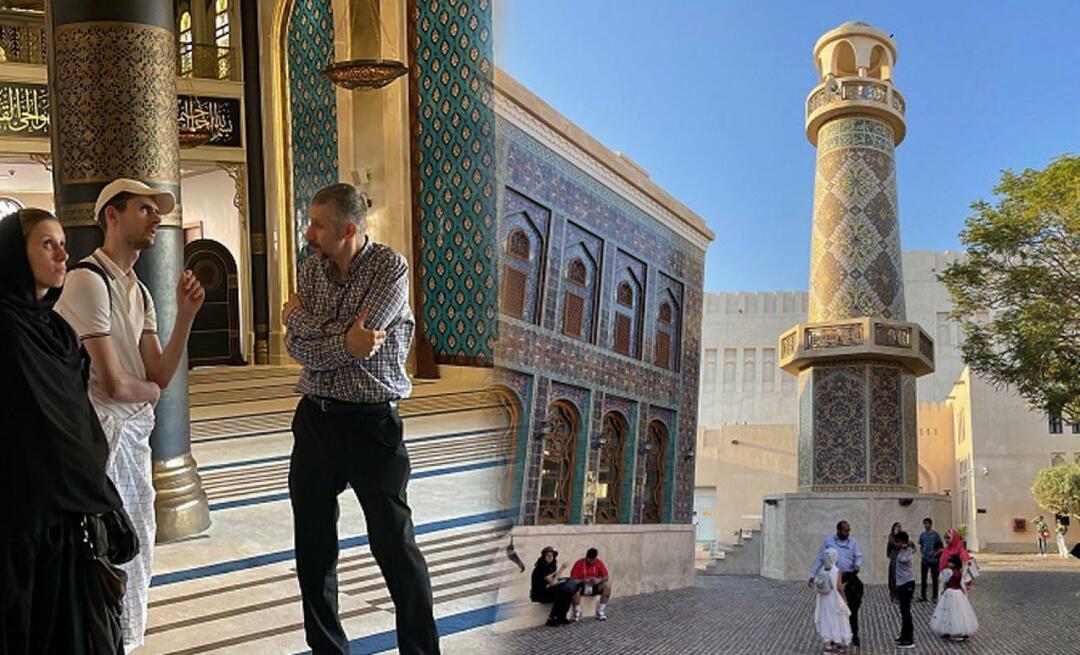Jak vytvořit kvíz ve formulářích Google
Produktivita Obchod Formuláře Google Kvíz Google Hrdina / / October 20, 2020
Poslední aktualizace dne

Ve formulářích Google můžete snadno vytvořit kvíz. Udělejte si z toho samostudingový kvíz nebo jej klasifikujte sami. Ať tak či onak, Formuláře Google vám poskytují flexibilitu a možnosti.
Možná vás nenapadne kvíz jako forma, ale je to široce používaný typ formy. Všichni spojujeme kvízy se školou. Kvízy však můžete použít pro školení zaměstnanců, hodnocení kurzů a hodnocení společností. A právě v těchto situacích je aplikace jako Google Forms velmi užitečná.
Pomocí formulářů Google můžete snadno vytvořit samostudující kvíz nebo kvíz, který ohodnocujete ručně. Kromě toho můžete vytvořit své klíče odpovědi, poskytnout bodové hodnoty a zpětnou vazbu k jednotlivým odpovědím a zvolit, kdy chcete sdílet výsledky kvízu s účastníky.
Vytvořte kvíz ve formulářích Google
Přihlaste se ke svému účtu Google ve formulářích Google. Nahoře pod Spusťte nový formulář, klikněte Prázdný kvíz. Pokud tuto možnost nevidíte, klikněte na ikonu šipky vedle Galerie šablon, přejděte dolů na Vzdělánía klepněte na Prázdný kvíz.
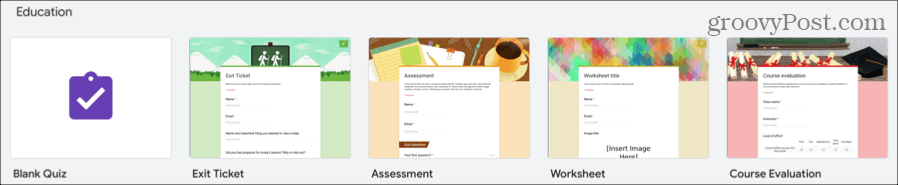
Tip pro úsporu času: Můžete také použít šablonu, jako je Hodnocení nebo Hodnocení kurzu, pokud to vyhovuje vašemu účelu. To vám dá pěkný jumpstart.
Svůj kvíz pojmenujte vlevo nahoře, název v horní části kvízu a případně popis. Pak přidejte svou první otázku a nezapomeňte se podívat na náš výukový program vytvoření základního formuláře ve formulářích Google pro úplný popis typů otázek.
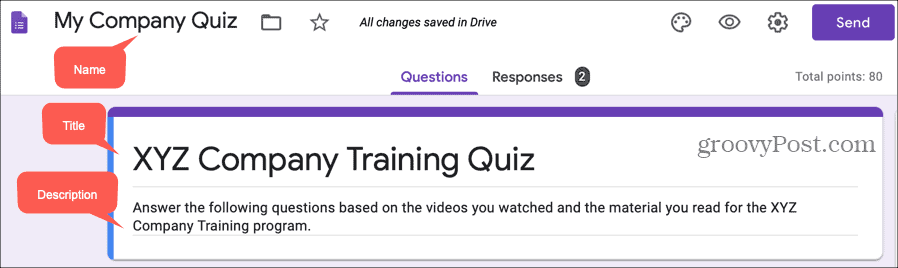
Rozhodněte se, co chcete respondentům ukázat
Chcete-li kvíz ohodnotit ručně, je třeba označit nastavení. A pomocí samostudujícího kvízu můžete respondentům umožnit vidět správné odpovědi, bodové hodnoty a automatickou zpětnou vazbu. Než tedy budete pokračovat ve vytváření kvízu, rozhodněte se, co chcete respondentům ukázat.
- Vpravo nahoře na stránce kvízového formuláře klikněte na Nastavení tlačítko (ikona ozubeného kola).
- Vybrat Kvízy
- Pod Možnosti kvízu, vyberte si, kdy chcete Uvolněte známku. Pokud vytvoříte kvíz s vlastním hodnocením, vyberte Ihned po každém podání. Pokud ale chcete kvíz ohodnotit ručně, vyberte Později, po manuální kontrole (vysvětleno níže).
- Pod Respondenti vidí, zaškrtněte všechny možnosti, které chcete povolit. Pokud plánujete použít automatickou zpětnou vazbu, kterou si popíšeme později, měli byste zaškrtnout příslušná políčka Správné odpovědi a Bodové hodnoty.
- Klepněte na Uložit až skončíte.
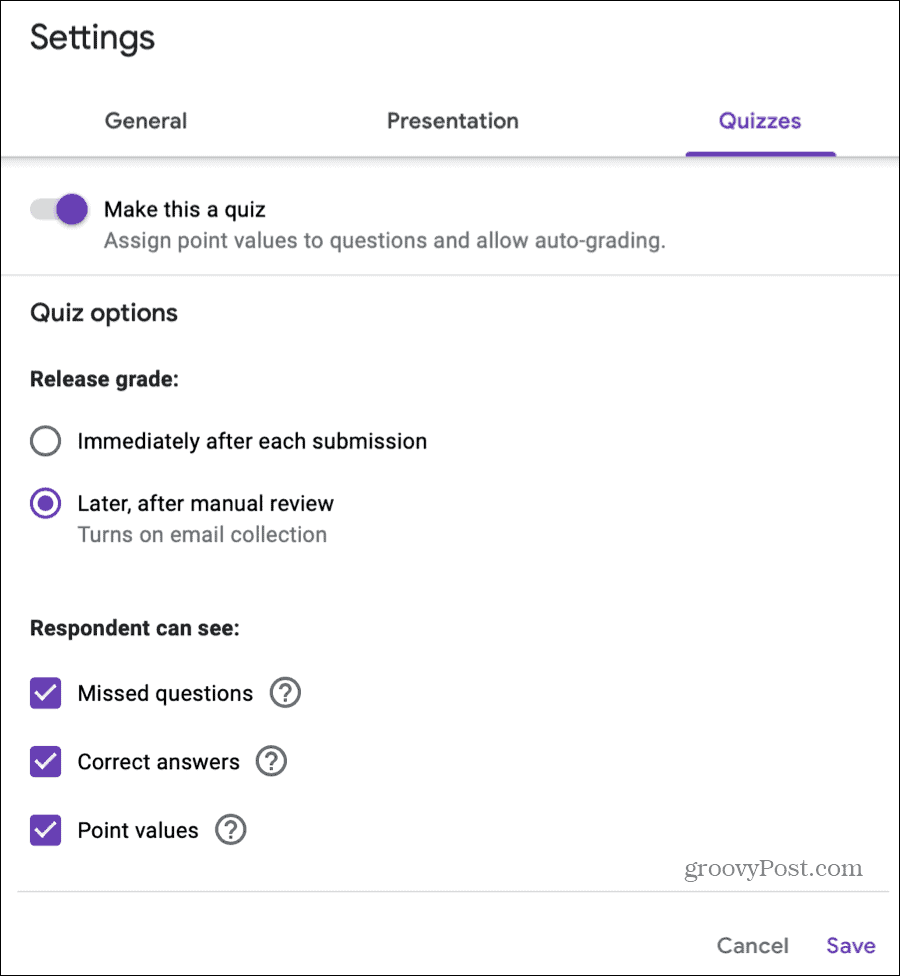
Přidat klíče odpovědi
Pro samostudující kvízy musíte zahrnout Odpovědní klávesy. Můžete je však přidat do kvízů, které hodnotíte ručně, abyste urychlili proces hodnocení, pokud chcete.
Po zadání podrobností o otázce klikněte na Odpovědět klíč vlevo dole. Zde zadáte správné odpovědi na otázku a případně přiřadíte bodovou hodnotu a uvedete zpětnou vazbu.

Můžete přidat Odpovědní klávesy s odpověďmi na níže uvedené typy otázek. Můžete však přiřadit body a poskytnout zpětnou vazbu k jakémukoli typu otázky.
- Stručná odpověď
- Několik možností
- Zaškrtávací políčka
- Rozevírací seznam
- Grid s více možnostmi
- Zaškrtávací políčko Mřížka
Odpovědi: Označte správnou odpověď na otázku. Toto je nejdůležitější část klíče odpovědi. Ujistěte se tedy, že pokud je správných více odpovědí, jako v otázkách zaškrtávacích políček, označte je všechny.
Body: Použijte šipky vedle bodů chcete-li přiřadit hodnoty. Můžete také zadat přesnou bodovou hodnotu.
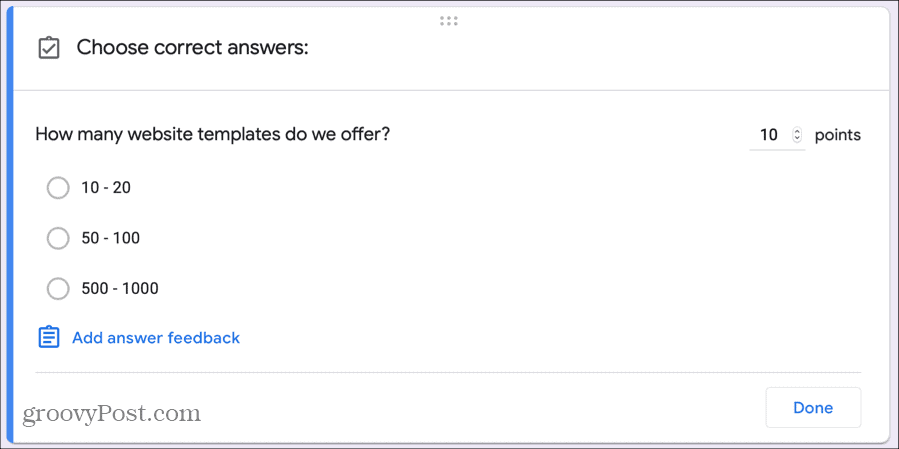
Po dokončení klíče odpovědi klikněte na Hotovo.
Zahrnout automatickou zpětnou vazbu
Pokud vytvoříte samostudující kvíz, pak je zahrnutí automatické zpětné vazby skvělým nástrojem. To vám umožní vysvětlit nesprávné odpovědi nebo poskytnout odkazy na správné odpovědi. Respondenti to uvidí po odeslání kvízu kliknutím Zobrazit skóre.
Klepněte na Odpovědět klíč v levé dolní části otázky a poté klikněte na Přidejte zpětnou vazbu k odpovědi. Vyberte, zda chcete poskytnout zpětnou vazbu na základě nesprávných a / nebo správných odpovědí vašich respondentů.
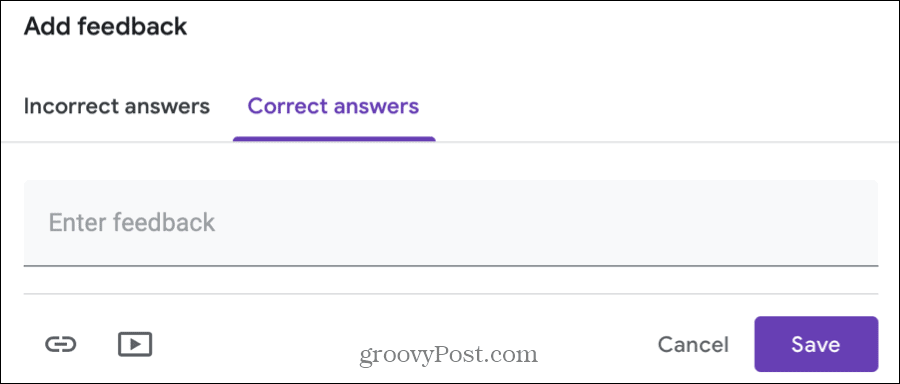
Písemná zpětná vazba: Písemnou zpětnou vazbu můžete poskytnout zadáním textu do pole.
Odkazy: Spolu s písemnou zpětnou vazbou uvádíte odkazy, které vytvářejí skvělé odkazy. Klikněte na ikonu Ikona odkazu, zadejte adresu URL do Odkaz na, volitelně zahrnout text odkazu a kliknout Přidat. Chcete-li přidat více než jeden odkaz, postupujte stejným způsobem.
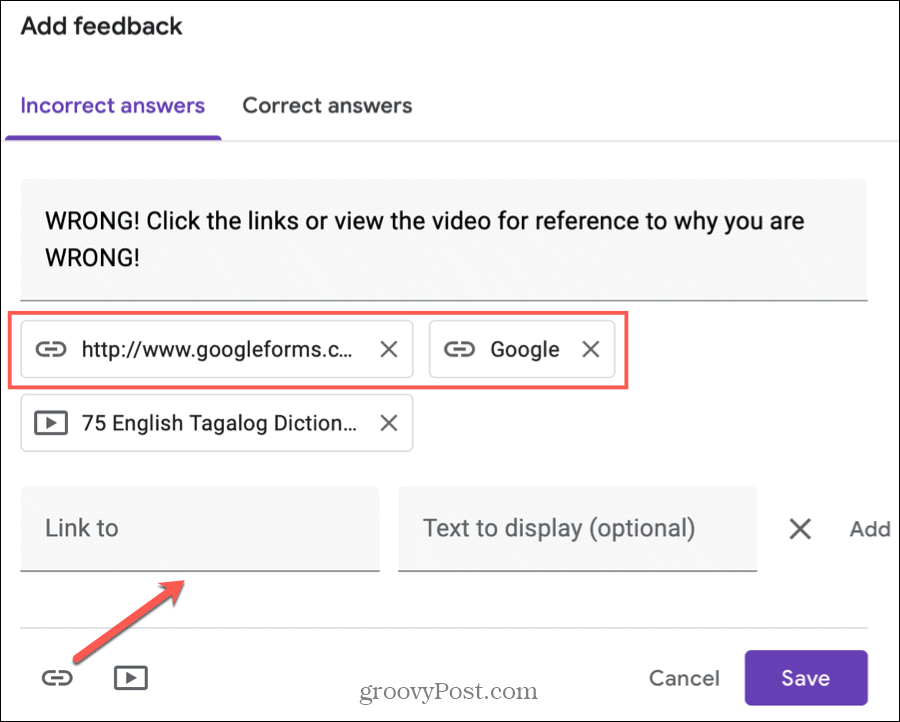
Videa: Videa YouTube můžete také vložit jako zpětnou vazbu pro odpovědi. Klikněte na ikonu Ikona YouTube, použijte buď Vyhledávání videa nebo URL kartu, do které chcete zahrnout video, a stiskněte Vybrat tlačítko pro přidání. Stejným postupem přidáte další videa.
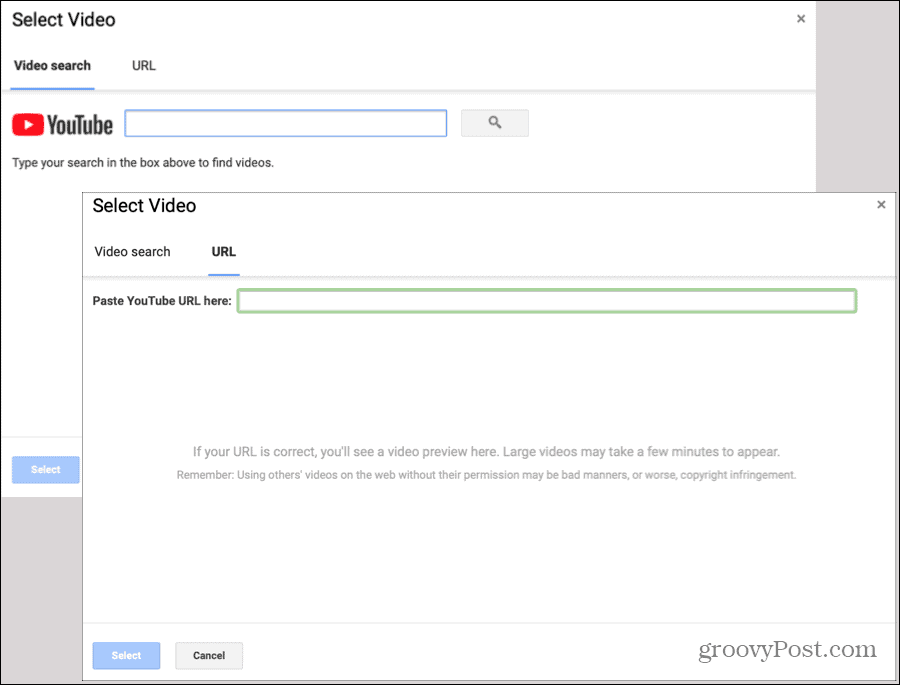
Po dokončení přidávání zpětné vazby klikněte na Uložit. Poté uvidíte veškerou zpětnou vazbu, kterou uvedete v klíči odpovědi. Můžete kliknout na tužka ikona pro úpravu zpětné vazby nebo ikonu odpadkový koš ikonu smazat.
Ohodnoťte svůj kvíz ručně
Pokud se rozhodnete svůj kvíz ohodnotit ručně a vyberete tuto možnost v Nastavení, jediným požadavkem je, že musíte shromažďovat e-mailové adresy od respondentů. E-mailová otázka se automaticky objeví na vašem kvízu, když označíte Později, po manuální kontrole možnost v Nastavení.
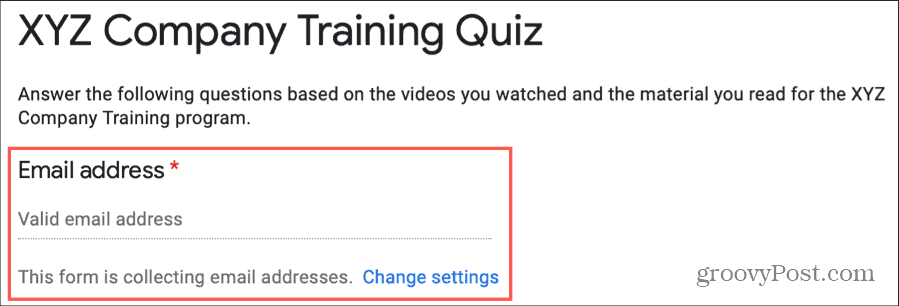
Chcete-li kvíz ohodnotit, přejděte na kvíz ve Formulářích Google a klikněte na ikonu Odpovědi záložka v horní části. Poté můžete ohodnotit otázku od otázky nebo individuální odpovědi.
Hodnocení podle otázky
Možná máte otázky, které chcete zkontrolovat současně pro všechny účastníky. Vybrat Otázka nahoře a v rozevíracím seznamu vyberte první otázku, kterou chcete ohodnotit.
Uvidíte název otázky a můžete kliknout Zobrazit možnosti zobrazíte možnosti odpovědí, které jste zadali. Každá odpověď na tuto otázku je uvedena pro vás.
Pokud přidáte Odpovědní klávesy, uvidíte správné odpovědi zeleně se zaškrtnutím a nesprávné otázky červeně se znakem X.
Pokud nepřidáte Odpovědní klávesy nebo chcete-li změnit danou odpověď, můžete použít ČervenéX a zelené zaškrtnutí pod každou otázkou, abyste ji vyhodnotili. A můžete kliknout Přidejte zpětnou vazbu poskytnout písemnou zpětnou vazbu, odkazy nebo videa z YouTube. (Stejně jako možnosti automatické zpětné vazby popsané výše.)
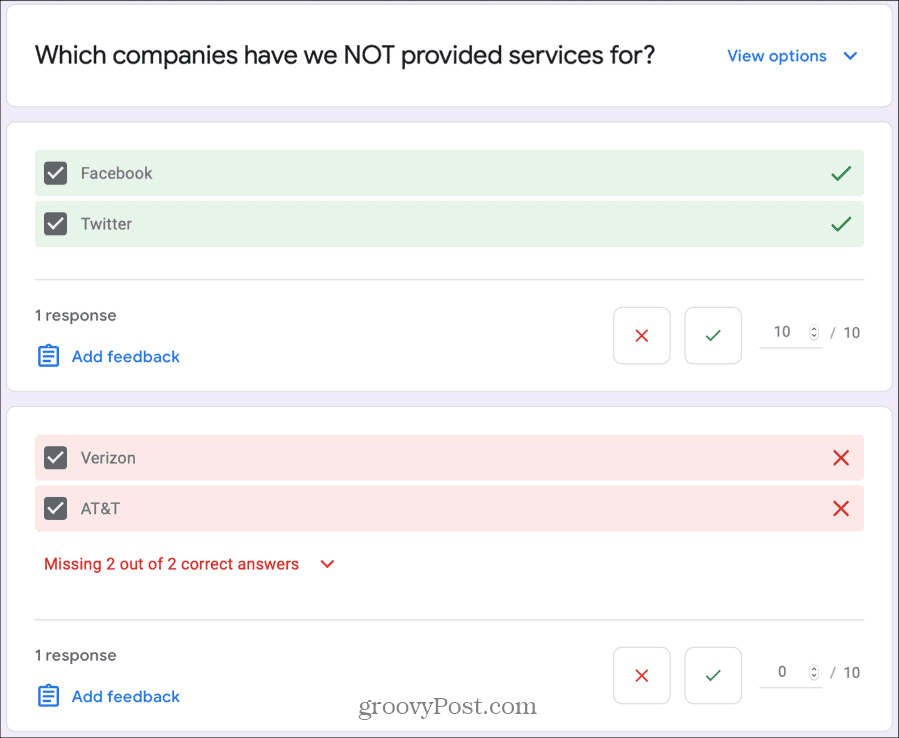
Po dokončení hodnocení každé otázky klikněte na Uložit dole.
Hodnocení jednotlivých odpovědí
Chcete-li ohodnotit každý kvíz tak, jak byl odeslán, klikněte na ikonu Individuální záložka v horní části. Poté uvidíte kvíz, který vyplnil každý respondent.
Co se liší od klasifikace tímto způsobem, spíše než podle jednotlivých otázek, je to, že nemůžete každou otázku hodnotit jako správnou nebo nesprávnou. Vy však umět přiřadit bodovou hodnotu a poskytnout zpětnou vazbu.
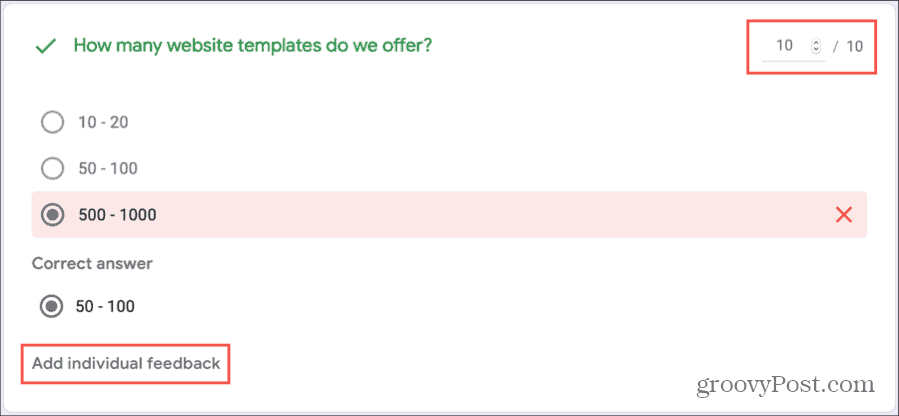
Po dokončení hodnocení jednotlivých odpovědí klikněte na Uložit dole.
Zobrazit a sdílet skóre kvízu
Pokud vytvoříte samostudingový kvíz, respondenti uvidí své známky ihned po jeho odeslání. Jednoduše kliknou na Zobrazit skóre knoflík. A sami si můžete prohlédnout nádherné shrnutí odpovědí na Formuláře Google.
Klikněte na ikonu Odpovědi na kartě kvízu a poté vyberte ikonu souhrn záložka. Stejně jako u jiných formulářů můžete odpovědi na otázky zobrazit v podobě seznamu, grafu a grafu v závislosti na typu otázky.

Pokud vytvoříte kvíz, který ohodnocujete ručně, uvidíte odpovědi na stránce souhrn kartu a také výsledky pošlete e-mailem respondentům.
- Na Odpovědi Klepněte na kartu Individuální.
- V horní části sekce odpovědí klikněte na Uvolněte skóre Poté se můžete rozhodnout poslat všem respondentům jejich hodnocení nebo zaškrtnout políčka u konkrétních respondentů. Poznámka: Ve výchozím nastavení budou kontrolovány pouze individuální odpovědi, které jste klasifikovali a uložili. Toto je váš indikátor, pokud vám chybělo hodnocení určitého kvízu.
- Klepněte na Posílejte e-maily a uvolňujte až budete připraveni.
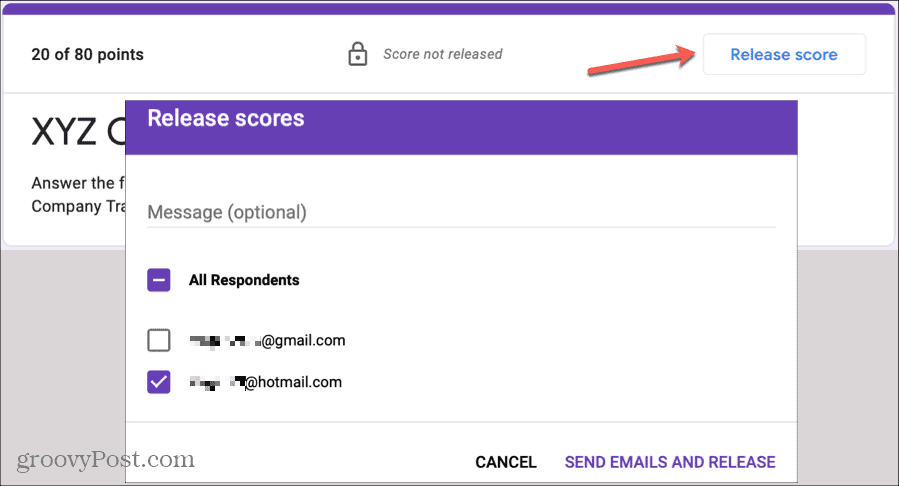
Vytvoření kvízu je ve formulářích Google jednoduché
Pokud k vytvoření kvízu používáte Formuláře Google, máte flexibilitu jak pro samostudující kvízy, tak pro ty, které sami hodnotíte. Mějte tedy na paměti tento pohodlný nástroj, pokud se rozhodnete udělat si vlastní kvíz!