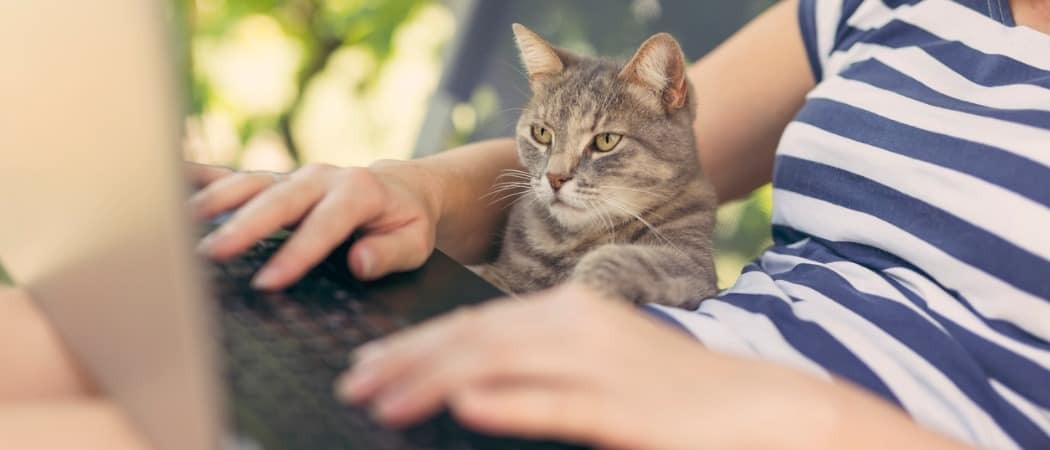Jak používat VLOOKUP v Tabulkách Google
Listy Google Google / / October 18, 2020
Poslední aktualizace dne

V tomto článku se dozvíte více o tom, jak VLOOKUP funguje v Tabulkách Google, a jak jej použít, s několika užitečnými příklady.
Pokud jste někdy použil funkci VLOOKUP v aplikaci Excel, pak víte, jak mocná je funkce. Pokud si nejste jisti, co VLOOKUP v Tabulkách Google dělá, funguje stejně jako v Excelu.
Funkce VLOOKUP umožňuje prohledávat sloupec úplně vlevo rozsahu, aby se vrátila hodnota z kteréhokoli jiného sloupce ve stejném rozsahu.
V tomto článku se dozvíte více o tom, jak VLOOKUP funguje v Tabulkách Google, a jak jej používat, s několika užitečnými příklady.
Co je VLOOKUP v Tabulkách Google?
Představte si VLOOKUP v Tabulkách Google jako velmi jednoduché vyhledávání v databázi. Pokud chcete informace z databáze, musíte vyhledat konkrétní tabulku s hodnotou z jednoho sloupce. Bez ohledu na to, jaký řádek vyhledá shodu v tomto sloupci, můžete vyhledat hodnotu z kteréhokoli jiného sloupce v tomto řádku (nebo záznamu, v případě databáze).
Stejně to funguje i v Tabulkách Google. Funkce VLOOKUP má čtyři parametry, přičemž jeden z nich je volitelný. Tyto parametry jsou následující:
- vyhledávací_klíč: Toto je konkrétní hodnota, kterou hledáte. Může to být řetězec nebo číslo.
- rozsah: Jakýkoli rozsah sloupců a buněk, který chcete zahrnout do vyhledávání.
- index: Toto je číslo sloupce (ve vybraném rozsahu), kde chcete získat vrácenou hodnotu.
- is_sorted (nepovinné): Pokud je nastaveno na TRUE, říkáte funkci VLOOKUP, že první sloupec je seřazen.
U těchto parametrů je třeba mít na paměti několik důležitých věcí.
Nejprve můžete vybrat rozsah při psaní funkce VLOOKUP, až se dostanete k parametru „range“. To usnadňuje, protože při definování rozsahu si nebudete muset pamatovat správnou syntaxi.
Zadruhé, index musí být mezi 1 a maximálním počtem sloupců ve vybraném rozsahu. Pokud zadáte číslo větší než počet sloupců v rozsahu, zobrazí se chyba.
Používání VLOOKUP v Tabulkách Google
Nyní, když chápete, jak VLOOKUP funguje, se podívejme na několik příkladů.
Příklad 1: Jednoduché vyhledávání informací
Řekněme, že máte seznam zaměstnanců a související osobní údaje.
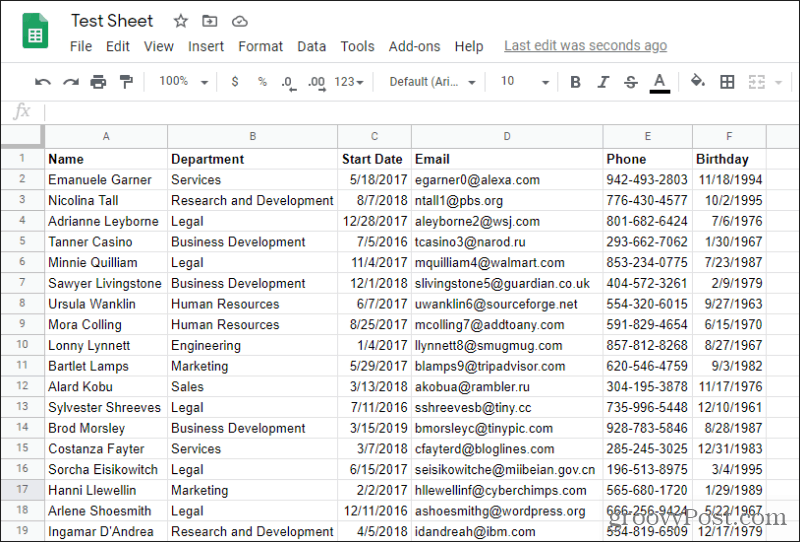
Dále možná máte tabulku Google se zaznamenaným prodejem zaměstnanců. Jelikož vypočítáváte jejich provize na základě jejich data zahájení, budete potřebovat SVYHLEDÁNÍ, abyste je mohli získat z pole Datum zahájení.
Chcete-li to provést, v prvním poli „Seniority“ začnete psát funkci VLOOKUP zadáním „= VLOOKUP (“.
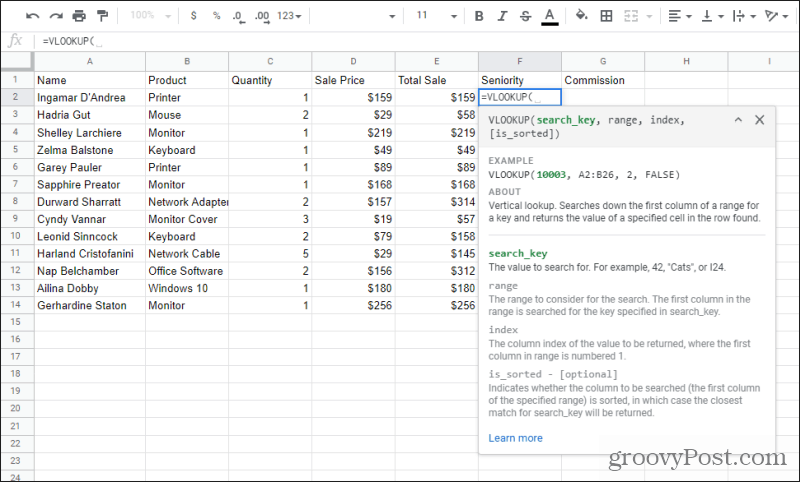
První věc, kterou si všimnete, je, že se zobrazí okno nápovědy. Pokud ne, stiskněte modré „?“ ikona nalevo od buňky.
Toto okno nápovědy vám řekne, jaký parametr musíte dále zadat. První parametr je vyhledávací_klíč, takže ve sloupci A stačí vybrat jméno zaměstnance. Tím se automaticky vyplní funkce se správnou syntaxí pro danou buňku.
Okno nápovědy zmizí, ale po zadání další čárky se znovu zobrazí.
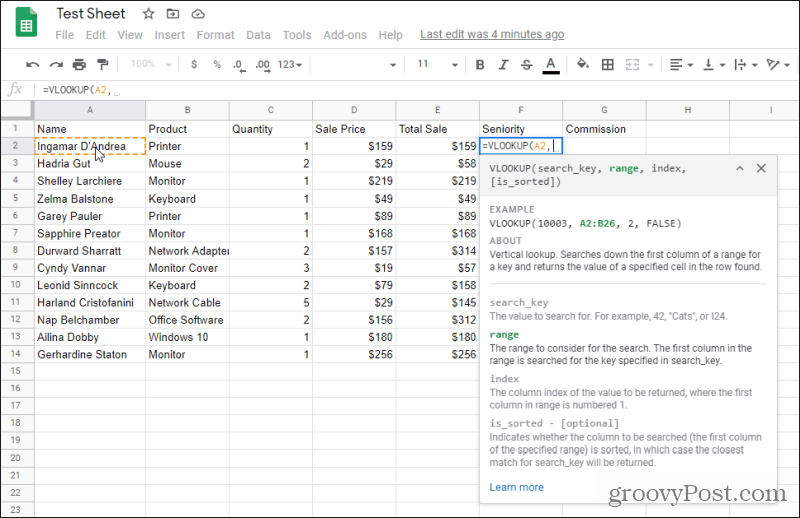
Jak vidíte, ukazuje vám, že dalším parametrem, který musíte vyplnit, je rozsah, který chcete prohledat. Toto bude rozsah vyhledávání údajů o zaměstnancích na druhém listu.
Vyberte tedy kartu, kde jsou uložena data zaměstnanců, a zvýrazněte celý rozsah údaji zaměstnanců. Ujistěte se, že pole, které chcete prohledávat, je sloupec vybraný úplně vlevo. V tomto případě se jedná o „Jméno“.

Při výběru rozsahu si všimnete malého pole s funkcí VLOOKUP a parametry se budou vznášet nad tímto listem. Díky tomu můžete vidět, jak se rozsah zadává do funkce, zatímco ji vybíráte.
Až budete hotovi, stačí zadat další čárku a přejít na další parametr VLOOKUP. Možná budete muset vybrat původní kartu, na které jste byli, abyste také přepnuli zpět na list výsledků.
Dalším parametrem je index. Víme, že počáteční datum pro zaměstnance je třetí sloupec ve vybraném rozsahu, takže můžete jednoduše psát 3 pro tento parametr.
Zadejte „FALSE“ pro is_sorted protože první sloupec není seřazen. Nakonec zadejte závěrečnou závorku a stiskněte Enter.
Nyní uvidíte, že je pole vyplněno správným datem zahájení pro daného zaměstnance.
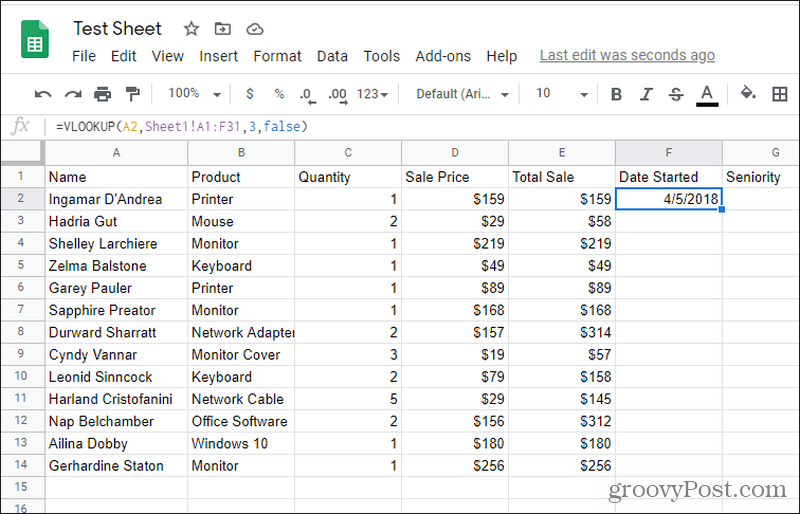
Vyplňte zbývající pole pod ním a jste hotovi!
Příklad 2: Načítání dat z referenční tabulky
V tomto dalším příkladu vytvoříme referenční tabulku známek písmen, abychom vytáhli správnou známku písmen pro číselnou známku studenta. Chcete-li to nastavit, musíte se ujistit, že máte někde nastavenou referenční tabulku pro všechny stupně písmen.

Chcete-li vyhledat správné hodnocení písmen v buňce C2, jednoduše vyberte buňku a zadejte: „= VLOOKUP (B2, $ E $ 1: $ F $ 6,2, PRAVDA)“
Zde je vysvětlení, co tyto parametry znamenají.
- B2: Odkazuje na číselný testovací stupeň k vyhledání
- $ E $ 1: $ F $ 6: Toto je tabulka klasifikace podle písmen se symboly dolaru, aby se rozsah nezměnil, i když vyplníte zbytek sloupce
- 2: Toto odkazuje na druhý sloupec vyhledávací tabulky - Letter Grade
- SKUTEČNÝ: Říká funkci VLOOKUP, že skóre ve vyhledávací tabulce jsou tříděna
Stačí vyplnit zbytek sloupce C a uvidíte, že se použijí správné stupně písmen.
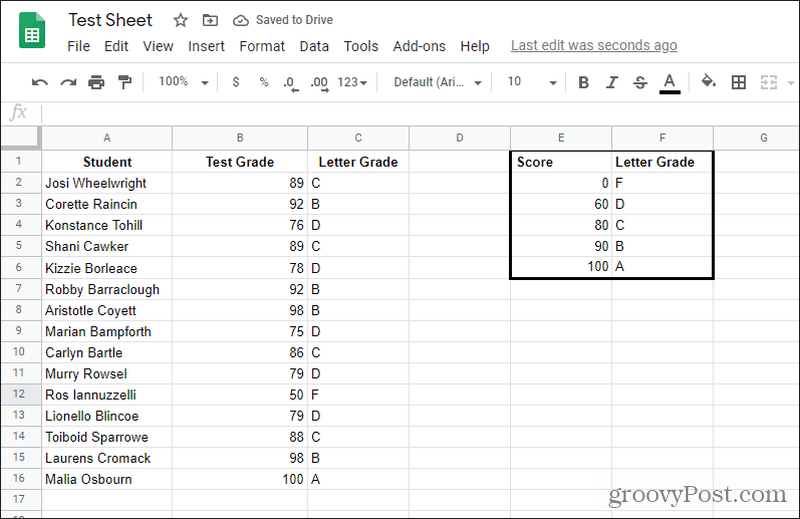
Jak vidíte, způsob, jakým to funguje s seřazenými rozsahy, je funkce VLOOKUP, která zachycuje výsledek za menší konec seřazeného rozsahu. Takže cokoli od 60 do 79 vrátí D, 80 až 89 vrátí C atd.
Příklad 3: Obousměrné vyhledávání VLOOKUP
Posledním příkladem je použití funkce VLOOKUP s vnořenou funkcí MATCH. Případ použití je, když chcete prohledat tabulku podle různých sloupců nebo řádků.
Řekněme například, že máte stejnou tabulku zaměstnanců jako v prvním příkladu výše. Chcete vytvořit nový list, do kterého jednoduše napíšete jméno zaměstnance a jaké informace o něm chcete získat. Třetí buňka by pak tyto informace vrátila. Zní to skvěle, že?
Tuto vyhledávací tabulku můžete vytvořit na stejném listu nebo na jiném listu. Je to na tobě. Stačí vytvořit jeden řádek pro vyhledávací hodnotu sloupce úplně vlevo (výběr řádku). Vytvořte další řádek pro pole, ve kterém chcete vyhledat výsledek. Mělo by to vypadat nějak takto.
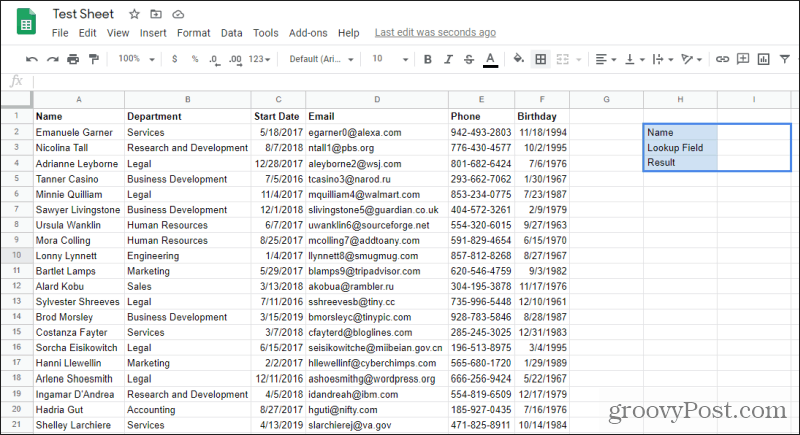
Nyní vyberte prázdné pole Výsledek a zadejte „= VLOOKUP (I2, A1: F31, MATCH (I3, A1: F1,0), FALSE)“ a stiskněte Enter.
Než se podíváme na výsledky, rozeberme si, jak fungují parametry v této funkci VLOOKUP.
- I2: Toto je název, který jste zadali do pole pro vyhledávání jmen, které se VLOOKUP pokusí porovnat se jménem ve sloupci v levém sloupci rozsahu.
- A1: F31: Toto je celá řada jmen včetně všech souvisejících informací.
- ZÁPAS (I3, A1: F1,0): Funkce shody použije vyhledávací pole, které jste zadali, najde jej v rozsahu záhlaví a vrátí číslo sloupce. Toto číslo sloupce se poté předá parametru indexu funkce VLOOKUP.
- NEPRAVDIVÉ: Pořadí dat v levém sloupci není tříděno.
Nyní, když jste pochopili, jak to funguje, podívejme se na výsledky.

Jak vidíte, zadáním jména a pole pro návrat (e-mail) můžete vyhledat jakékoli informace, které se vám líbí.
Tento přístup k obousměrnému vyhledávání můžete také použít k prohledání libovolné tabulky podle řádku i sloupce. Je to jedna z nejužitečnějších aplikací funkce VLOOKUP.
Používání VLOOKUP v Tabulkách Google
Přidání funkce VLOOKUP do Tabulek Google bylo jednou z nejlepších věcí, které Google mohl udělat. Zvyšuje užitečnost vašich tabulek a umožňuje vám vyhledávat a dokonce sloučit více listů.
Pokud máte nějaké problémy s funkcí, mnoho z tipy pro řešení potíží, které fungují s VLOOKUP v aplikaci Excel bude pro něj pracovat také v Tabulkách Google.