Jak přidat hlavní nuly do buněk v aplikaci Excel
Microsoft Office Microsoft Excel Hrdina Vynikat / / October 09, 2020
Poslední aktualizace dne

Excel automaticky odstraní úvodní nuly z číselných hodnot. Chcete-li to zastavit, musíte udělat následující.
Když řeknete tabulku se slovy, většinu lidí napadne jeden program: Microsoft Excel. Má obrovské množství užitečných funkcí, ale existují i některé dráždivé vtípky, které mohou být pro uživatele frustrující.
Jedním problémem, který by se mohl ukázat jako problematický, je to, že Excel rád odstraňuje úvodní nuly z čísel, která možná budete chtít zadat. Pokud například do buňky napíšete „000123“, Excel ji automaticky převede na „123“ a zcela změní číslo.
To není vhodné pro každého, ale problém lze vyřešit několika způsoby. Chcete-li k datům aplikace Excel přidat úvodní nuly, musíte udělat následující.
Formátování buňky jako text
Jedním z nejjednodušších způsobů, jak zastavit Excel v odstraňování úvodních nul, je formátovat buňky jako textové hodnoty, nikoli jako číselné hodnoty. Tímto způsobem zajistíte, že vše, co zadáte do buňky, zůstane přesně stejné, než aby bylo automaticky převedeno.
Chcete-li to provést, vyberte buňku (nebo buňky), kterou chcete formátovat. Pokud chcete použít formátování na celý řádek nebo sloupec, klikněte na písmeno sloupce nebo číslo řádku.
Pravým tlačítkem klikněte na jednu ze zvýrazněných buněk a poté klikněte na Formátovat buňky volba.
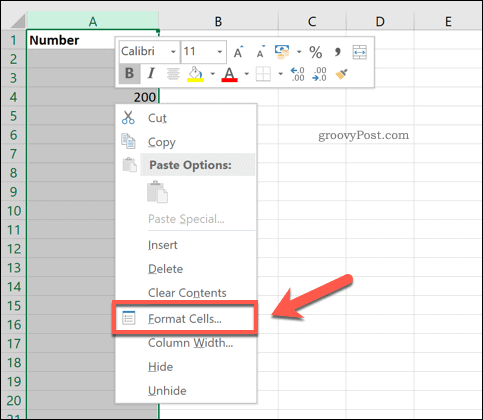
Z Číslo nabídka v Formátovat buňky v okně vyberte Text, poté klikněte na OK zachránit.
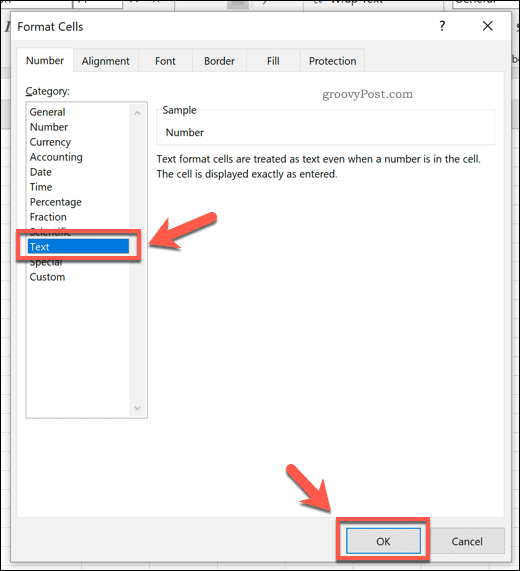
Všechny hodnoty, které nyní zadáte do těchto buněk, si zachovají své úvodní nuly.
Jedním z problémů této metody je, že funguje pouze ve zpětném pohledu. Před zadáním jakéhokoli textu musíte nastavit formátování buněk na textové hodnoty. Pokud se o to pokusíte později, nuly již zmizely a budete si je muset přečíst.
Přidání vedoucího apostrofu
Rychlý a snadný způsob, jak dosáhnout stejného výsledku, je použít přední apostrof (nazývaný také magický apostrof). To zabrání aplikaci Excel v automatickém převodu vašeho čísla.
Chcete-li to provést, jednoduše zadejte a přidejte apostrof před zadáním číselné hodnoty. Když narazíte Enter nebo se přesunout do jiné buňky, apostrof se objeví z pohledu. Vaše číslo (včetně úvodních nul) zůstane nezměněno.
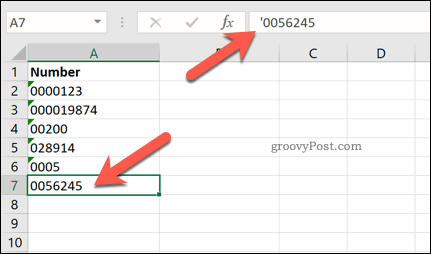
Tento trik funguje tak, že oklamete Excel, když si myslíte, že zadáváte textový řetězec, nikoli číslo.
Pomocí funkce TEXT
Pokud jste do tabulky již zadali velké množství dat, všechny úvodní nuly byly odstraněny a chcete je přidat zpět, Funkce TEXT může pomoct.
Použitím TEXT, můžete určit, jak dlouhé by vaše číslo mělo být. Pokud je počet nul delší než vaše číselná hodnota, další nuly budou přidány jako úvodní nuly před vaše číslo.
Chcete-li to provést, klikněte na prázdnou buňku a zadejte = TEXT (A2; „000000“). Nahradit A2 s odkazem na buňku obsahující hodnotu, kterou chcete převést.
Můžete také snížit nebo zvýšit délku své hodnoty úpravou počtu nul ve druhém parametru. V tomto příkladu by čísla vrácená TEXTem měla mít šest číslic.
lis Enter na klávesnici potvrďte.
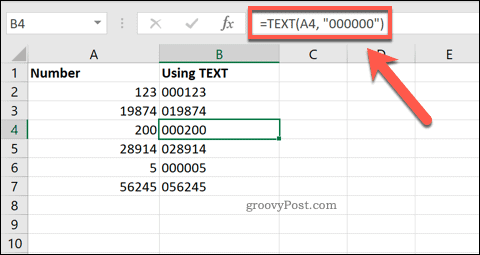
Vaše buňka (nebo buňky) by nyní měla obsahovat vaši hodnotu v požadovaném formátu. Pokud chcete tento formát použít na více buněk, můžete použít úchyt v pravém dolním rohu buňky na opakujte vzorec v celém rozsahu dat.
Přidání vlastního formátování
Výše uvedená metoda vyžaduje, abyste spolu s aktualizovanými hodnotami zachovali původní hodnoty, které neobsahují úvodní nuly v tabulce. Pomocí vlastního formátování můžete převést hodnoty, které jste již zadali, aniž byste museli generovat druhou sadu.
Chcete-li to provést, vyberte hodnoty, které chcete změnit. Klepněte pravým tlačítkem na jeden z nich a vyberte ikonu Formátovat buňky volba.
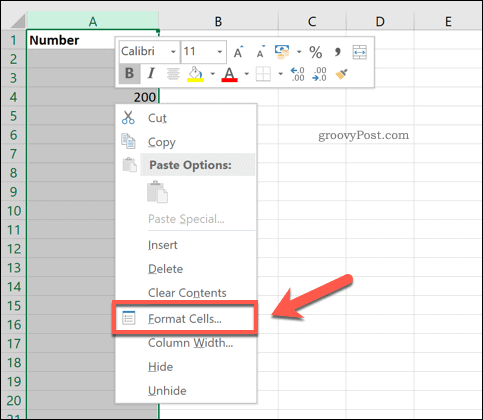
V Číslo záložka Formátovat buňky v okně vyberte Zvyk volba. V Typ do pole zadejte stejný počet nul, abyste určili, jak dlouho chcete, aby byla číselná hodnota, a klikněte na ÓK. zachránit.
Například psaní 000000 zajistí, že každé číslo bude mít šest číslic. Ty budou přidány na začátek vašeho čísla jako úvodní nuly.
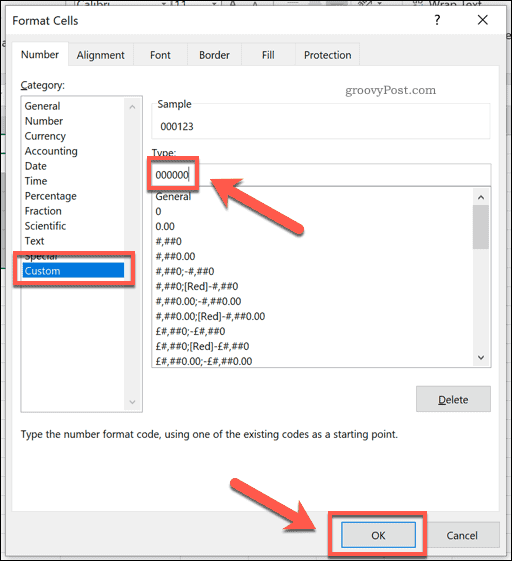
Tím se hodnoty převedou do požadovaného formátu a podle potřeby se přidají úvodní nuly.
Přidání nastaveného počtu nul
Možná budete chtít zajistit, aby se k vašim hodnotám vždy přidal nastavený počet úvodních nul.
Excel vám to umožňuje kombinací původních hodnot s dalším číselným řetězcem. Chcete-li to provést, klikněte na prázdnou buňku a zadejte = („00“ a A2), nahrazující A2 s odkazem na buňku původní hodnoty.
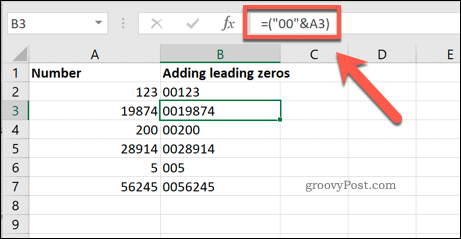
Například pokud je hodnota 19874 je v cele A3, zobrazí se tento vzorec 0019874 jako nová hodnota v nové buňce.
Mnoho metod, stejný výsledek
Jak ukazují výše uvedené metody, máte k dispozici spoustu možností, pokud chcete přidat úvodní nuly do buněk v aplikaci Excel. Excel však lze použít nejen k manipulaci s jednoduchými číselnými hodnotami.
Mohli byste se naučit, jak na to použijte vyhledávání cílů v aplikaci Excel řešit optimalizační problémy, převést text na formáty data nebo s daty intenzivně manipulujte Kontingenční tabulky aplikace Excel.
