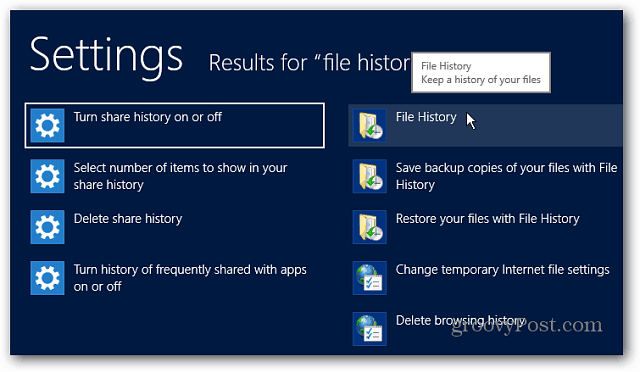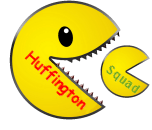Tipy pro urychlení systému Windows 10 pro rychlejší běh
Microsoft Windows 10 / / March 17, 2020
Windows 10 běží ve výchozím nastavení rychleji než předchozí verze systému Windows. Každý však rád dělá operační systém rychlejším a pohotovějším. Zde je několik tipů.
Windows 10 běží ve výchozím nastavení mnohem rychleji než předchozí verze systému Windows, a to i na počítačích s tradičními pevnými disky. Každý však rád dělá operační systém rychlejším a pohotovějším. Zde je několik jednoduchých věcí, které můžete udělat pro zlepšení výkonu systému Windows 10.
Zakázat spouštěcí programy
Tato možnost existuje již dlouhou dobu a funguje. Jednou z prvních věcí, které pomáhám urychlit spouštěcí čas, bez ohledu na to, jakou verzi systému Windows PC běží, je zakázání spouštěcích programů. Počítač se rozběhne mnohem rychleji, aniž by se současně pokusilo spustit spoustu programů.
Chcete-li to provést, klepněte pravým tlačítkem myši na hlavní panel a vyberte položku Správce úloh a poté kartu Po spuštění. Odtud můžete zakázat programy, které nechcete spustit.
Další podrobnosti o vylepšeném hlavním panelu naleznete v našem článku: Jak zakázat spouštěcí programy v systému Windows 10.
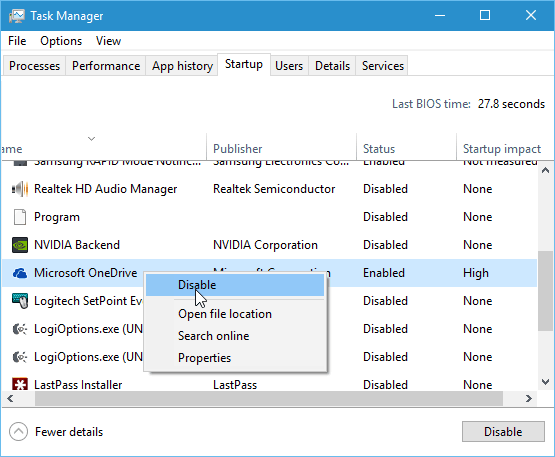
Povolit rychlé spuštění
Rychlé spuštění je funkce, která byla zavedena ve Windows 8. Jedná se o hybridní režim napájení, který kombinuje režim spánku a vlastnosti vypnutí. V zákulisí se odehrává řada technických akcí, ale to, co pro vás znamená, je to, že se váš počítač po vypnutí vypne mnohem rychleji.
Můžete ji povolit v Nastavení napájení. Další informace naleznete v našem průvodci, jak to provést: Jak zlepšit čas spuštění systému Windows 10 pomocí rychlého spuštění.
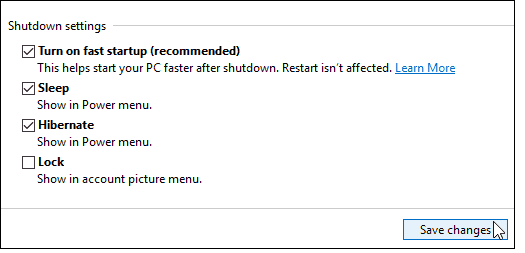
Zakázat animace
Jedním ze způsobů, jak zvýšit citlivost OS, je deaktivace animací. To není nic nového, ve skutečnosti to byl trik, aby Windows UI reagoval na nějakou dobu citlivější. Bylo to velmi populární během dní Windows Vista.
Chcete-li to provést, klepněte na tlačítko Start a typ: pokročilé systémové nastavení a z výsledků nahoře vyberte Zobrazit pokročilá nastavení systému nebo stiskněte klávesu Enter. Poté přejděte na Možnosti výkonu a vypněte animace a vizuální efekty.
Pokud vám nezáleží na očních bonbónech, můžete všechno vypnout. Osobně jsem vždy vypnul dvě věci:
- Animujte okna při minimalizaci a maximalizaci
- Zobrazit obsah okna při přetahování
Další informace: Zakažte vizuální efekty, abyste zvýšili citlivost systému Windows 10
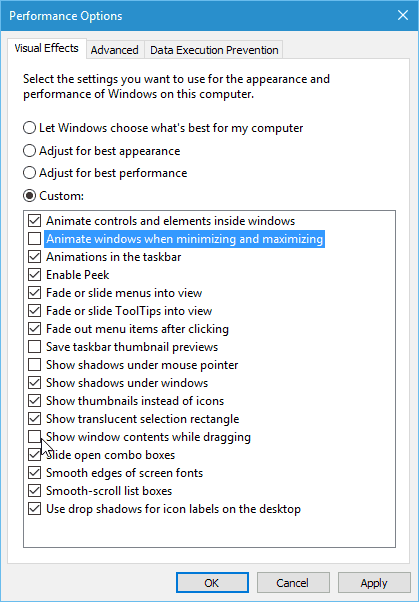
Odstraňte zbytečné Crapware / Bloatware
Pokud si koupíte rozpočet PC, který je kolem 600 dolarů nebo méně, přijde s tunou nepotřebného softwaru. Říkejte tomu, co chcete: bloatware nebo crapware, nakonec je to bezcenné. Věci, jako jsou zálohovací nástroje od výrobce počítače, software pro vypalování disků a další nástroje třetích stran. Nepotřebujete to a zpomaluje váš systém.
Tam jsou nástroje, které vám pomohou zbavit se PC Decrapifier a CCleaner, ale abyste se ujistili, že máte zcela čistý a nový zážitek se systémem Windows 10, doporučujeme provést čistou instalaci. Pokyny krok za krokem naleznete v našem článku: Jak provést čistou instalaci systému Windows 10.
Další návrh, jak se úplně vyhnout bloatware od začátku při zakoupení nového počítače; zvolte edici Microsoft Signature. Všechny typy Signature Line zařízení se systémem Windows 10 najdete na internetu Microsoft Store online (a fyzické obchody, pokud náhodou bydlíte poblíž jednoho).
Čistě nainstalujte aplikace
Samozřejmě chcete nainstalovat své oblíbené programy, které potřebujete použít. Chcete-li rychle nainstalovat svůj oblíbený bezplatný a open source software, doporučujeme použít Ninite nebo Oprava My PC. Tyto služby nainstalují nejnovější verze programů a automaticky vás odhlásí z jejich crapwaru zkuste se proklouznout jako panely nástrojů nebo čističe registru (které jsou mimochodem pro moderní verze Windows zbytečné).
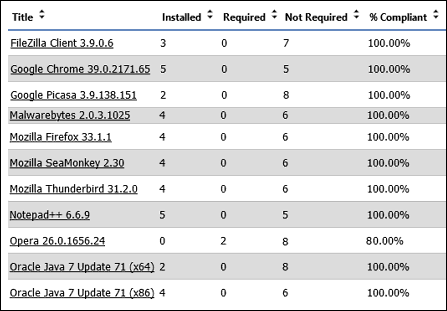
Toto je jen několik věcí, které můžete udělat hned, abyste urychlili systém Windows 10. Můžete také upgradovat hardware v počítači, aby byl běžet rychleji. Podívejte se na našeho průvodce, jak na to nainstalovat více paměti RAMa jak nainstalovat jednotku SSD (Solid State Drive).