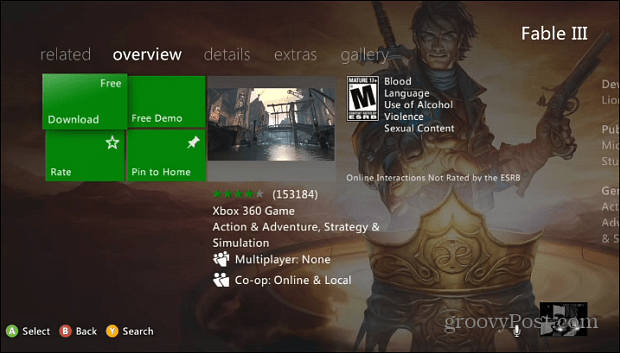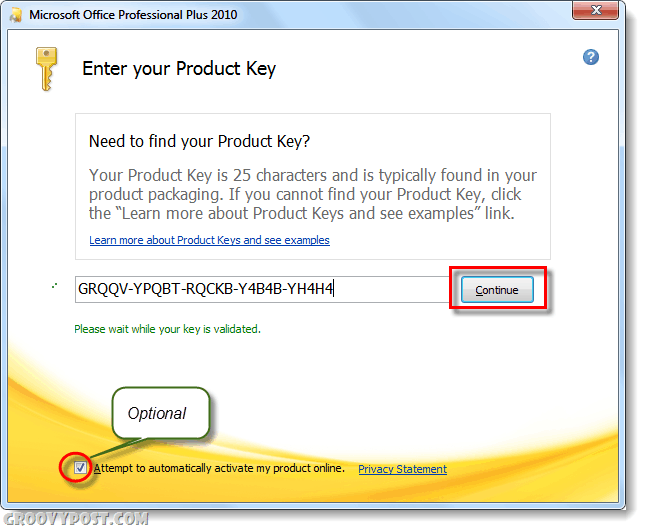Postup přidání kalendáře Google do aplikace Outlook 2007
Microsoft Office Microsoft Produktivita Outlook 2007 Google Kalendář Kalendář Google / / March 17, 2020
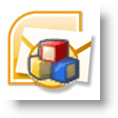
Díky podpoře aplikace Outlook 2007 vedle sebe v zobrazení kalendáře bylo přidání mého Kalendáře Google k klientovi aplikace Outlook 2007 v práci jednoduchým, ale účinným způsobem, jak se vyhnout chybějícím osobním schůzkám. Tento proces funguje tak, že nakonfigurujete aplikaci Outlook tak, aby se připojila nebo přihlásila k odběru Kalendářů Google Soukromé Adresa ICAL.
Aktualizace 12. 4. 2010 - Aktualizovaný článek zde pro aplikaci Outlook 2010.
Před přidáním kalendáře je důležité pochopit dvě věci týkající se připojení aplikace Outlook k internetovému kalendáři (ICAL):
- ICAL umožňuje POUZE ČTENÍ přístup k vašemu kalendáři Google v aplikaci Outlook. Nemůžete provádět žádné změny.
- Na soukromé adrese ICAL neexistuje ověření nezapomeňte to sdílet s kýmkoli, pokud si nepřejete, aby viděli všechny vaše události a události v Kalendáři Google.
Dobře, dost malé řeči. Jak to uděláme?
Jak přidat aplikace Google a další internetové kalendáře do aplikace Microsoft Outlook 2007.
Krok 1
Nalezení adresy ICAL může být trochu složitější. Nejprve otevřete svůj Kalendář Google,

Krok 2
Klikněte na kalendář chcete zobrazit v aplikaci Outlook. Níže jsem vybral svůj groovyDexter kalendář.
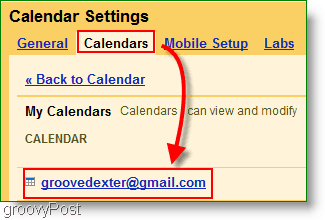
Krok 3
Přejděte dolů na stránce a najděte Sekce soukromých adres. Klikněte pravým tlačítkem myši ICAL tlačítko a Klikněte naKopírovat adresys (nebo Kopírovat umístění odkazu pokud používáte Firefox) získat tajnou adresu. kopírovat URL adresu získanou z tlačítka ICAL pomocí Kopie pravým tlačítkem
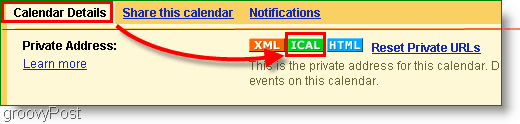
Než budete pokračovat, zkopírovali jste adresu ICAL z SOUKROMÁ adresa a ne adresa kalendáře? Tato volba je důležitá. Nyní dvakrát zkontrolujte.
Krok 4
Otevřete aplikaci Outlook, Klikněte naNástroje> Nastavení účtu
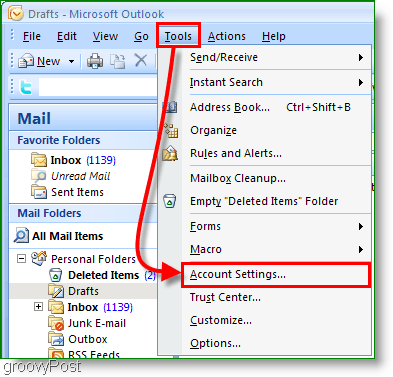
Krok 5
V rozbalovací nabídce Nastavení účtu Klikněte na Internetové kalendáře. Další, Klikněte na Nový pak Vložit Adresa ICAL do bílé krabice a Klikněte naPřidat.
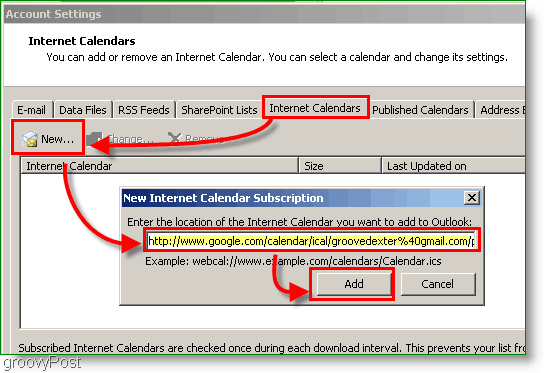
Krok 6
Přiřadit A název do složky Kalendář a volitelný popis. Šek krabici pod Aktualizovat limit
Poznámka: Aktualizační limit zajistí, že aplikace Outlook zbytečně nevyžádá spam na kalendářový server
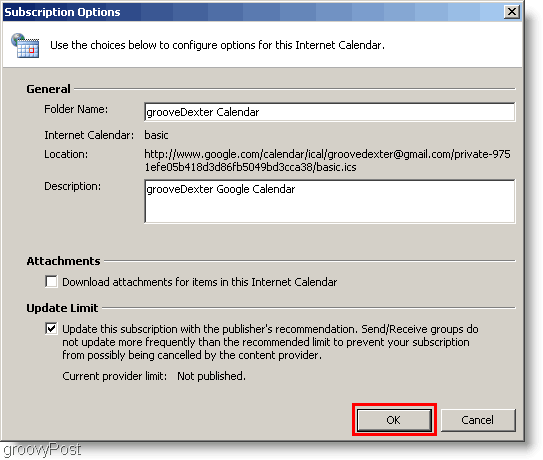
Krok 7
otevřeno vaše Kalendář aplikace Outlook a hledejte nově vytvořený Kalendář Google na levém postranním panelu. Šek Box a zobrazí se vedle stávajícího kalendáře.
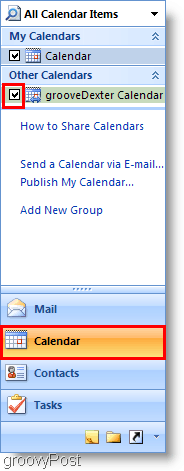
Viola! Nyní můžete vidět oba své Kalendář aplikace Outlook A tvůj Kalendář Google zároveň. Nezapomeňte, že tento proces ponechá váš Kalendář Google jako „pouze pro čtení“, takže s ním nebudete moci komunikovat z aplikace Outlook. Pokud zjistíte, že se neaktualizuje dostatečně často, stačí stisknout klávesu F9 a vynutit aktualizaci / vyžádání z Kalendáře Google.
Výsledek by měl vypadat podobně jako můj kalendář níže:

Dotazy, komentáře? Vložte komentář níže, nebo Připoj se k nám na našem fóru bezplatné technické podpory Společenství!