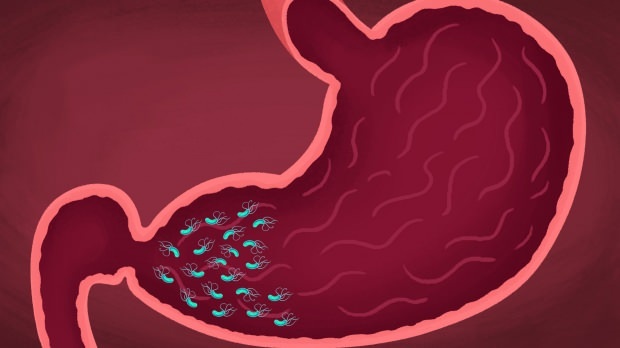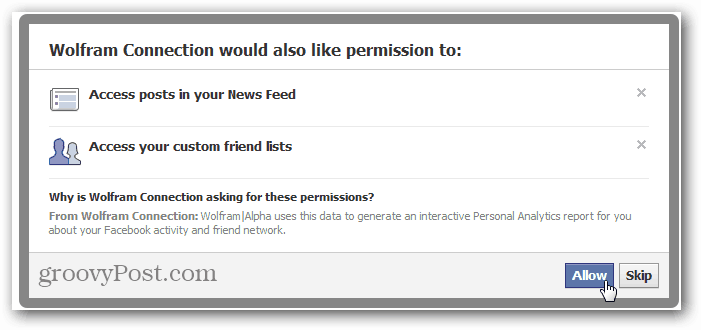Jak spravovat účty dvoufaktorové autentizace (2FA) pomocí authy
Bezpečnostní 2fa Authy Hrdina / / March 17, 2020
Poslední aktualizace dne

Dvoufázové ověřování je důležitým krokem k zabezpečení vašich online účtů. Většina lidí však tento zásadní krok neučiní, protože to může být problém. Authy je služba, která usnadňuje 2FA.
Pokud nejste pomocí dvoufaktorové autorizace pro zabezpečení svých účtů jste zranitelní virtuálním vloupáním. Dvoufaktorová autorizace přesahuje kombo bezpečnostní uživatelské jméno / heslo, díky kterému je váš telefon nebo počítač „klíčem“. Pokud někdo půjde za vaším účtem, bude potřebovat kromě vašeho účtu také „klíč“ - to je váš telefon nebo počítač Heslo. Takže pokud se nedostanou oba, nevstoupí.
Dokud se na obrázek nedostaly aplikace ověřovatelů, povolení 2FA znamenalo, že musíte do každé aplikace a webu vložit své telefonní číslo, které by pak vygenerovalo a zaslalo vám kód pro zadání. Použití aplikace ověřovatele může tento proces zmírnit: jakmile bude nastaven, stačí zadat token, který vygeneruje. Existuje několik z těchto aplikací tam, jako
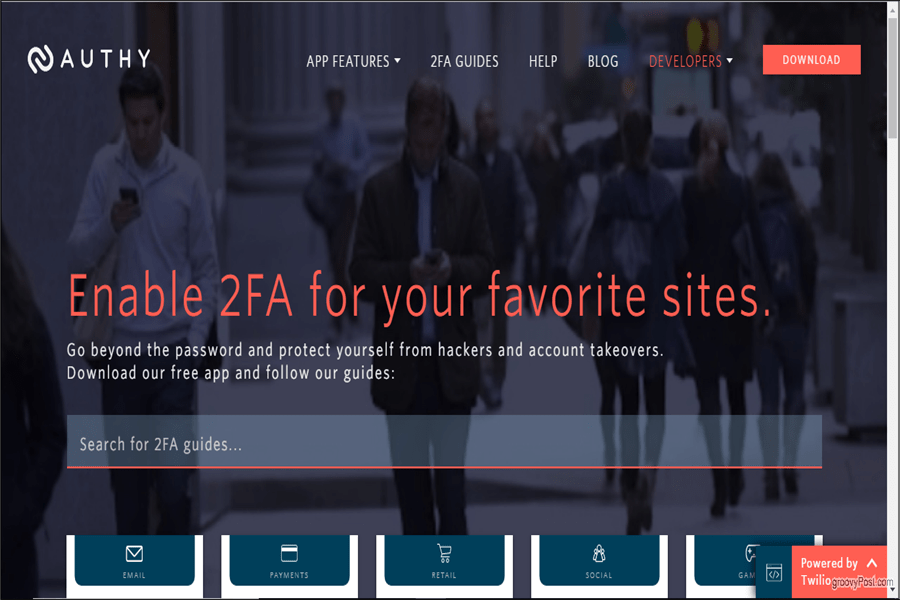
Začínáme s Authy
Začněme nastavením Authy na iOS. Jakmile stáhnete aplikaci Authy, otevřete ji a přejděte na obrazovku Nastavení.
Zde budete požádáni o číslo vašeho mobilního telefonu. Toto stejné telefonní číslo budete používat při nastavování Authy na všech svých zařízeních. Tímto způsobem budete mít vždy k dispozici stejné tokeny, ať už přistupujete k Authy z telefonu nebo počítače. Ujistěte se, že máte tento mobilní telefon po ruce pro autorizační krok.
Vyhledejte kód země a zadejte své telefonní číslo. Poté zadejte svůj e-mail a klepněte na OK.
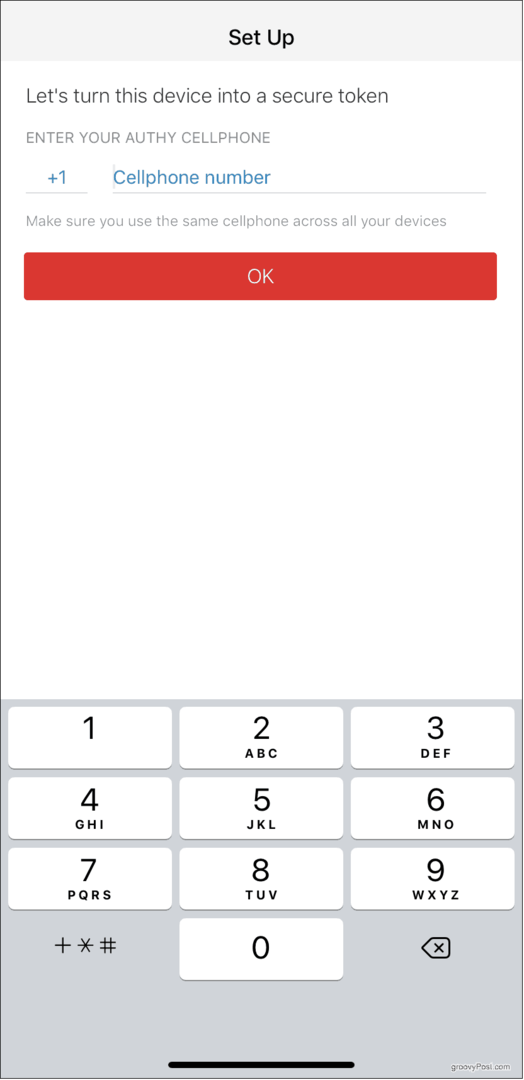
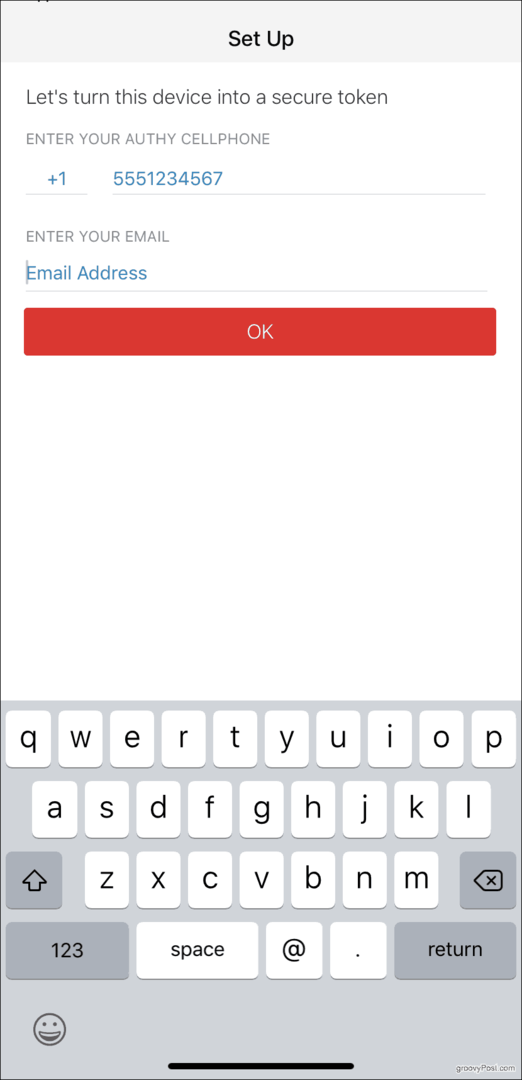
Dále musí Authy ověřit váš účet. Za tímto účelem vám Authy pošle registrační kód a poté vás vyzve k zadání do aplikace. Vyberte si mezi rychlým telefonním hovorem nebo textovou zprávou - buď je v pořádku. Jakmile obdržíte kód, zadejte jej a vytvořte si svůj Authy účet.
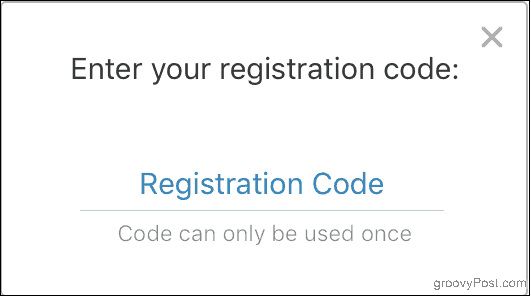
Můžete také stáhnout Authy do počítače se systémem Windows. Po instalaci a otevření programu je nastavení v podstatě stejné: po zobrazení výzvy zadejte své telefonní číslo. Telefonní číslo, které propojíte s Authy, opět určuje váš účet. To znamená, že pokud zadáte jiné telefonní číslo než dříve, skončí se dvěma samostatnými účty a tokeny, které jste dříve nastavili, tam nebudou.
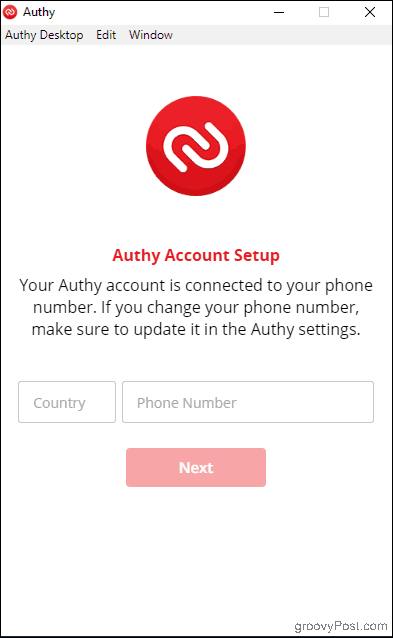
Authy bude muset váš účet ověřit jako předtím. Pokud jste do svého telefonu již nainstalovali aplikaci Authy, můžete ji použít k ověření Authy na ploše. (Jinak použijte možnosti SMS nebo telefonního hovoru jako dříve.) Klepněte na Existující zařízení, pak zkontrolujte svůj telefon: měli byste dostat upozornění od Authy, aby vás požádal Přijmout nebo Odmítnout nové zařízení.
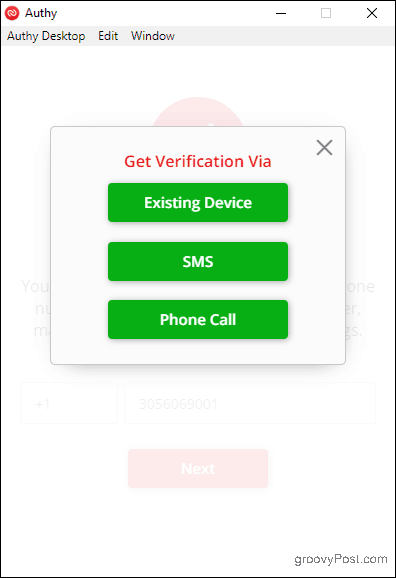
V telefonu klepněte na Přijmout, pak typ: V zobrazeném dialogovém okně ANO. Na telefonu se zobrazí upozornění, že bylo přidáno nové zařízení. Všechny tokeny, které přidáte, se nyní také zobrazí v počítači.
Poznámka o šifrovaných zálohách aplikace Authenticator
Authy vám dává možnost bezpečně zálohovat vaše data pro případ ztráty telefonu. Při instalaci aplikace Authy do jiného zařízení budete potřebovat záložní heslo, které jste nastavili, abyste mohli dešifrovat své účty.
Pokud jste povolili nastavení zálohování Authenticator v nabídce Účty a přidali jste Authy do jiného zařízení, na všech účtech, které jste nastavili, uvidíte červenou ikonu visacího zámku. Klikněte na některou z nich a budete vyzváni k zadání záložního hesla. Jakmile to uděláte, jsou vaše tokeny k dispozici pro použití v zařízení.

Nezapomeňte své heslo! Pokud na to zapomenete nebo ztratíte přístup k zařízení, na kterém jsou vaše tokeny Authy již dešifrovány, není možné jej získat zpět.
Povolte 2FA na webu a přidejte automatické tokeny
Nyní jste připraveni začít přidávat tokeny. Zatímco proces povolení 2FA na webu, který chcete zabezpečit, se liší podle místa, Authy pracuje vždy stejným způsobem: vygenerováním jedinečného čárového kódu nebo klíče.
Použijte Amazon k ilustraci podrobného příkladu:
V prohlížeči přejděte na Amazon.com, potom klikněte na Váš účet v Účet a seznamy Jídelní lístek.
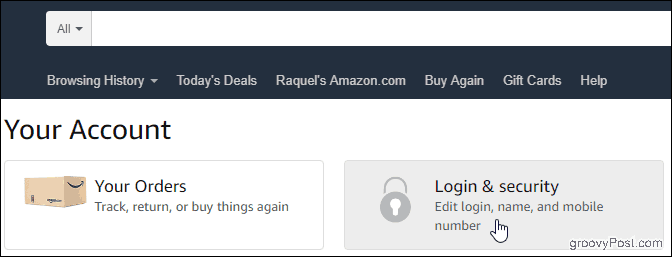
Klikněte na Přihlášení a zabezpečení a přejděte dolů na Nastavení dvoufázového ověření (2SV). Klikněte na Upravit.

Pod Metody zálohování nadpis, klikněte Přidat novýaplikace vyvolání obrazovky nastavení.
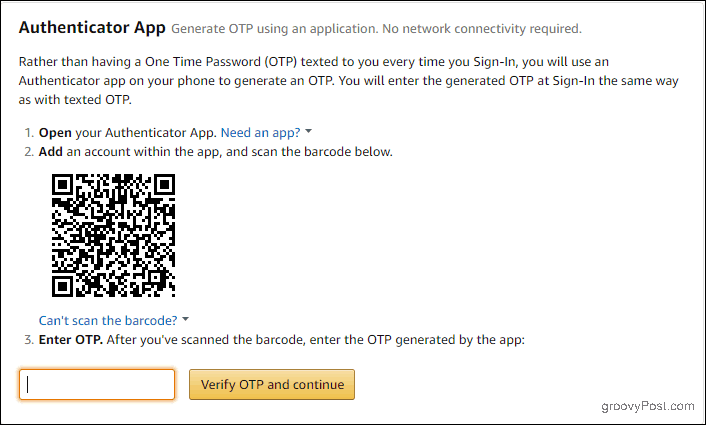
Nyní otevřete Authy a klepněte na ikonu Přidat účet znaménko plus.
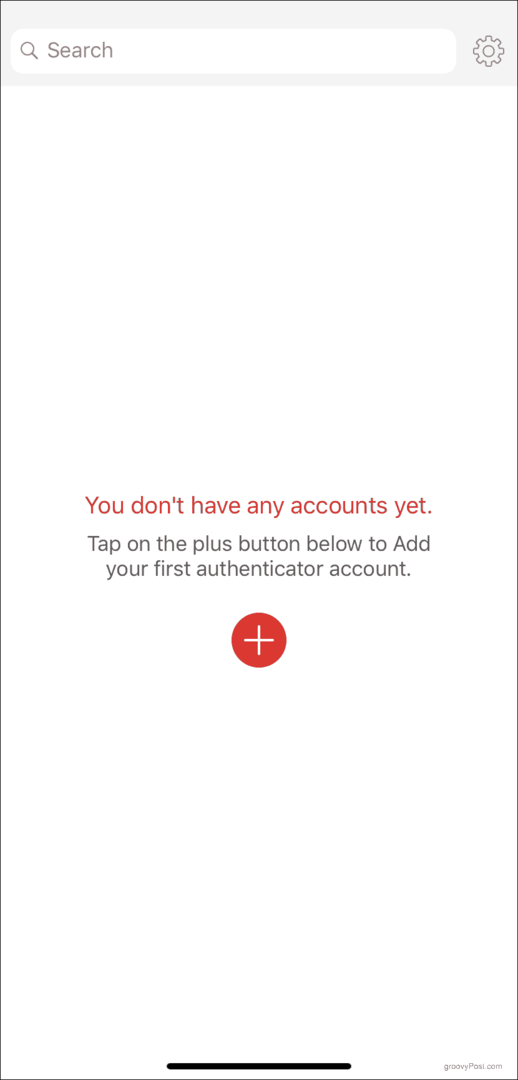
Klepněte na Naskenujte QR kód a nasměrujte zařízení na čárový kód na obrazovce počítače.
V případě, že nemůžete skenovat čárový kód, klikněte na ikonu Nelze skenovat čárový kód volba. Zadejte kód, který se objeví na obrazovce, do Authy.
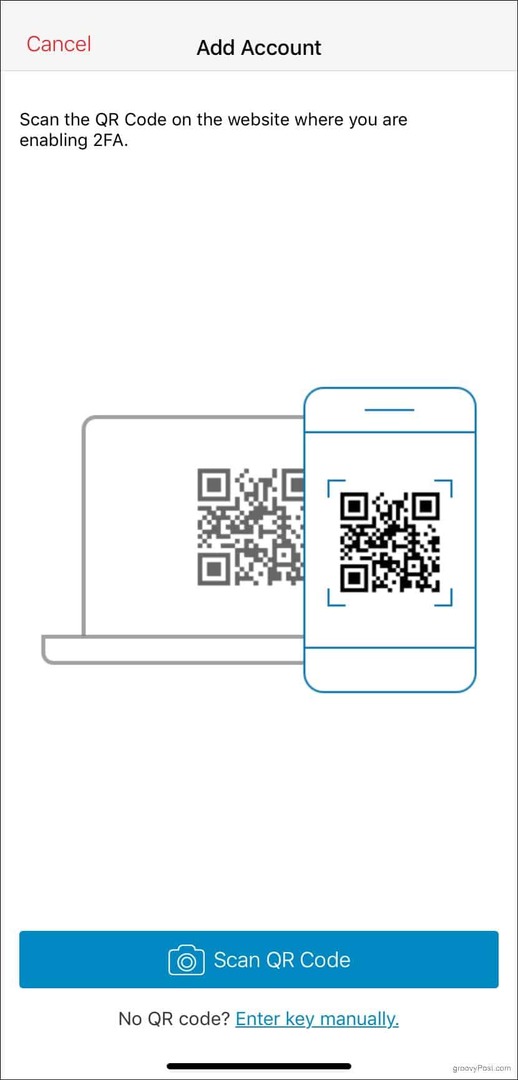
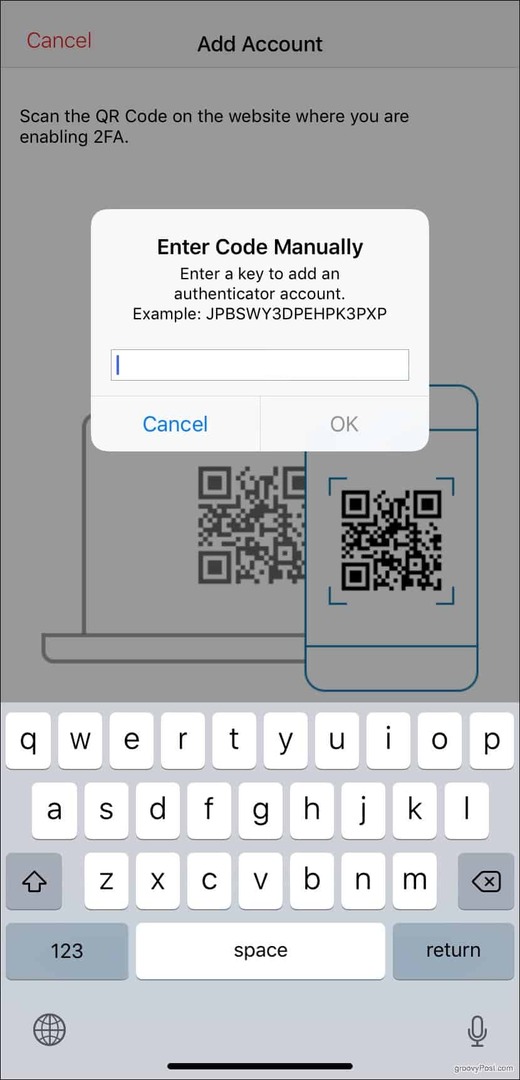
V každém případě pro vás Authy vygeneruje jedinečný token. Zadejte jej a klikněte Ověřte OTP a pokračujte.
Až budete připraveni přihlásit se příště, zadejte své uživatelské jméno a heslo jako obvykle. Poté otevřete Authy, klepněte na svůj účet Amazon a zadejte svůj token na obrazovce dvoufázového ověření. Každý token je platný 30 sekund, než Authy vygeneruje nový.
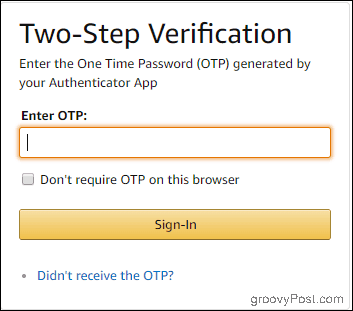
Používání Authy se zbytkem vašich účtů je stejně jednoduché. Vždy vyberte možnost aplikace Authenticator, abyste si vše ponechali na jednom místě povolit 2FA přes vaši online přítomnost. Pak to vše můžete spravovat pomocí Authy.

![Jak okamžitě zobrazit nebo skrýt Windows pomocí Aero Peek [groovyTips]](/f/aef343e1a87a9c5195aa002a4631f825.png?width=288&height=384)