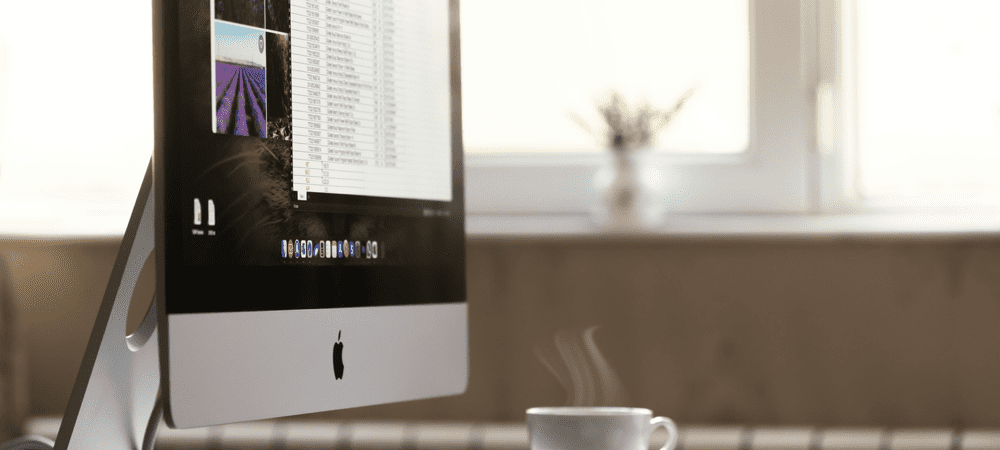Jak vytvořit podpis vizitky v aplikaci Outlook 2010
Microsoft Office Microsoft Produktivita Outlook 2010 / / March 17, 2020
Poslední aktualizace dne

Kontaktní informace jsou z velké části zpracovávány automaticky velkou většinou e-mailových klientů. Aplikace Outlook 2010, Gmail, Hotmail, Windows Live Mail a ostatní mají tendenci automaticky doplňovat kontaktní informace na základě informací o odesílateli. Ve většině případů tito klienti odvedou dobrou práci - ale pokud chcete trochu větší kontrolu nad tím, jak vaše kontaktní informace zobrazí se v adresářích příjemců, nejlepší je vytvořit podpis vizitky pomocí aplikace Outlook 2010.
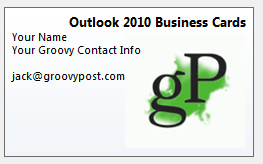
S Podpis vizitky aplikace Outlook (aka soubor vCard nebo .vcf) jsou vaše kontaktní informace doručeny spolu s vaším e-mailem v uklizeném balíčku, který přesněji a kompletněji vyplňuje kontakty v adresáři. Navíc svým profesionálním e-mailům dodávají profesionální vzhled a získávají body za jakékoli fešáky aplikace Outlook, kterým budete odpovídat. V tomto groovy How-to vám ukážu, jak vytvořit podpisy vizitek v aplikaci Outlook 2010 během několika minut.
Vytvořte si kontakt pro sebe
Vizitky v aplikaci Outlook 2010 začínají jako kontakty. Prvním krokem je tedy vytvoření kontaktu pro sebe, pokud jste tak ještě neučinili.
Krok 1
Zahájení Výhled a klikněte na Kontakty > Nový kontakt
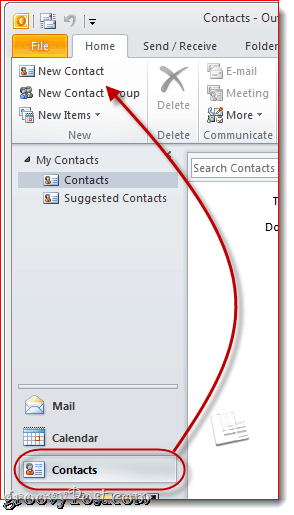
Krok 2
Vyplňte své kontaktní údaje. V takovém případě si všimnete, že informace jsou automaticky mapovány na vaši vizitku na pravé straně.
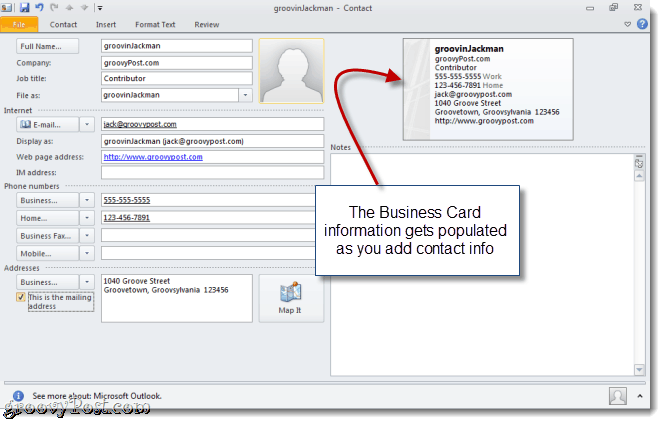
Nedělejte si starosti s tím, co je obsaženo a jak to vypadá teď - to změníme později. Stačí přidat vše, co byste mohli chtít zahrnout do své vizitky.
Úpravy kontaktních informací na vizitce aplikace Outlook 2010
V tuto chvíli máte plně funkční vizitku, i když obecnou. Můžete jej dále přizpůsobit úpravou informací zobrazených na kartě a přidáním formátování a log.
Krok 1
S kontaktem stále otevřeným, klikněte na Vizitka v kontaktní pásce. Můžete také kliknout pravým tlačítkem myši na vizitku a vybrat Upravit vizitku.
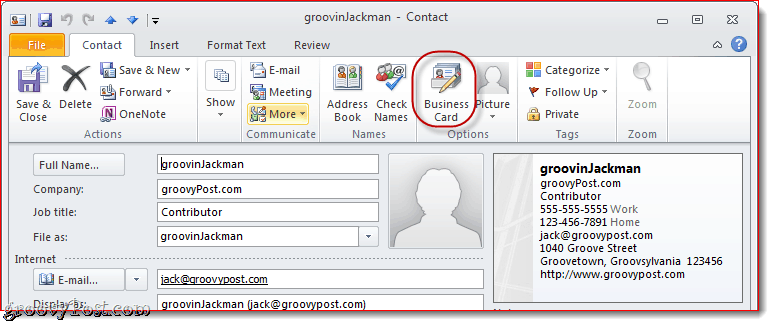
Krok 2
Otevře se okno Upravit vizitku. Zde můžete změnit design karty, přidat / odebrat a znovu uspořádat pole a naformátovat každý řádek na vizitce. Vlevo nahoře je náhled vaší vizitky aplikace Outlook 2010, jak se zobrazuje v podpisu.
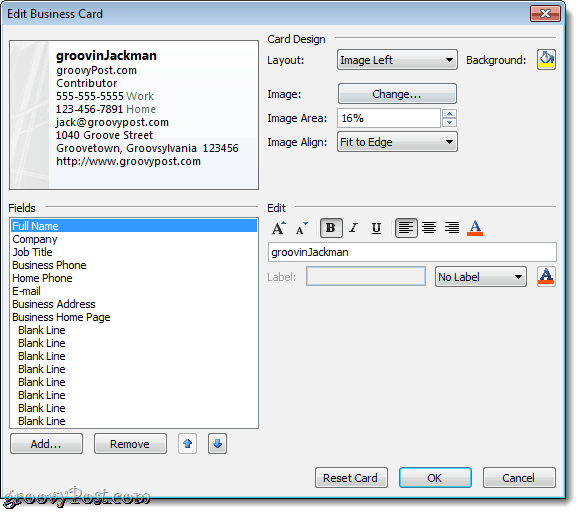
Krok 3
Začněte výběrem polí, která chcete zahrnout do své vizitky. Můžete změnit pořadí polí výběrem pole v levém dolním rohu a kliknutím na ikonu Nahoru nebo Dolů šipky. Podobně můžete pole odebrat jeho výběrem a kliknutím Odstranit.
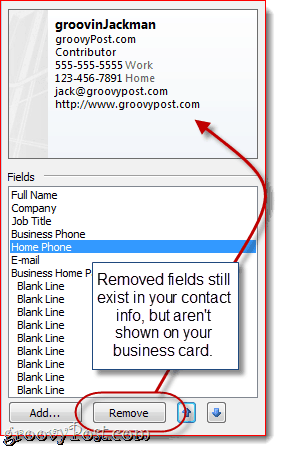
Rozhodl jsem se odstranit svou domácí telefonní a firemní adresu. Poznámka: Tímto krokem se neodstraní základní informace z vašeho kontaktu, pouze se vyloučí z vaší vizitky, takže se příjemci neuvidí.
Klikněte na Přidat přidat pole. Pokud bylo pole, které přidáte, vyplněno ve vašich kontaktních údajích, bude automaticky vyplněno. Pokud ne, můžete vyplnit příslušné podrobnosti po jejich přidání.
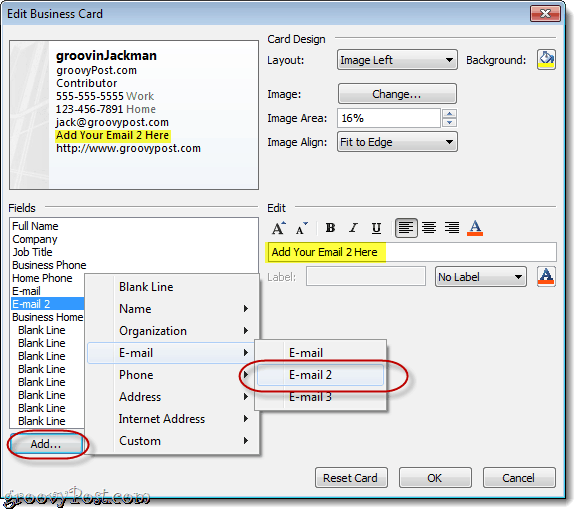
Přizpůsobte formát a design vizitky aplikace Outlook 2010
Až budete spokojeni s informacemi, které se objevují na vaší vizitce, můžete změnit vzhled a dojem z každého pole i celkový design vizitky.
Krok 1
Vybrat pole pro jeho úpravu. Na panelu Úpravy vpravo můžete změnit hodnotu pole (bez ohledu na to, co je ve vašich kontaktních informacích), změnit styl textu, barvu textu a zarovnání textu a přidat popisek (volitelný).
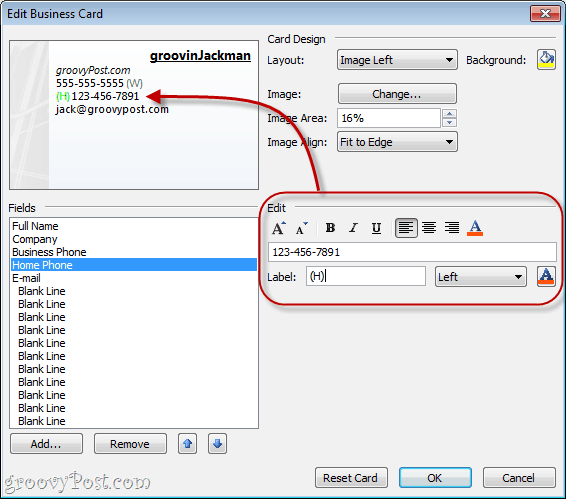
Štítek se zobrazí vlevo nebo vpravo od pole. Chcete-li stávající štítek odstranit, jednoduše zrušte zaškrtnutí políčka Štítek nebo zvolte Bez štítku z rozbalovací nabídky.
Tip: Pole můžete také vybrat kliknutím na ně v náhledu.
Krok 2
Vyberte logo nebo pozadí své vizitky podle KliknutíZměna… vedle obrázku na panelu Návrh karty. Vyhledejte obrázek, který chcete použít.
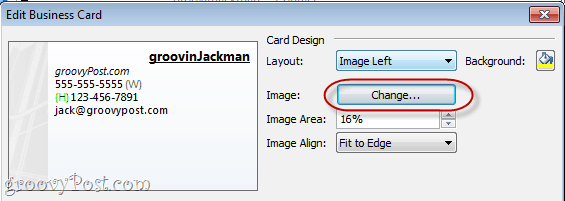
Umístěte obrázek pomocí rozevírací nabídky Rozvržení a Rozložení obrázku. Pokud zvolíte jiné rozvržení než obrázek na pozadí, můžete změnit velikost obrázku změnou procenta v oblasti obrazu.

Můžete také přidat barvu pozadí pro celou vizitku podle Kliknutí Plechovka barvy vedle pozadí.
Krok 3
Klikněte naOK Až budete spokojeni, klikněte na Uložit a zavřít.
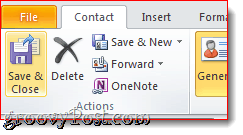
Připojení vizitek jako podpisů v aplikaci Outlook 2010
Vizitku můžete vložit do nové zprávy kliknutím na ikonu Vložit a poté vyberte a Vizitka. Při prvním vložení vizitky ji budete muset vybrat z nabídky Další vizitky dialogové okno, ale poté se zobrazí v rozbalovací nabídce.
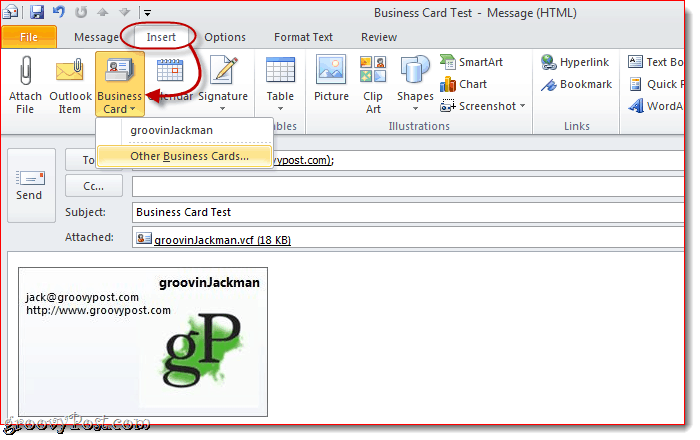
Tento krok můžete přeskočit vložením vizitky do podpisu. Zde je návod:
Krok 1
V okně Nová zpráva klikněte na Vložit > Podpisy a klikněte Podpisy.
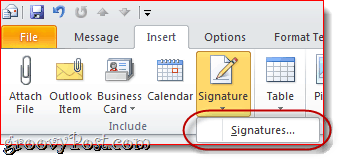
Krok 2
V okně Podpisy a papírnictví Klikněte na Nový. Zadejte název podpisu a klikněte na OK.
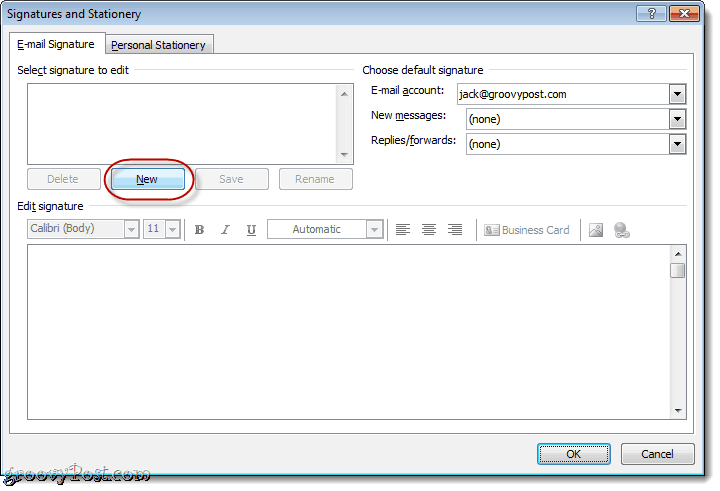
Krok 3
Vyberte nově vytvořený podpis a klikněte na Vizitka.
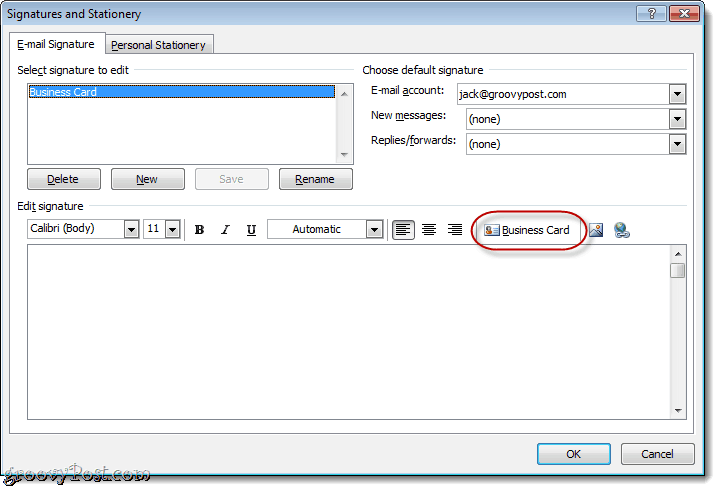
Vybrat Vizitka chcete zahrnout a kliknout OK. Pokud chcete, můžete změnit velikost vizitky podpisu výběrem procenta v Velikost rozbalovací nabídka.
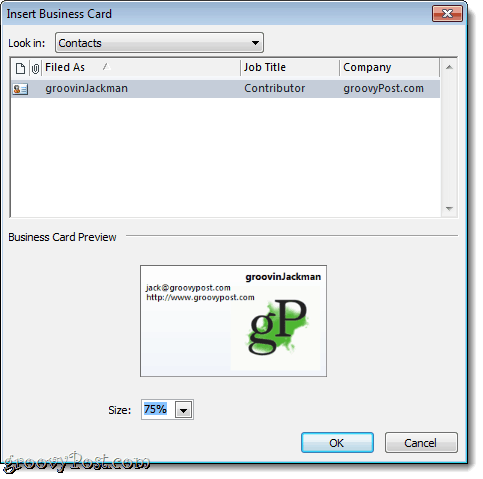
Krok 4
Přiřaďte podpis jako výchozí podpis k e-mailovému účtu pomocí rozbalovací nabídky v pravém horním rohu.
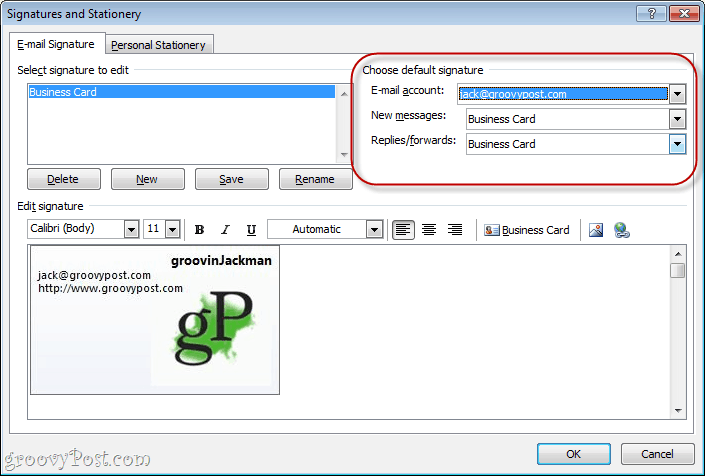
Doporučuji jej zahrnout jako výchozí pro nové zprávy, ale nikoli pro odpovědi / přeposílání, protože lidé, na které odpovíte nebo přeposíláte, již vaši vizitku budou mít.
Klikněte naOK až bude hotovo.
Krok 5
Klikněte na Nová zpráva a vaše vizitka bude již vložena jako podpis a připojena jako soubor .vcf.
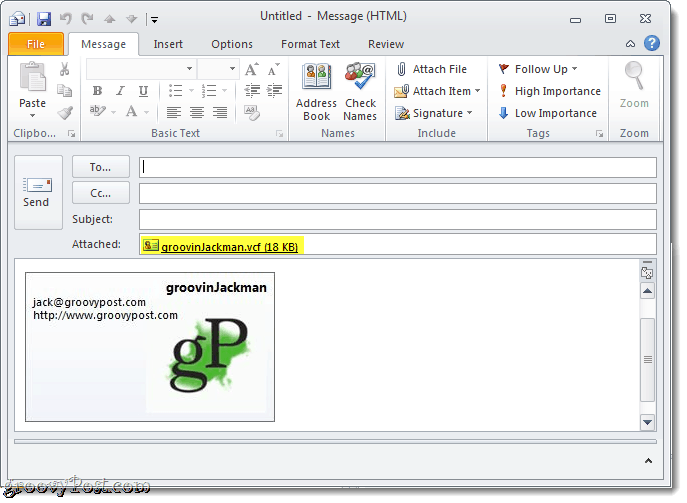
Ukládání kontaktních informací z vizitky
Když příjemci obdrží vizitku, jejich e-mailový klient ji odpovídajícím způsobem zařídí. Uživatelé aplikace Outlook mohou kliknutím na přílohu zobrazit náhled, jak budou kontaktní informace vypadat v jejich adresáři. Pak mohou Klikněte pravým tlačítkem myši vizitku a zvolte Přidat do kontaktů aplikace Outlook uložit kontaktní informace do jejich adresářů.
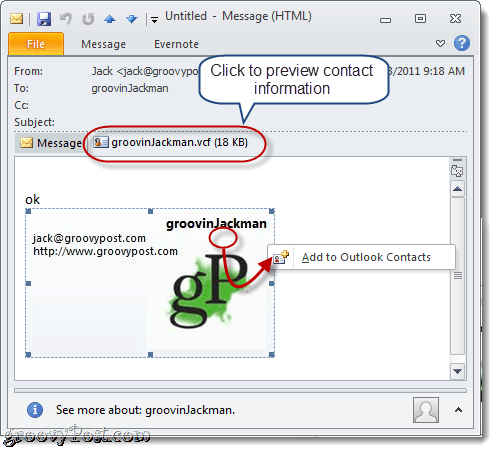
Importování karet vCards (soubory .vcf) do Gmailu je trochu těžkopádnější. Budete muset stáhnout připojený soubor .vcf na pevný disk a poté jej importovat. Udělejte to KliknutíKontakty a pak Kliknutí Import a Klikněte na Vyberte soubor přejděte do uloženého souboru .vcf.
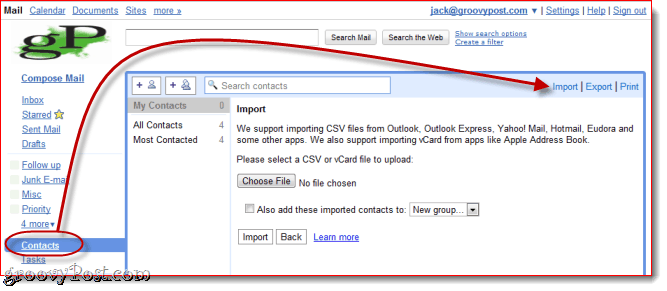
To asi zabalí podpisy vizitek aplikace Outlook 2010. Podívejte se na některé z těchto groovy e-mailové vizitky šablony od společnosti Microsoft. Jednoduše je uložte na pevný disk a potom na ně dvakrát klikněte a otevřete je v aplikaci Outlook. Změňte kontaktní údaje a uložte je jako novou vizitku a je dobré jít.