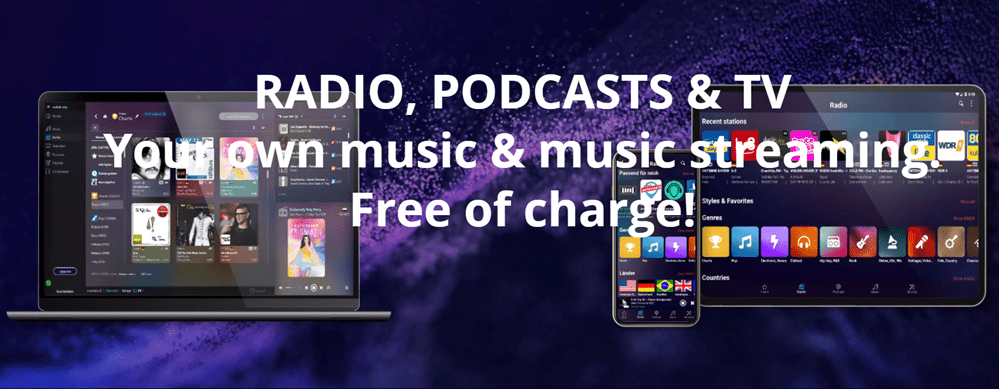Jak vytvořit čtvercová videa, která vyniknou: 6 užitečných nástrojů: zkoušející sociálních médií
Nástroje Sociálních Médií Instagramové Video Facebookové Video Linkedin Video / / September 26, 2020
Chcete vytvářet čtvercová videa, která fungují na jakékoli sociální platformě? Hledáte nástroje, které vám pomohou?
V tomto článku najdete šest nástrojů pro ořezávání, značkování a optimalizaci čtvercových videí, aby byly lepší na Facebooku, Instagramu a LinkedIn.
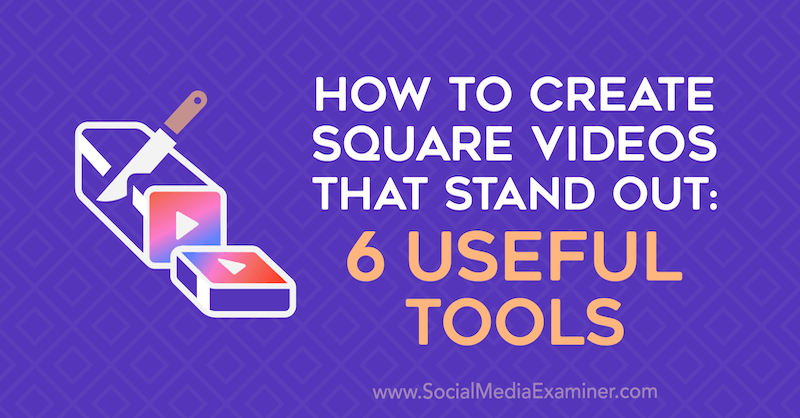
Proč Square Video na sociálních médiích?
Značky a firmy všech velikostí naskočí na trh video marketingu. Stačí přejít na Facebook, Instagram nebo LinkedIn a posun směrem k videu je patrný. Ale stejně jako u jiných forem marketingu obsahu, pokud vaše video nevyniká, je pravděpodobné, že se ve zdrojích sociálních médií ztratí.
Jak tedy přimět lidi, aby přestali rolovat a skutečně sledovat vaše videa? Koneckonců, věnoval jste jejich natáčení a úpravám spoustu času a energie.
Povzbuzení lidí, aby se zapojili do vašeho videoobsahu, je stejně snadné jako zpestření vaší produkce pomocí vlastních rozměrů, značky a titulků. A nejlepší část? K vylepšení svých videí nemusíte být profesionálem se speciálními efekty ani kupovat přepychový software. Pokud právě testujete vodu pomocí videa a nechcete investovat čas a peníze do robustního editačního programu, pomohou vám následující nástroje.
# 1: Transformujte stávající videa z vodorovného na čtvercový
Prvním krokem při vytváření značkových videí, která upoutají pozornost ve zdrojích sociálních médií, je vytvořit je čtvercové místo vodorovné. Proč? Čtvercové video zabírá ve zdroji více místa, takže je pravděpodobné, že vaše publikum uvidí pouze vaše video na obrazovce, zejména v mobilních zařízeních. Horizontální video bude naopak sdílet prostor na obrazovce s obsahem někoho jiného, což uživatelům usnadní rozptýlení okolním obsahem.
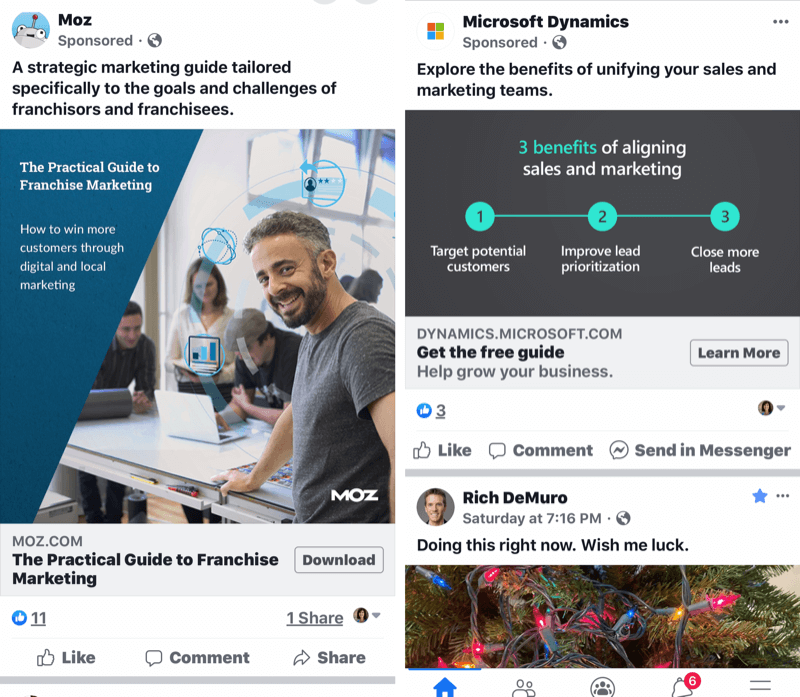
Zde je několik nástrojů, které můžete použít k převodu vodorovného videa na čtvercové.
Pomocí Keynote můžete vytvářet čtvercová videa
Hlavní přednáška je prezentační software, který je standardně dodáván s produkty Apple, takže pokud používáte počítač Mac nebo iPhone, můžete jednoduše přidat svá horizontální nebo vertikální videa do Keynote a provést několik vylepšení. Pokyny v tomto článku jsou speciálně pro mobilní verzi.
Po instalaci aplikace začněte klepnutím na Vytvořit prezentaci.
Nejprve vyberte pozadí snímku. Většina lidí používá základní černobílý snímek, ale používá to, co pro vaši značku nejlépe vyhovuje. Poté klepněte na znaménko plus a vyberte požadované video.
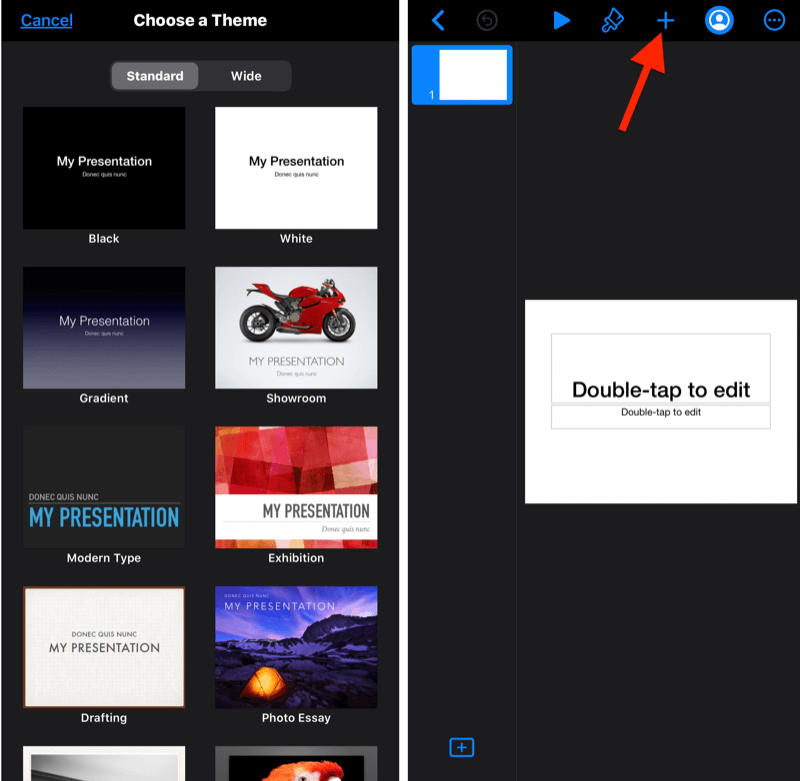
Po importu videa klepněte na tři tečky v pravém horním rohu obrazovky a přejděte do Nastavení dokumentu.
Poté v dolní části obrazovky klepněte na Velikost snímku a změňte velikost videa na čtverec. Vaše video je nyní připraveno k značce, jak uznáte za vhodné.
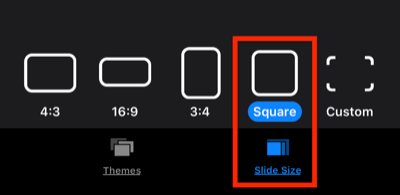
Klepnutím na tlačítko + v horní části obrazovky přidáte text, tvary, animace a další prvky poskytované Keynote. Můžete také přinést obrázky a grafiku, které jste uložili do telefonu, odkudkoli. Dále v tomto článku se dozvíte, jak pomocí Canvy vylepšit design videa a vylepšit jeho značku.
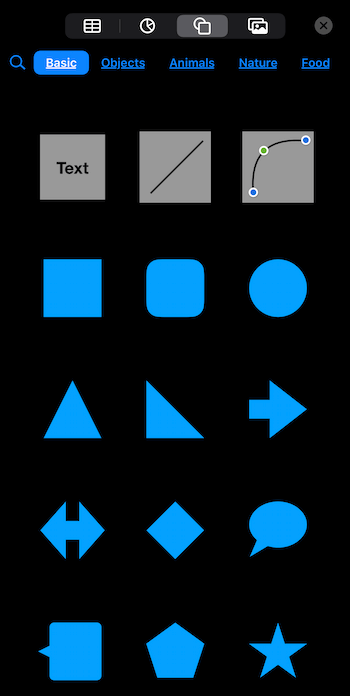
Až skončíte s navrhováním videa, znovu klepněte na tři tečky, přejděte na Export> Film, vyberte možnosti filmu, klepněte na Export a voilà! Vytvořili jste značkové video, které na sociálních médiích určitě vynikne.
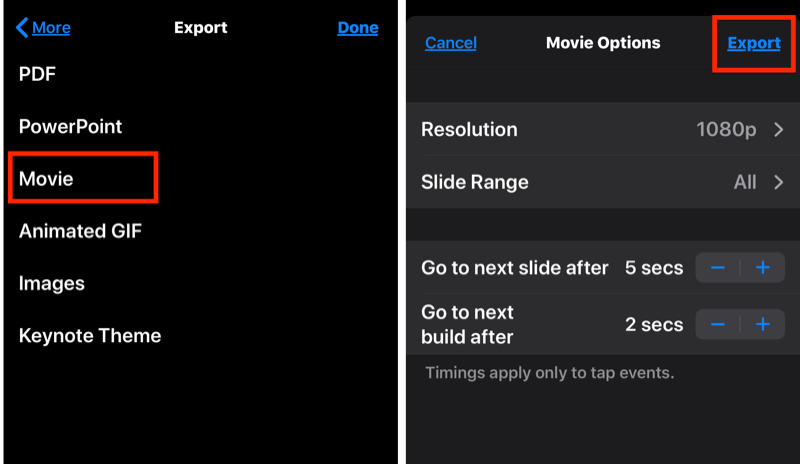
Pomocí aplikace PowerPoint můžete vytvářet čtvercová videa
Jako Keynote, PowerPoint umožňuje přidat do prezentace vlastní videa a změnit rozměry snímků. Pokud nejste uživatelem Apple, PowerPoint je k dispozici na většině počítačů se systémem Windows a je pravděpodobné, že jste tento software již dříve používali pro prezentace. Lze jej zakoupit jako součást sady Office 365, která začíná na 6,99 $ měsíčně.
Chcete-li použít PowerPoint k vytvoření čtvercového videa, začněte s prázdným snímkem, který můžete později přizpůsobit. Klikněte na kartu Návrh v nabídce pásu karet a vyberte Velikost snímku> Vlastní velikost snímku. Zadejte stejnou velikost do polí pro výšku a šířku (například 12 x 12) a vytvořte čtvercový snímek. Prostě to nedělejte příliš malé, jinak vaše rozlišení utrpí!
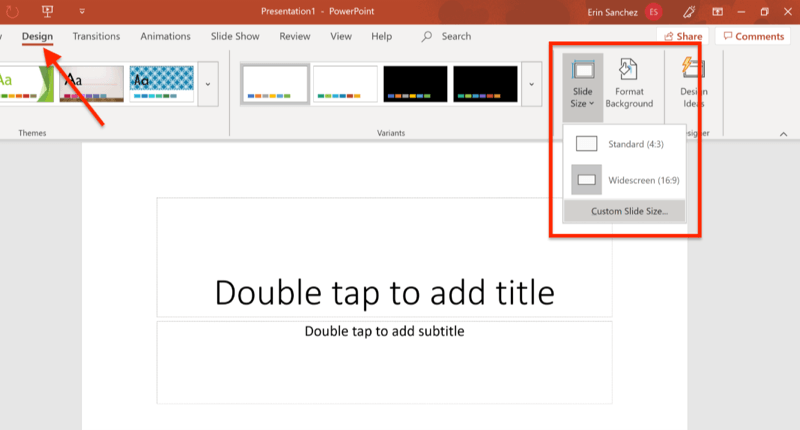
Nyní otevřete kartu Vložit a vyberte Média> Video. Přejděte na svůj videosoubor a importujte jej do aplikace PowerPoint.
Profesionální tip: V Keynote i PowerPoint můžete přetažením rohových úchytů rozbalit video mimo snímek. Pokud tedy chcete video oříznout pro lepší přizpůsobení nebo estetiku, je to snadné řešení.
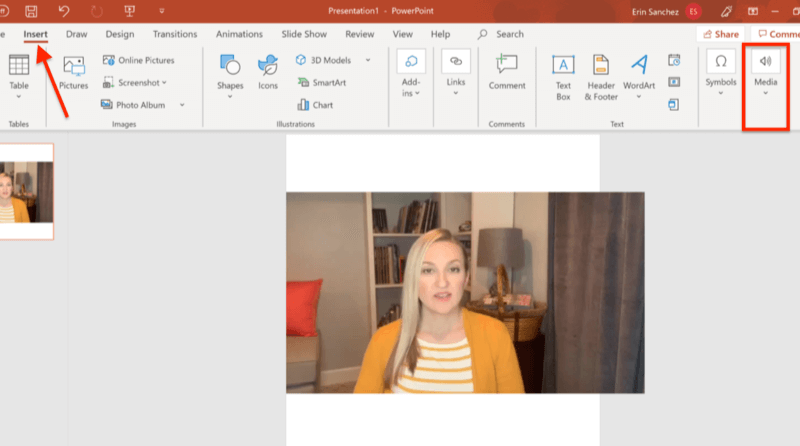
Nakonec můžete vložit grafiku, obrázky, text a animace poskytované PowerPointem nebo z pevného disku. Pokud jste se svým designem spokojeni, je čas exportovat prezentaci jako video.
S PowerPointem musíte udělat ještě jeden krok, abyste zajistili správné exportování prezentace. Klikněte na video, které jste vložili na snímek, a klikněte na kartu Přehrávání v nabídce pásu karet. Klikněte na rozbalovací nabídku Start a vyberte Automaticky. Pokud tento krok přeskočíte, dostanete neúplný klip vašeho videa.
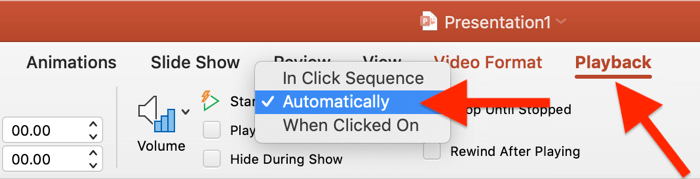
Nakonec přejděte do Soubor> Export> Vytvořit video a sdílejte své video s celým světem.
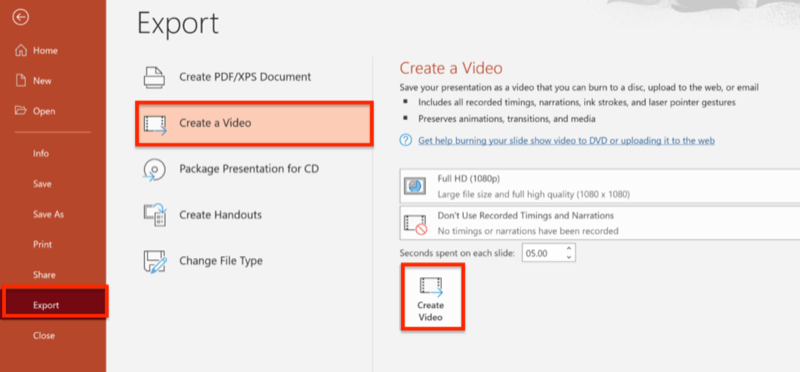
# 2: Vytvářejte čtvercová videa pomocí aplikací pro úpravy mobilního videa
Není žádným překvapením, že vývojáři již začali budovat videoaplikace, aby uspokojili poptávku po hranatých videích. I když je k dispozici několik možností, žádná z nich neposkytuje takovou úroveň přizpůsobení, jakou Keynote a PowerPoint dělají. Pokud hledáte jednoduchý způsob, jak začít, zde jsou dvě aplikace pro úpravy videa, které stojí za to prozkoumat.
Optimalizujte čtvercová videa pomocí klipů od společnosti Apple
Klipy je bezplatná aplikace pro iOS speciálně vytvořená pro vytváření čtvercového videa s větším vkusem než typické video typu point-and-shoot. Klipy mají spoustu možností přizpůsobení videa, včetně samolepek, štítků, emodži a dokonce i hudby.
Začněte vytvořením nového projektu. Odtud můžete nahrávat nové video přímo v aplikaci pomocí karty Fotoaparát nebo vybrat video, které jste již natočili, na kartě Knihovna. Pokud importujete vodorovné video, můžete video na obrazovce přiblížit (dvěma prsty) a změnit jeho velikost tak, aby odpovídal vašemu požadovanému vzhledu. Všimněte si, že videa klipy jsou maximálně 60 minut.
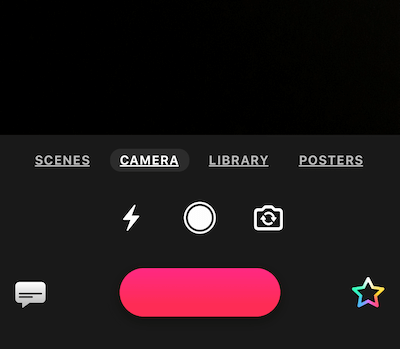
Kliknutím na hvězdu v duhové barvě se zobrazí další nabídka se všemi zvonky a píšťalkami pro zdobení videa.
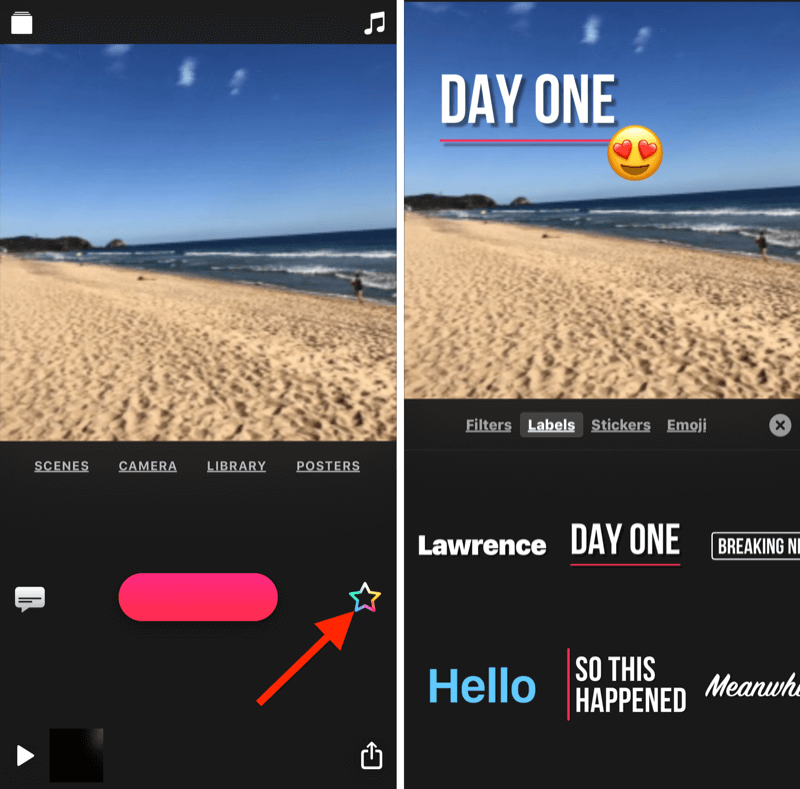
Všimněte si, že zatímco Clips povoluje živé titulky, má tendenci být neúplné, nepřesné a výzvou k úpravám v aplikaci. Aplikaci navíc nemůžete použít k přidání titulků k videu, které jste importovali z knihovny pro iPhone. (Více k titulkům dále v tomto článku.)
Export videa z klipů je snadný. Stačí klepnout na šipku v pravém dolním rohu obrazovky a uložit video na požadované místo. Nejlepší část? Na rozdíl od většiny bezplatných aplikací není na vašem videu žádný vodoznak.
Optimalizujte čtvercová videa pomocí Squaready pro video
Mobilní aplikace Squaready pro video nepřidá k vašemu videu vodoznak, i když používáte bezplatnou verzi, a proto je oblíbeným uživatelem. Skutečnost, že aplikace je k dispozici na obou iOS a Android je další velké plus. Upgradováním na verzi Pro (3,99 USD) získáte přístup k dalším funkcím.
Nevýhodou je, že chybí vizuální funkce značky Squaready for Video. Pokud však hledáte rychlý způsob, jak proměnit vaše obdélníkové videosoubory na čtvercová videa a případně přidat barevný nádech, bude tato aplikace stačit.
Získejte marketingové školení YouTube - online!

Chcete zlepšit své zapojení a prodej na YouTube? Poté se připojte k největšímu a nejlepšímu shromáždění marketingových odborníků YouTube, kteří sdílejí své osvědčené strategie. Dostanete podrobnou živou instrukci zaměřenou na Strategie YouTube, tvorba videa a reklamy YouTube. Staňte se marketingovým hrdinou YouTube pro vaši společnost a klienty při implementaci strategií, které mají ověřené výsledky. Toto je živé online školení od vašich přátel v Social Media Examiner.
KLIKNĚTE ZDE PRO PODROBNOSTI - VÝPRODEJ UKONČÍ 22. ZÁŘÍ!Vytvoření čtvercového videa je hračka. Stačí klepnout na ikonu Squaready ve středu domovské obrazovky aplikace a vyhledat video soubor, který chcete importovat.
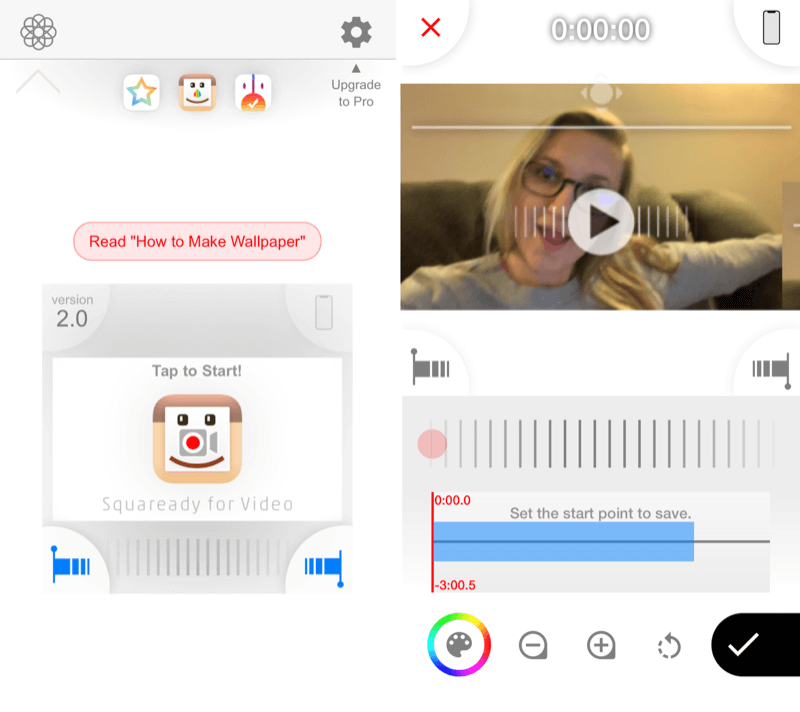
Navigace je také docela intuitivní. Klepnutím na paletu barev v dolní části obrazovky můžete změnit barvy pozadí a ohraničení videa. Po dokončení přizpůsobení klepnutím na video zavřete nabídku barev.
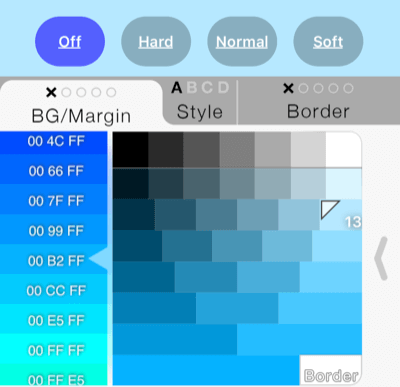
Chcete-li video uložit, klepněte na značku zaškrtnutí v dolní části obrazovky telefonu, vyberte formát a klepněte na Uložit.
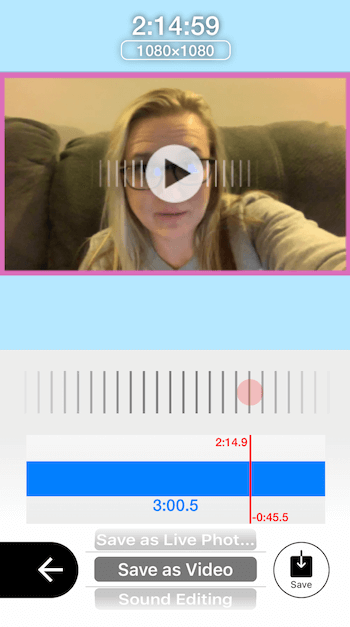
Zatímco Squaready pro video a klipy mají některé zábavné funkce, ani jeden neumožňuje tolik vlastní značky a designu jako nástroje jako Keynote a PowerPoint. A ze dvou aplikací se Clips může pochlubit mnohem více funkcemi než Squaready for Video.
# 3: Přizpůsobte si čtvercové video pomocí textu a grafiky
Vytvoření čtverce vašich videí je krokem k větší viditelnosti a lepšímu zhlédnutí, ale díky vlastní značce budou ještě atraktivnější, nemluvě o tom, že budou nezapomenutelné. Prostá videa bez jakékoli značky začnou po chvíli vypadat stejně. Když dnes každý vytváří videa, další video ve stylu selfie pořízené u vašeho stolu nebo v autě již nestačí k tomu, aby upoutalo pozornost.
Proč by si lidé měli věnovat čas sledování vašeho videa? Pokud si nepřečtou váš titulek, nebudou vědět, co mohou očekávat, a pokud nemáte ve svém videu silný náskok, diváci si odskočí. Na druhou stranu můžete pomocí oblasti značky vytvořit háček nebo slib toho, co diváci sledováním získají, jak vidíte v níže uvedených příkladech.

Keynote a PowerPoint poskytují řadu možností pro přizpůsobení videa, včetně různých písem, barevných schémat, tvarových prvků a dalších. Svůj design však můžete ještě vylepšit vytvořením prvků v Canva a vtáhnete je do svého videa Keynote nebo PowerPoint.
Pro ilustraci, pokud chcete vytvořit logo nebo emblém speciálně pro vaši video sérii nebo kampaň, má Canva robustní designové možnosti. Navíc je jednoduché zahrnout název nebo výzvu k akci do konkrétního písma a barvy. Canva se používá intuitivně a základní verze je zdarma.
Podívejme se na několik způsobů, jak tento nástroj použít pro značkovou video grafiku.
Navrhněte kompletní šablonu videa v Canvě
Canva usnadňuje návrh celého pozadí vašeho videa do čtvercové šablony. Nejprve vytvořte nový design s vlastními rozměry nebo vyberte čtvercovou šablonu. Pokud zvolíte vlastní rozměry, ujistěte se, že váš návrh je alespoň 1 200 x 1 200 pixelů, takže vaše rozlišení bude ostré.
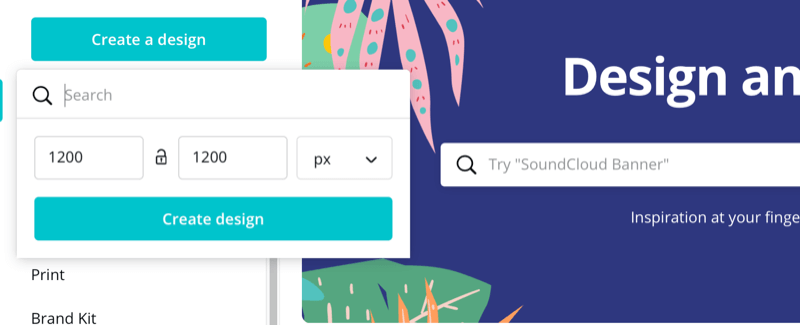
Dále navrhněte grafiku tak, aby odpovídala vaší značce, ale nezapomeňte, že vaše video se nakonec objeví uprostřed. Omezte text a grafiku na horní a dolní okraj svého designu, aby vám při finální produkci nebránilo vaše video.
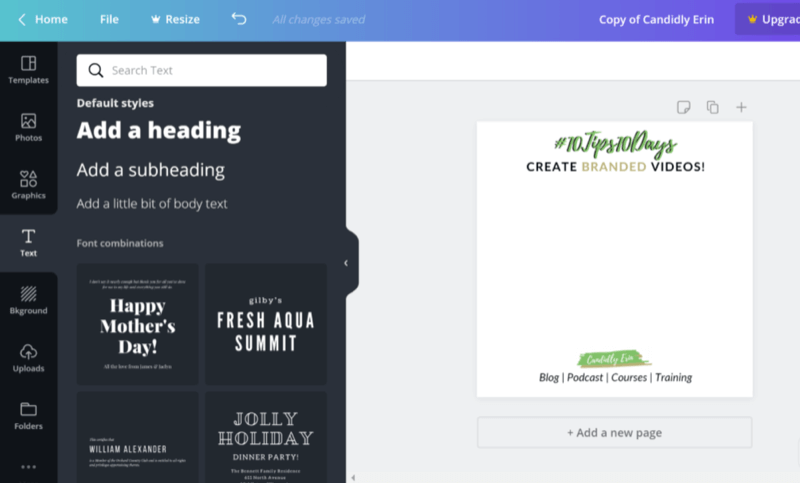
Jako poslední krok klepnutím na tlačítko se šipkou v pravém horním rohu obrazovky stáhněte svůj návrh jako soubor PNG nebo JPEG.
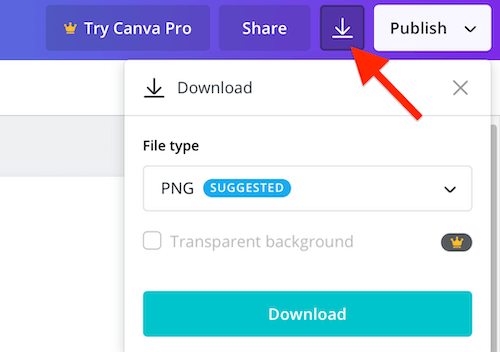
Jakmile grafiku uložíte do telefonu nebo počítače, můžete ji importovat do Keynote nebo PowerPoint pomocí stejného postupu pro přidání libovolného vizuálu do prezentace.
V mobilní aplikaci Keynote klepněte na znaménko plus v horní části obrazovky a vyberte svůj obrázek.
V aplikaci PowerPoint přejděte na kartu Vložit v nabídce pásu karet, klikněte na ikonu Obrázky a vyhledejte svůj návrh Canva.
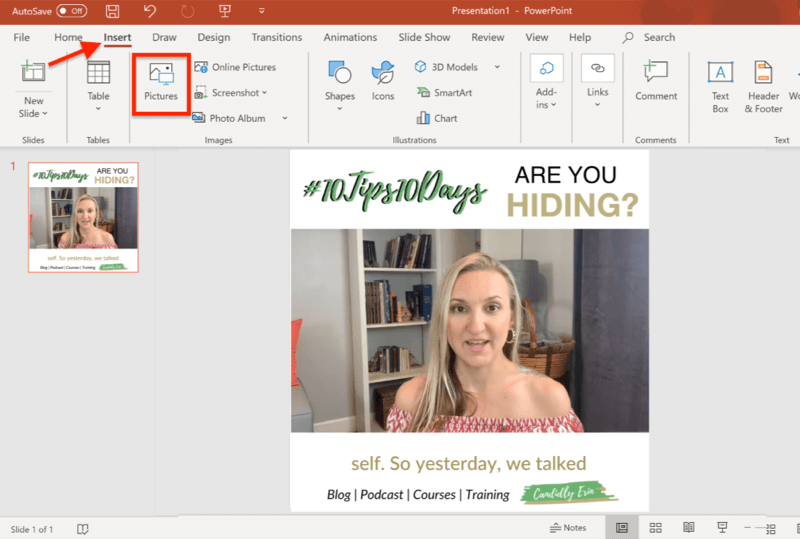
Navrhněte samostatné prvky pro svá videa v Canvě
Místo navrhování pozadí videa jako jedné grafiky v Canvě můžete vytvořit všechny požadované prvky samostatně (tj. Logo, nadpis atd.) A uložit je jako samostatné obrazové soubory.
Pokud se vydáte touto cestou, ujistěte se, že vaše obrázky mají barvu pozadí, která odpovídá barvě pozadí snímku Keynote nebo PowerPoint. Chcete-li stahovat obrázky s průhledným pozadím, musíte také upgradovat na placené předplatné Canva (12,95 USD / měsíc).
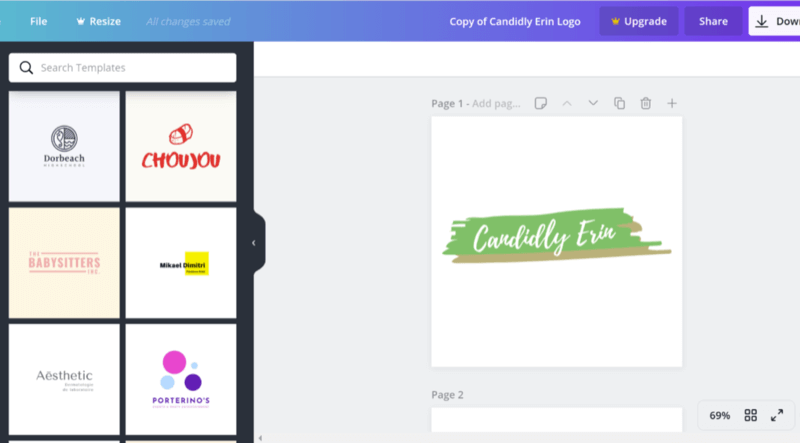
Se samostatnými prvky si můžete pohrát s designem v Keynote nebo PowerPoint a přizpůsobit tak vzhled a vzhled vaší značky vedle vašeho videa.
# 4: Přidejte titulky k optimalizaci čtvercového videa pro zobrazení videa „Sound-Off“
Nyní, když máte několik možností, jak změnit velikost a vizuálně navrhnout videa tak, aby odpovídala vaší značce, je na čase zvážit důležitost titulků. Protože mnoho lidí surfuje na sociálních médiích s vypnutou hlasitostí, jsou pro sledování vašich videí důležité titulky.
Představte si, že váš potenciální divák je v práci, ve škole nebo na hromadné dopravě a nedokáže na vašem videu zesílit zvuk. Bez titulků budou pokračovat v posouvání. Pokud však zjistí, že vaše video obsahuje titulky, je mnohem pravděpodobnější, že váš obsah spotřebují.
Využijte Quicc pro své titulky
Jeden z nejlepších nástrojů pro vytváření titulků, který je nyní k dispozici, je Quicc, cloudová služba (bezplatné a placené tarify, od 12 $ měsíčně). Při registraci k účtu získáte za první měsíc 10 volných minut. Poté bezplatný tarif poskytuje pouze 2 minuty titulků měsíčně, takže pravděpodobně budete chtít upgradovat na placený tarif. Quicc nabízí řadu balíčků, které splňují různé rozpočty.
Quicc můžete použít k přidání titulků do libovolného video souboru. Ať už jste tedy použili některou z metod vytváření videa zmíněných v tomto článku, nebo úplně jinou, můžete může nahrát video do Quicc a využít jeho funkcí automatického přepisu a různých přizpůsobení možnosti.
Po přihlášení klikněte na Nahrát video a poté přetáhněte video, které chcete označit titulkem.
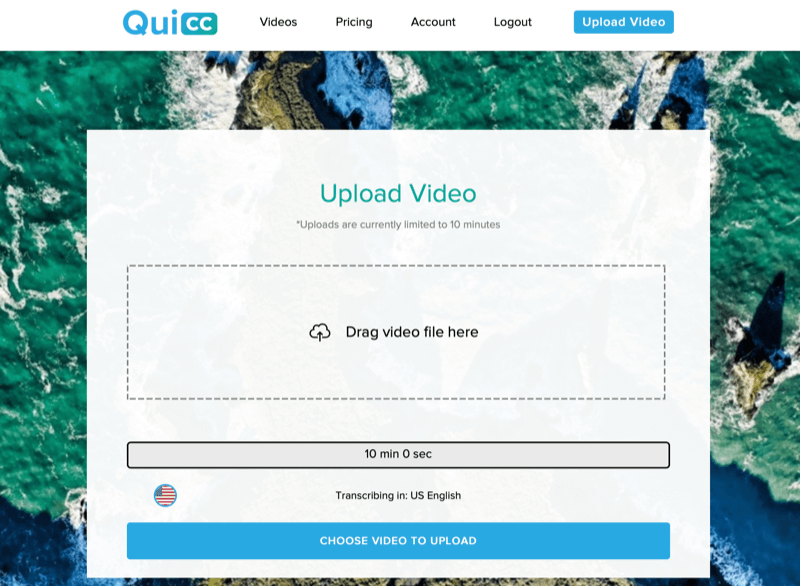
Quicc automaticky přepíše vaše video s působivou přesností, a pokud se vyskytnou chyby, lze je snadno opravit. Stačí kliknout na řádek textu a provést změny.
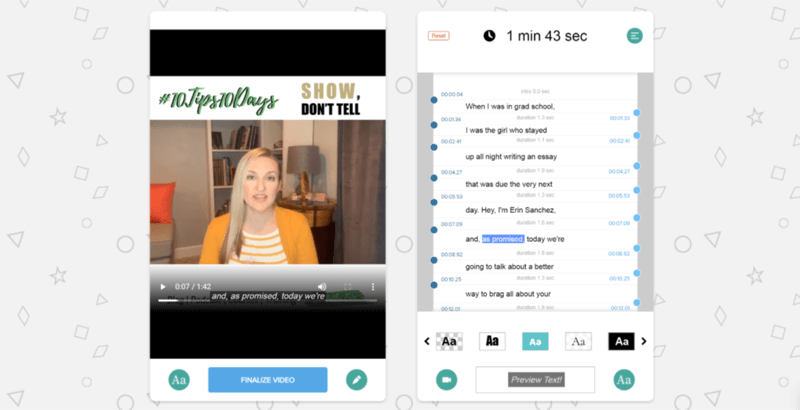
Dále klikněte na tlačítko Aa pod videem. Odtud můžete zcela změnit vzhled titulků, včetně stylu, velikosti a barvy písma a jejich umístění ve videu.
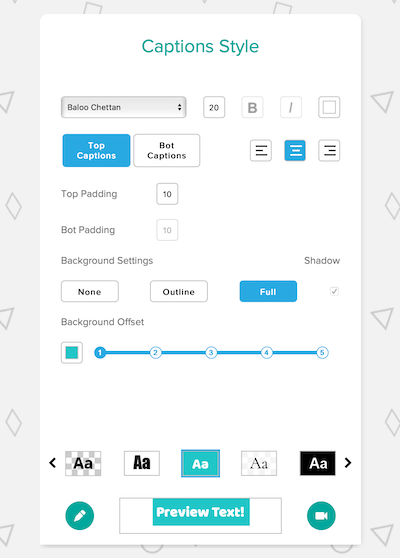
Až budete spokojeni, klikněte na ikonu tužky a poté klikněte na tlačítko Dokončit video pod videem. A je to! Můžete si stáhnout (nebo znovu upravit) vaše video ze stránky Správa videa, kde jsou uložena všechna vaše videa.
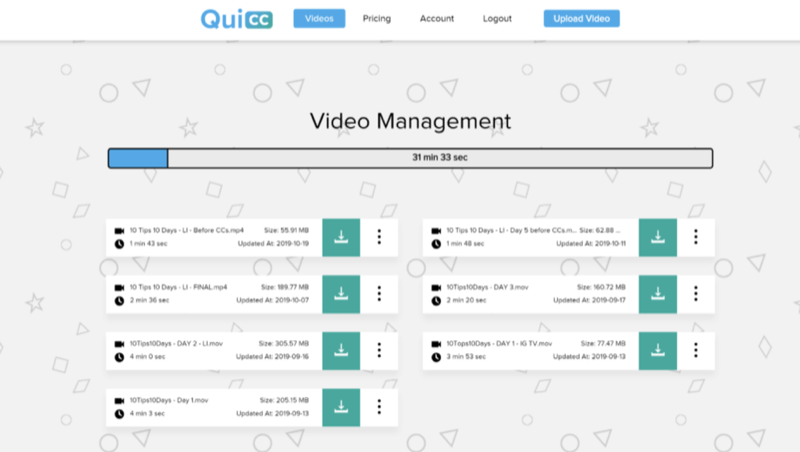
Vaše finální video bude vypadat vyleštěné a značkové. Díky titulkům zvýšíte své šance na zachycení více diváků.
Závěr
Vzhledem k tomu, že si video na sociálních médiích stále získává popularitu, nepochybně se objeví více aplikací a platforem pro vytváření spiffy značkových videí. Mezitím vám metody v tomto článku pomohou vytvořit vlastní videa, která vyniknou a získají více zobrazení pomocí nástrojů, které již máte po ruce, nebo k nim máte přístup zdarma nebo za pár babek měsíčně.
I v případě aktuálně dostupných aplikací jsou Keynote a PowerPoint skvělou alternativou, protože můžete začlenit širokou škálu různé prvky - například vaše logo, písma a barvy značek a dokonce i obrázky - aniž byste se museli učit složitě upravovat software.
Co myslíš? Je video součástí vaší marketingové strategie v sociálních médiích? Pokud jste si svá videa ještě nezkoušeli přizpůsobit, vyzkoušíte si některé z těchto nástrojů sami? Sdílejte prosím své myšlenky v komentářích!
Další články o videu na sociálních médiích:
- Prozkoumejte klíčové prvky cesty zákazníka, pokud jde o video.
- Najděte čtyři tipy pro přidání videa do marketingu na sociálních médiích.
- Objevte, jak vytvářet krátká videa s možností občerstvení pro Instagram a další.