Jak skenovat dokumenty nebo fotografie v systému Windows 10
Windows 10 / / March 17, 2020
Poslední aktualizace dne

V systému Windows 10 lze skenovat dokumenty a fotografie několika způsoby. Podívejme se na možnosti a moderní alternativy.
V systému Windows 10 lze skenovat dokument nebo fotografii několika způsoby. Možná vás zajímá, kdo musí v této digitální dekádě skenovat věci? Bohužel existuje mnoho okolností, který papír je stále preferovaným nebo výchozím formátem. Například bankovní a vládní dokumenty týkající se daní se stále objevují v domě v papírové podobě - např... obvykle dorazí do mého domu
V tomto článku se podívám na několik způsobů, jak můžete naskenovat dokument pomocí fyzického skeneru nebo bezplatné aplikace Office Lens pro Windows 10. Koneckonců, kdo chce být pohřben pod horou nevyměnitelných papírových dokumentů?
Windows 10 - skenování dokumentů, vizitek nebo fotografií pomocí skeneru
I v roce 2017 je těžké porazit kvalitu vyhrazeného dokumentu nebo plochého skeneru. Na Amazon, Ceny se pohybují od 50 do 400 USD v závislosti na vlastnostech, rychlosti atd... Pokud chcete radu, držte se velkých značek, jako jsou Canon, Epson nebo Brother. Hledejte nejvyšší počet recenzí v kombinaci s vysokým hodnocením Amazon (4+ hvězdičky) a měli byste být v pořádku. Jakmile se tedy s tiskárnou nastavíte a dostanete ji
Windows 10 obsahuje vestavěný nástroj pro skenování, ke kterému máte přístup z kontextové nabídky tiskárny.
Klikněte na Start, napište:zařízení a tiskárna stiskněte klávesu Enter. Klepněte pravým tlačítkem myši na skener nebo tiskárna, potom klikněte na Začni skenovat.
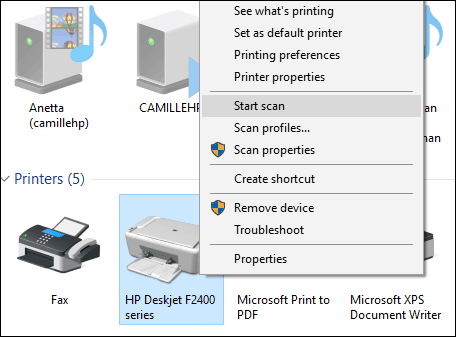
Uživatelé mají na obrazovce několik možností, které vám umožní zobrazit náhled dokumentu, zvolit barevný formát (barevný nebo černý a bílá), upravte jas, nastavte příslušné rozlišení a dokonce vyberte formát, do kterého chcete uložit: JPEG, PDF nebo PNG. Pokud jste s výsledky po kontrole dokumentu spokojeni, pokračujte kliknutím na Skenovat.
Proveďte výběr, klikněte Náhled Chcete-li zajistit, aby všechno vypadalo dobře, klikněte na Skenovat.
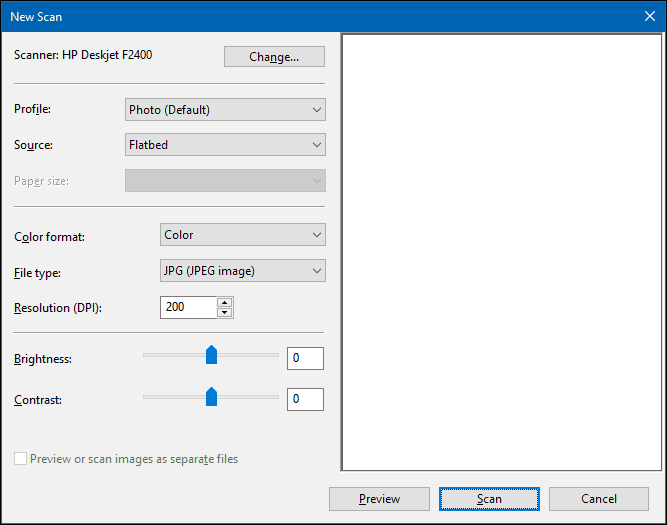
Po pojmenování naskenovaného dokumentu přidejte několik značek, které usnadní vyhledávání později. Klikněte na Import.
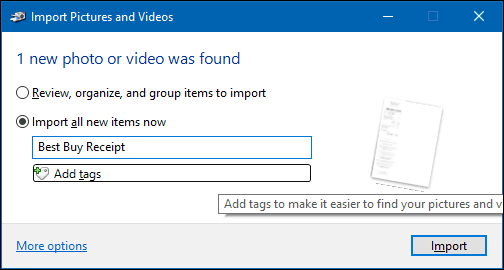
Naskenovaný dokument lze normálně nalézt ve složce Obrázky ve složce naskenovaných souborů.
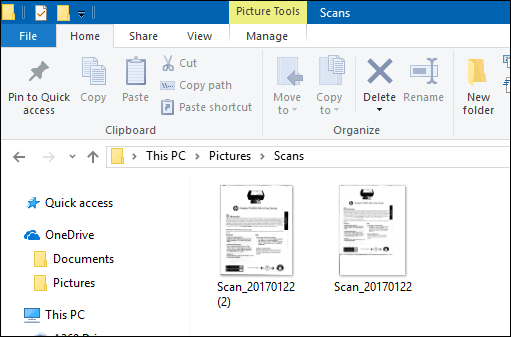
S každou revizí systému Windows 10 společnost Microsoft pomalu zastarává části klasické plochy a vestavěný nástroj pro skenování se může stát další obětí. Společnost Microsoft vydala moderní univerzální aplikaci, kterou si můžete stáhnout z Windows Store s názvem Skenování systému Windows.
V závislosti na tom, kdy čtete tento článek, může být aplikace Skenování Windows tím nejlepším místem, kde začít skenovat papírové dokumenty nebo fotografie. Pokud jste aktualizovali na Windows 10 z 8, možná máte dokonce nainstalován. To znamená, že jsem musel sfouknout aplikaci z mého okna Windows 10 a znovu ji nainstalovat z Windows Store. Během upgradu Windows 8 na 10 muselo být něco poškozeno.
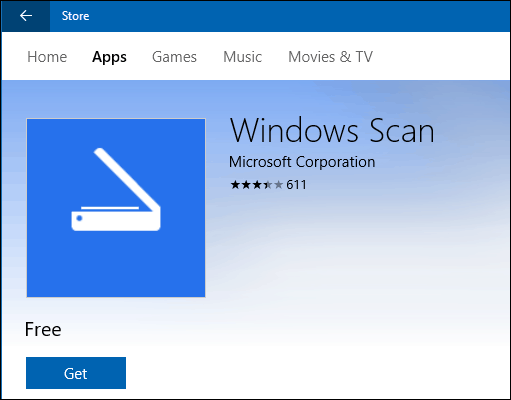
Rozhraní je velmi podobné starému nástroji pro skenování. Můžete zobrazit náhled dokumentu, oříznout jej před naskenováním konečného dokumentu, upravit rozlišení, vybrat vhodné formáty souborů a zvolit umístění pro uložení.
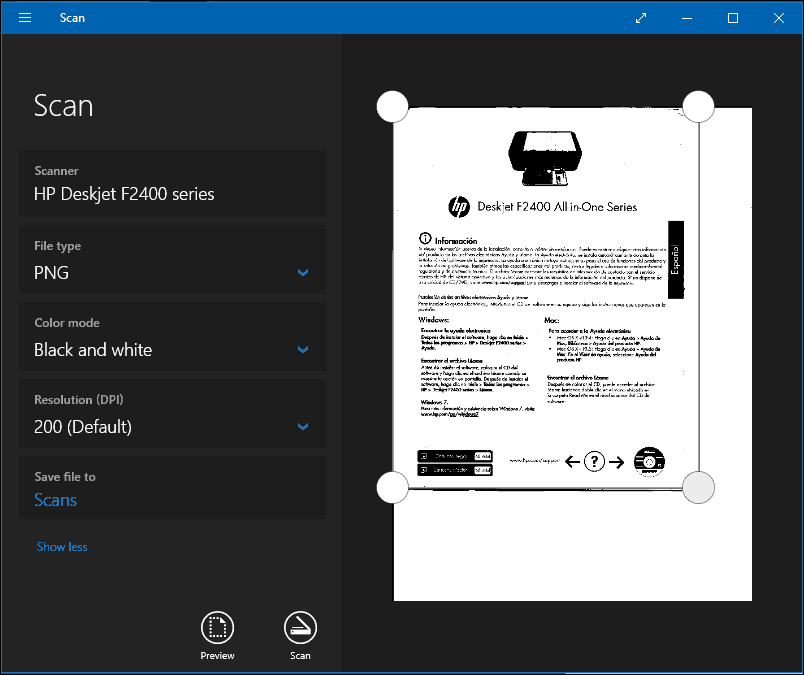
Až budete připraveni, klikněte na Skenovat a poté naskenujte dokument.
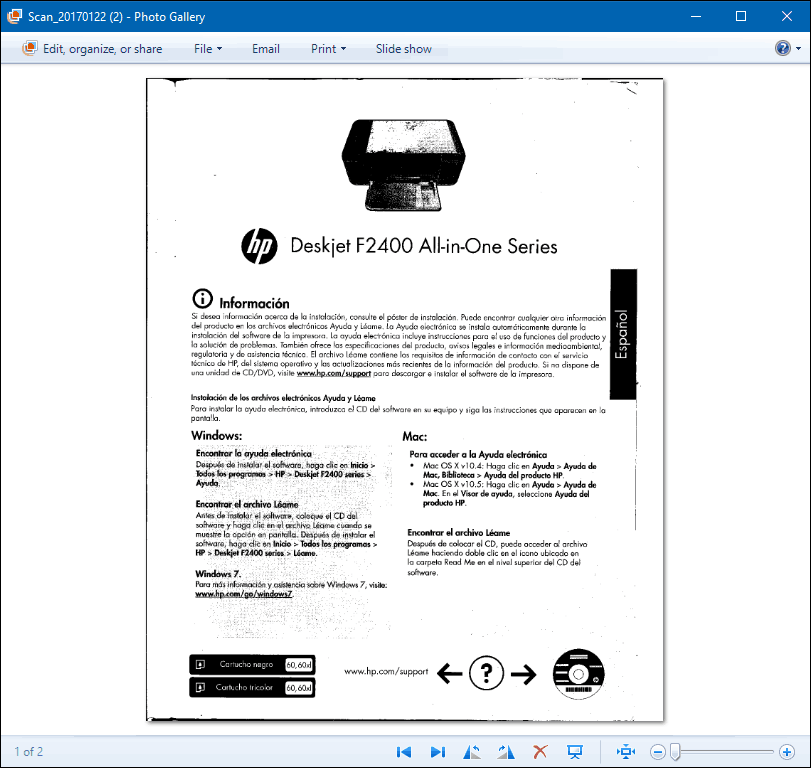
Skenujte dokumenty, vizitky nebo fotografie nebo tabule pomocí mobilního telefonu
Přestože je to jednou velmi populární, mnoho lidí skenery prostě nekupuje. Žádný strach, Microsoft také vyrábí vynikající mobilní aplikaci s názvem Office Lens. My jsme o verzi pro iPhone / iPad podrobně však funguje i na Androidu.
Odkazy ke stažení:
- Kancelářské čočky pro Apple iOS (iPhone / iPad)
- Kancelářská čočka pro Android
- Kancelářský objektiv pro Windows
Kancelářský objektiv skenuje fotografie, tabule, vizitky a dokumenty rychle a snadno. Je plně integrován s dalšími aplikacemi společnosti Microsoft, jako jsou OneDrive, Word a OneNote.
Používání je jednoduché, stačí spustit kancelářskou čočku, klepněte na kartu skeneru a poté vyberte typ obsahu, který chcete skenovat. Office Lens optimalizuje jeho nastavení a vytvoří rámeček kolem dokumentu, jakmile bude rozpoznán.
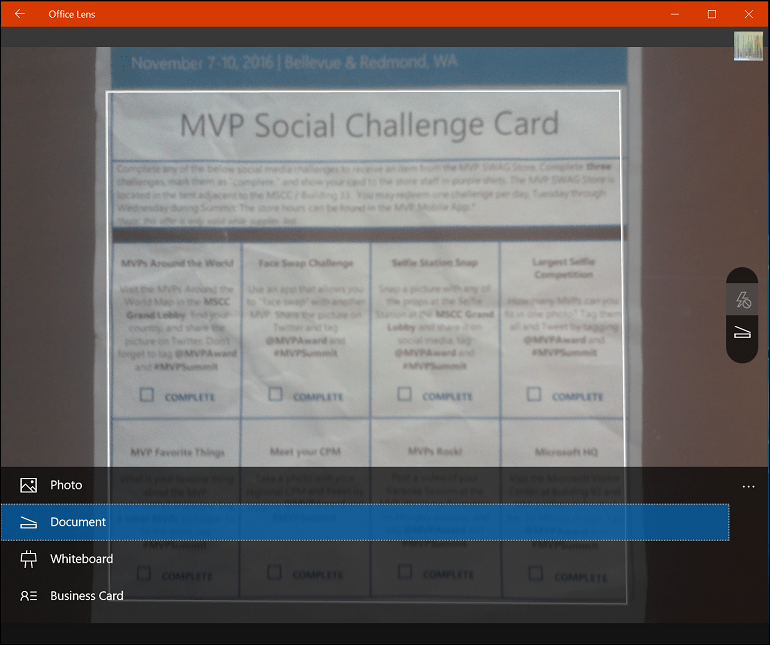
Klepnutím na tlačítko fotoaparátu zachytíte soubor, zobrazí náhled dokumentu a poté provedete další úpravy, například oříznutí nebo uložení v požadovaném formátu.
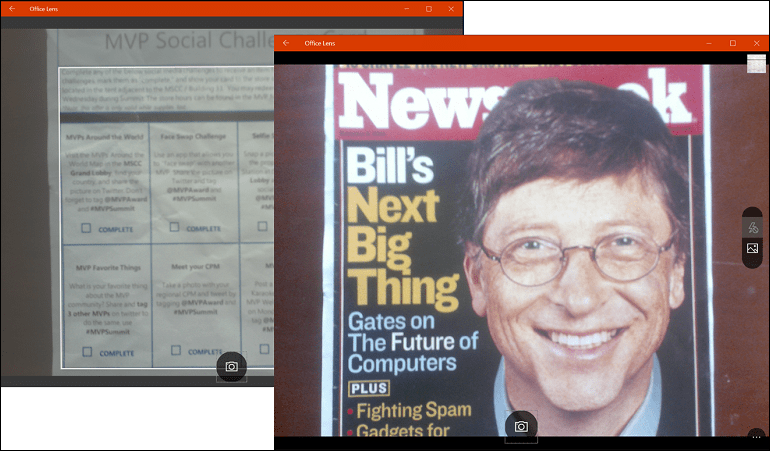
Po naskenování dokumentu můžete provést další úkoly, jako je přidání štítku, oříznutí, odstranění nebo uložení pro použití v aplikacích OneNote, OneDrive, Word nebo PowerPoint.
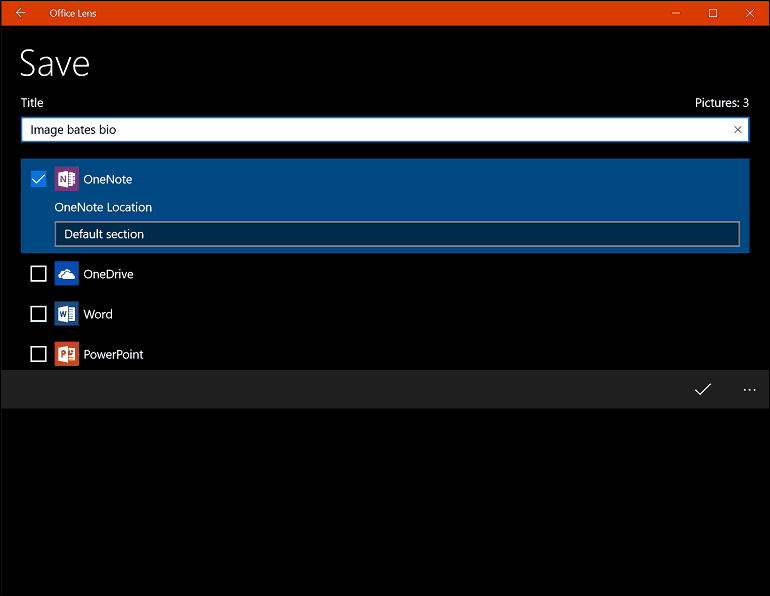
To je pohled na skenování dokumentů a fotografií v systému Windows 10, starých i nových. Musím přiznat, že použití vyhrazeného plochého skeneru stále zůstává nejlepší volbou pro skenování dokumentů; pokud chcete nejlepší kvalitu. To znamená, že je těžké porazit pohodlí a rychlost mobilního telefonu v kombinaci s Onedrive. Kvalita nemusí být tak dobrá, ale ve většině případů je pravděpodobně dost dobrá.



