Poslední aktualizace dne

Pracujete v tabulkách celý den? Podívejte se na těchto 15 triků kopírování a vkládání, abyste ušetřili čas při kopírování a vkládání buněk v aplikaci Microsoft Excel.
Excel je jednou z nejintuitivnějších tabulkových aplikací k použití. Pokud však jde o kopírování a vkládání dat do různých částí tabulky, většina uživatelů si neuvědomuje, kolik možností existuje.
Ať už chcete kopírovat a vkládat jednotlivé buňky, řádky nebo sloupce nebo celé listy, následujících 15 triků vám to pomůže rychleji a efektivněji.
1. Zkopírujte výsledky vzorců
Jednou z nejvíce nepříjemných věcí při kopírování a vkládání v aplikaci Excel je pokusit se zkopírovat a vložit výsledky Excel vzorce. Důvodem je, že když vložíte výsledky vzorce, vzorec se automaticky aktualizuje v závislosti na buňce, do které jej vkládáte.
Tomu můžete zabránit a pomocí jednoduchého triku zkopírovat pouze skutečné hodnoty.
Vyberte buňky s hodnotami, které chcete kopírovat. Klepněte pravým tlačítkem myši na libovolnou buňku a vyberte kopírovat z rozbalovací nabídky.
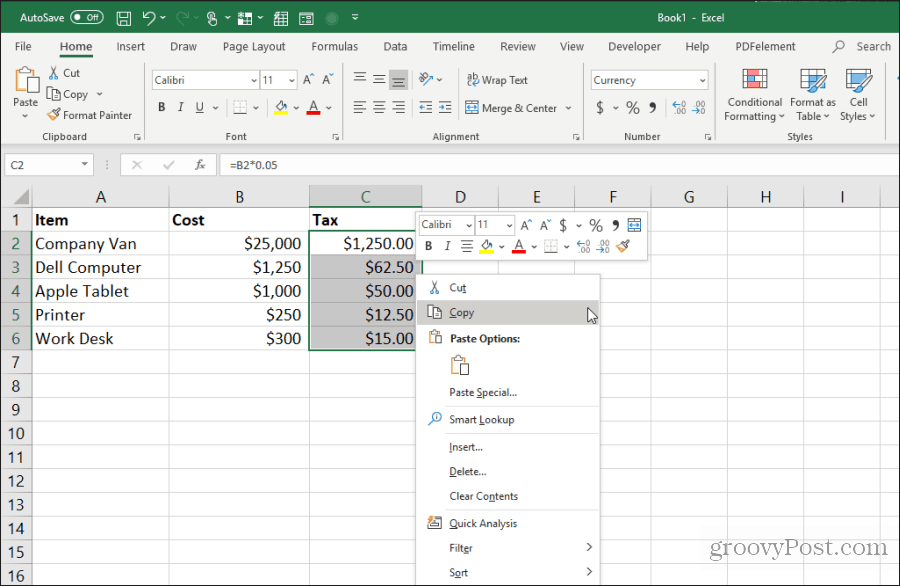
Klepněte pravým tlačítkem myši na první buňku v rozsahu, do kterého chcete vložit hodnoty. Vybrat Hodnoty z rozbalovací nabídky.
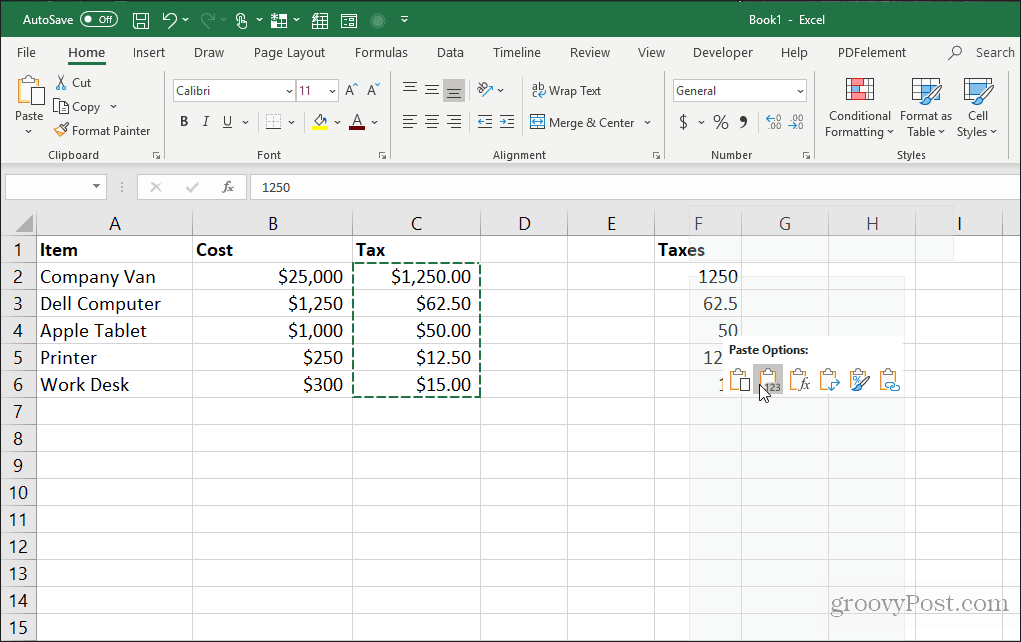
Tím se do cílových buněk vloží pouze hodnoty (nikoli vzorce).
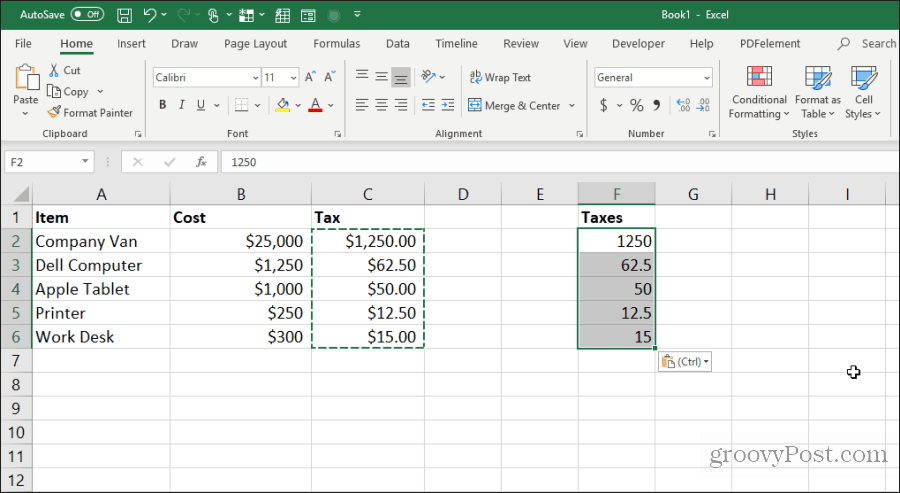
Tím se odebere veškerá relativní složitost vzorce, ke které dochází, když normálně zkopírujete a vložíte buňky vzorce v Excelu.
2. Kopírování vzorců beze změn referencí
Pokud chcete kopírovat a vložit buňky vzorců, ale držet vzorce, můžete to udělat také. Jediným problémem s přísně vkládanými vzorci je to, že aplikace Excel automaticky aktualizuje všechny odkazované buňky ve vztahu k místu, kam je vkládáte.
Můžete vložit buňky vzorců, ale ponechat původní odkazované buňky v těchto vzorcích podle následujícího triku.
Zvýrazněte všechny buňky, které obsahují vzorce, které chcete kopírovat. Vybrat Domov klikněte na nabídku Najít a vybrat ve skupině Úpravy a vyberte Nahradit.
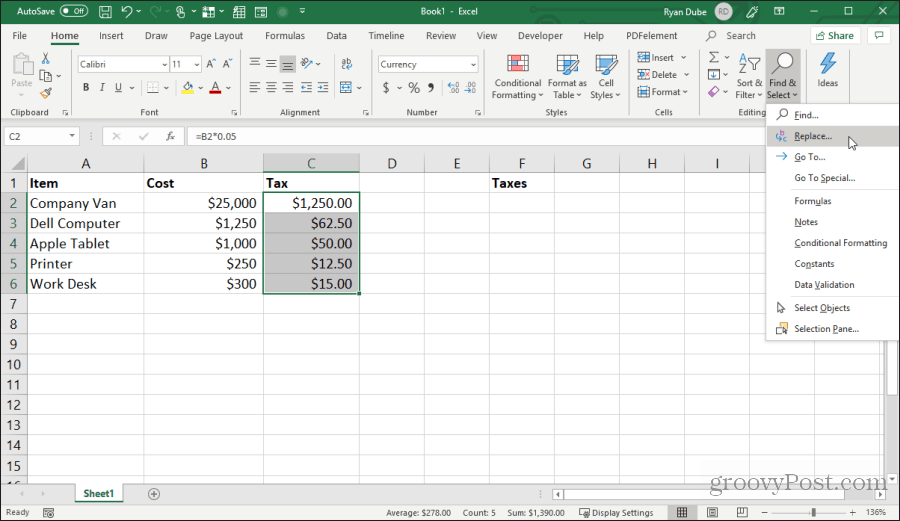
V Najít a nahradit okno, typ = v Najít co pole a # v Nahraďte jej pole. Vybrat Vyměnit vše. Vybrat Zavřít.
Tímto se převedou všechny vzorce na text se znaménkem # na přední straně. Zkopírujte všechny tyto buňky a vložte je do buněk, kam je chcete vložit.
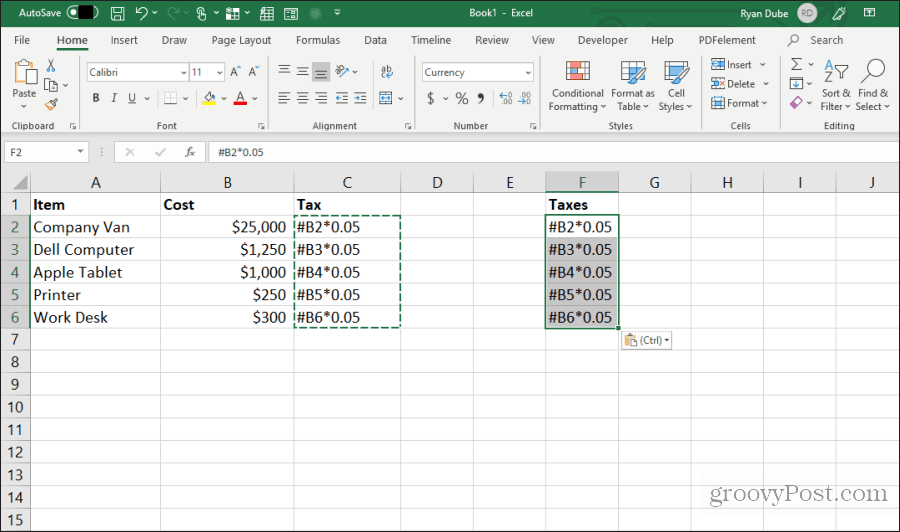
Dále zvýrazněte všechny buňky v obou sloupcích. Podržte klávesu Shift a zvýrazněte všechny buňky v jednom sloupci. Poté podržte klávesu Control a vyberte všechny buňky v vloženém sloupci.
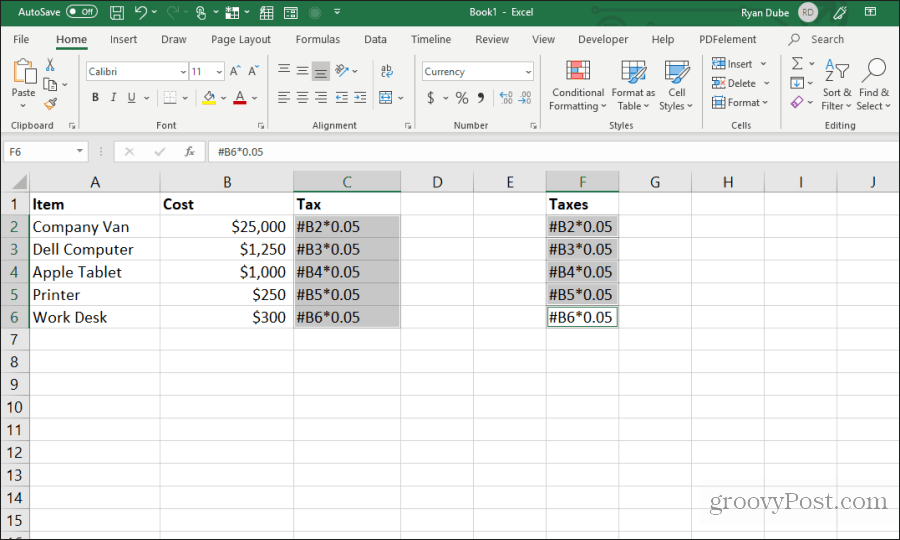
Se všemi zvýrazněnými buňkami opakujte postup vyhledávání a nahrazování výše. Tentokrát zadejte do # Najít co a = v poli Nahraďte jej pole. Vybrat Vyměnit vše. Vybrat Zavřít.
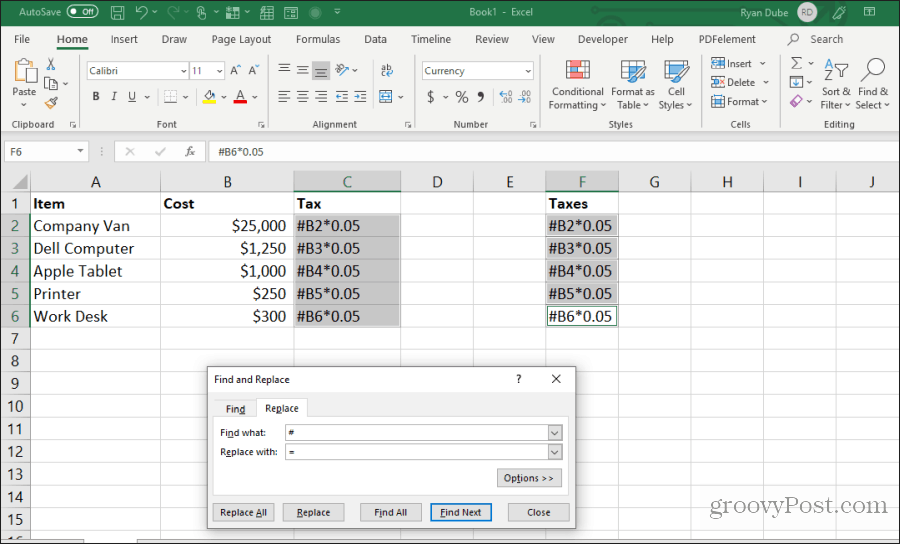
Po dokončení kopírování a nahrazení budou oba rozsahy obsahovat přesně stejné vzorce, aniž by došlo k posunutí referencí.
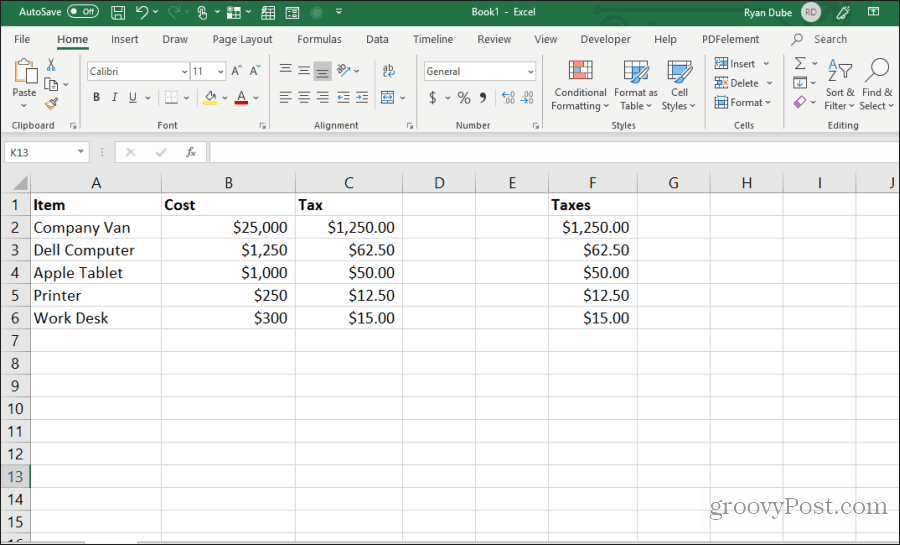
Tento postup se může jevit jako několik dalších kroků, ale nejjednodušší metodou je přepsat aktualizované odkazy do zkopírovaných vzorců.
3. Vyhněte se kopírování skrytých buněk
Další běžná nepříjemnost při kopírování a vkládání v Excelu je, když se skryté buňky dostanou do cesty při kopírování a vkládání. Pokud tyto buňky vyberete a vložíte, zobrazí se skrytá buňka v oblasti, do které je vložíte.
Pokud chcete pouze kopírovat a vložit viditelné buňky, vyberte buňky. Pak v Domov vyberte Najít a vybrata poté vyberte Přejít na speciální z rozbalovací nabídky.
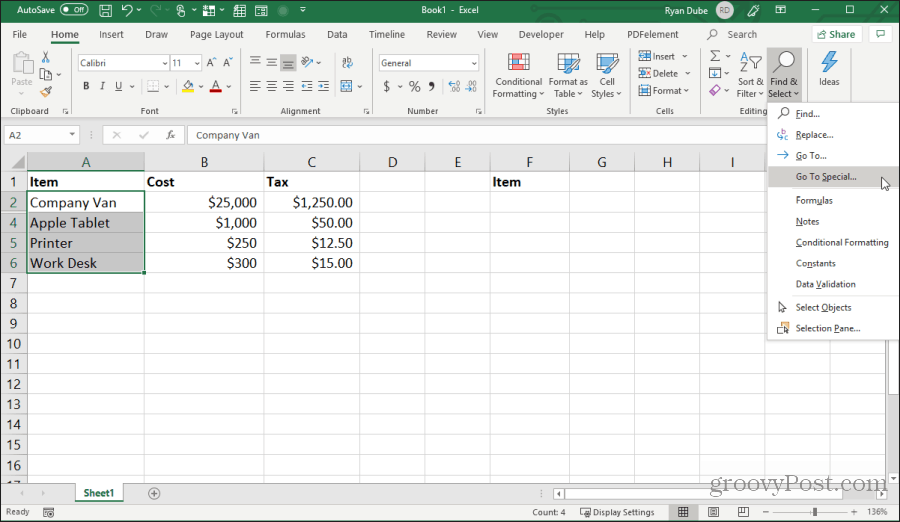
V okně Přejít na speciální povolte Pouze viditelné buňky. Vybrat OK.
Nyní stiskněte Control + C zkopírovat buňky. Klikněte na první buňku, do které chcete vložit, a stiskněte Control + V.
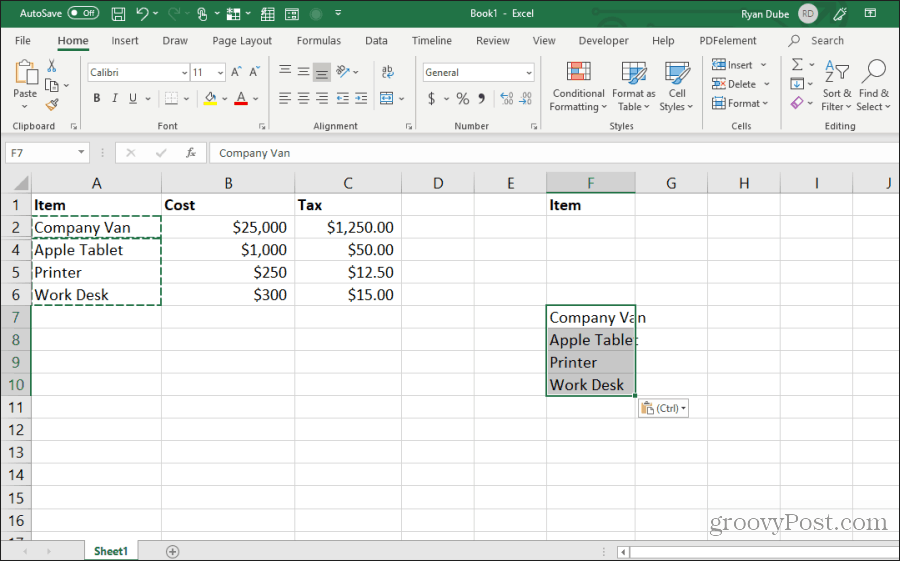
Tím se vloží pouze viditelné buňky.
Poznámka: Vložení buněk do sloupce, kde je skrytý celý druhý řádek, skutečně skryje druhou viditelnou buňku, kterou jste vložili.
4. Vyplňte do dolní části vzorcem
Pokud jste zadali vzorec do horní buňky vedle řady buněk již vyplněných, existuje snadný způsob, jak vložit stejný vzorec do zbývajících buněk.
Typickým způsobem, jak to lidé dělají, je kliknout a držet úchyt v levé dolní části první buňky a přetáhnout do dolní části rozsahu. Tím se vyplní všechny buňky a odpovídajícím způsobem se aktualizují odkazy na buňky ve vzorcích.
Ale pokud máte tisíce řádků, může být obtížné přetáhnout až na dno.
Místo toho vyberte první buňku a poté přidržte Posun klíč a umístěte dům nad pravý dolní úchyt v první buňce, dokud neuvidíte dvě rovnoběžné čáry.
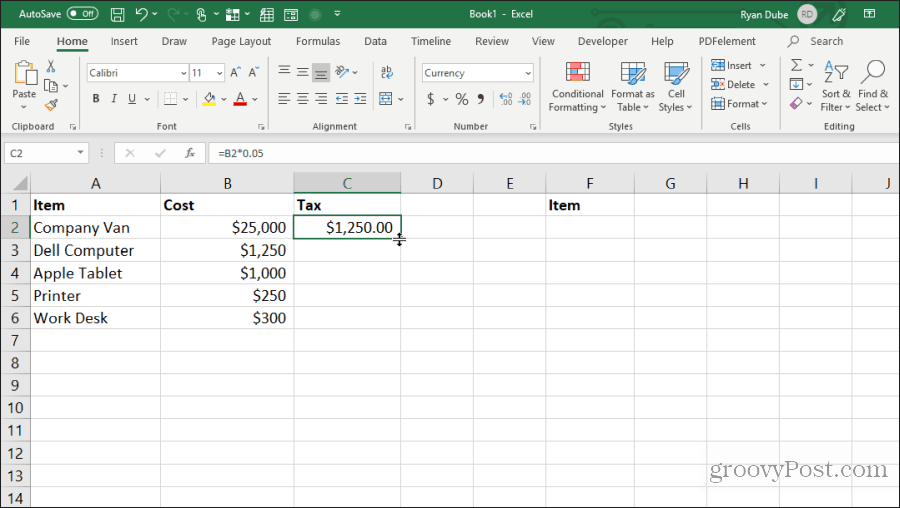
Dvojitým kliknutím na tento dvouřádkový popisovač vyplňte do dolní části sloupce, kde jsou data vlevo.
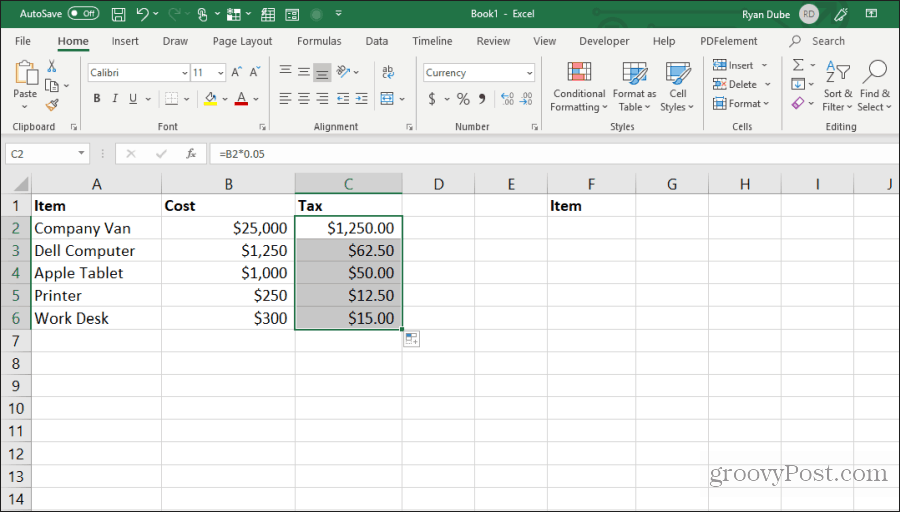
Tato technika vyplňování buněk dolů je rychlá a snadná a šetří spoustu času, když pracujete s velmi velkými tabulkami.
5. Kopírování pomocí přetažení
Dalším elegantním šetřičem času je kopírování skupiny buněk jejich přetažením přes list. Mnoho uživatelů si neuvědomuje, že můžete přesouvat buňky nebo rozsahy pouhým kliknutím a přetažením.
Vyzkoušejte to zvýrazněním skupiny buněk. Poté umístěte ukazatel myši na okraj vybraných buněk, dokud se nezmění na nitkový kříž.
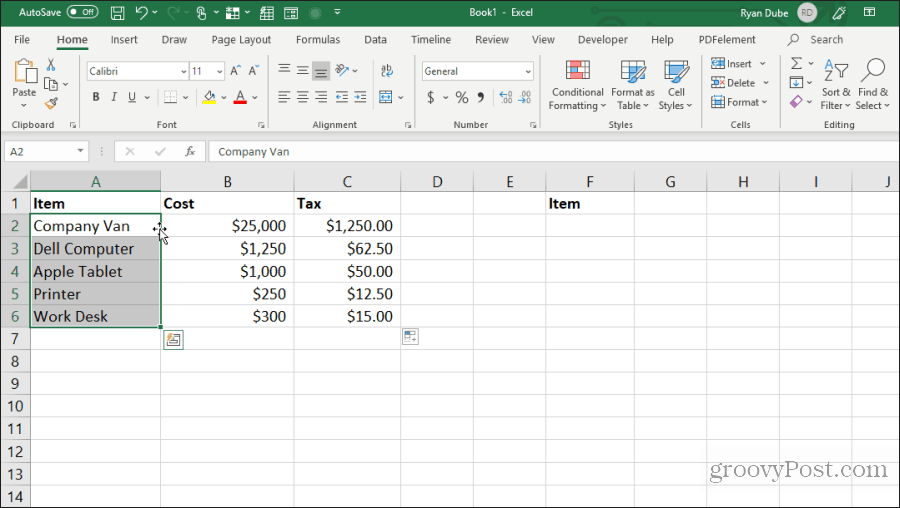
Klepnutím levým tlačítkem myši a přidržením myši přetáhnete buňky do jejich nového umístění.
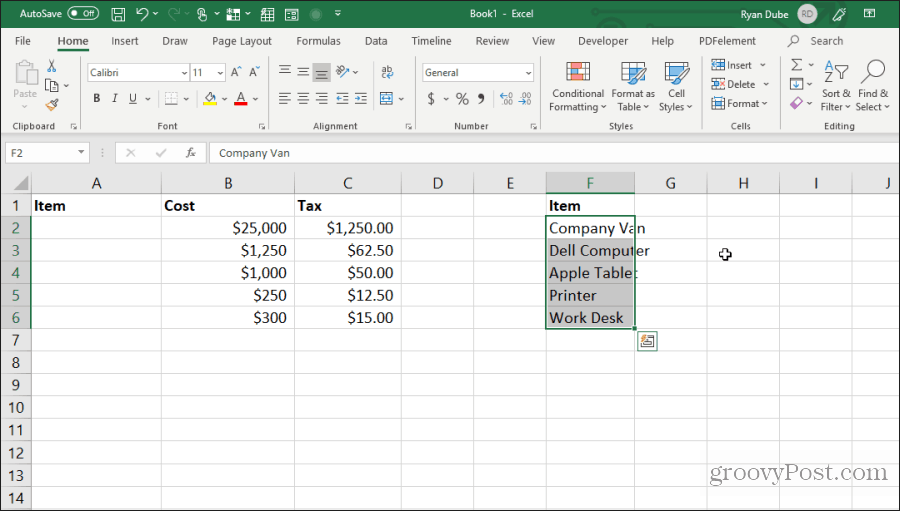
Tato technika provádí stejnou akci jako použití Control-C a Control-V k vyjmutí a vložení buněk. Ušetří vám to několik úhozů.
6. Kopírovat z buňky výše
Dalším rychlým trikem pro uložení úhozů je Control + D příkaz. Pokud umístíte kurzor pod buňku, kterou chcete kopírovat, stiskněte Control + D a výše uvedená buňka se zkopíruje a vloží do vybrané buňky.
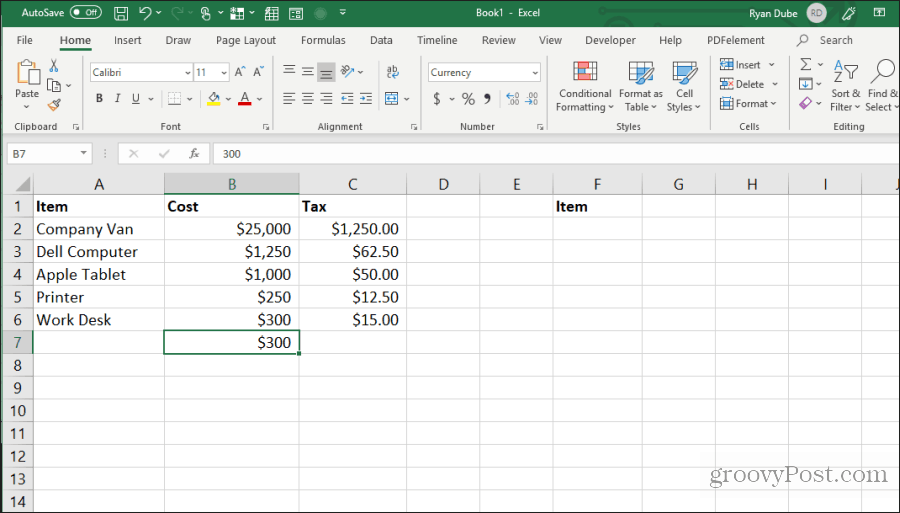
Control + Shift + ’ provede stejnou akci.
7. Kopírovat z levé buňky
Pokud chcete udělat totéž, ale místo toho zkopírovat z buňky doleva, stačí vybrat buňku vpravo a stisknout Control + R.
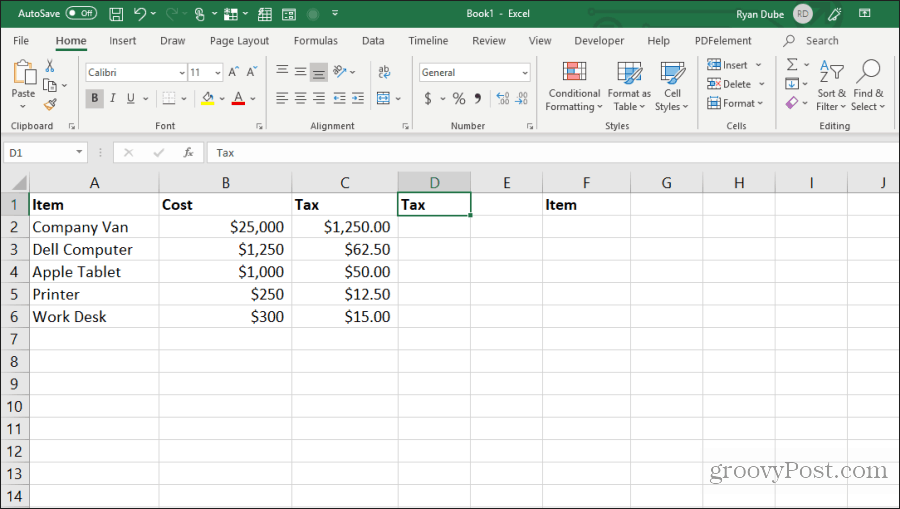
Tím zkopírujete buňku doleva a vložíte ji do buňky doprava, pouze jedním stiskem klávesy!
8. Kopírovat formátování buněk
Někdy můžete chtít použít stejné formátování v jiných buňkách, jaké jste použili v původní buňce. Obsah však nechcete kopírovat.
Můžete zkopírovat pouze formátování buňky tak, že vyberete buňku a poté zkopírujete stisknutím kláves Control + C.
Vyberte buňku nebo buňky, které chcete formátovat, jako původní, klikněte pravým tlačítkem a vyberte ikonu formátování.

Tím se vloží pouze původní formátování, ale nikoli obsah.
9. Kopírovat celý list
Pokud jste někdy chtěli pracovat s tabulkou, ale nechtěli jste původní list pokazit, nejlepší je kopírování listu.
To je snadné. Neobtěžujte se kliknout pravým tlačítkem a vybrat Přesunout nebo Kopírovat. Uložte několik úhozů přidržením tlačítka Ovládací klíč, klikněte levým tlačítkem myši na kartu listu a přetáhněte ji doprava nebo doleva.
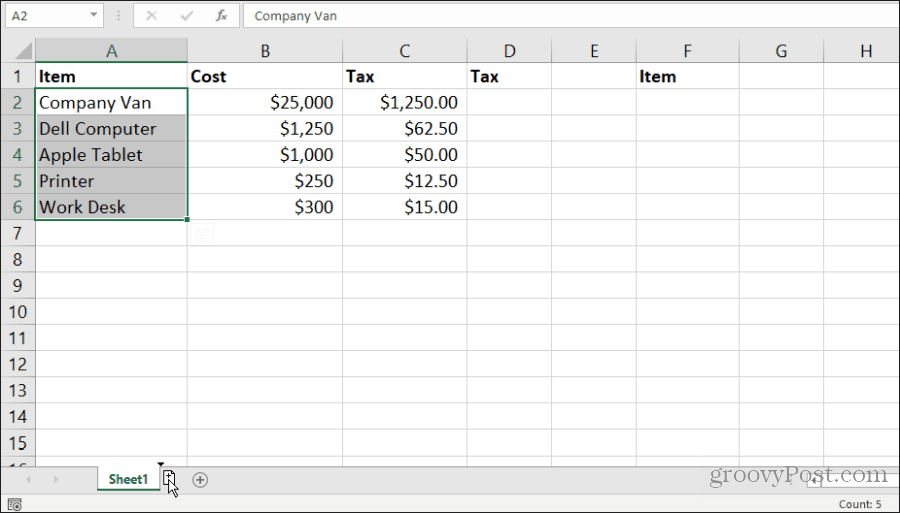
Uvidíte malou ikonu listu se symbolem +. Uvolněte tlačítko myši a list se zkopíruje, kam jste umístili ukazatel myši.
10. Opakujte výplň
Pokud máte řadu buněk, které chcete přetáhnout dolů sloupec a nechat tyto buňky opakovat, je to jednoduché.
Jen zvýrazněte buňky, které chcete opakovat. Podržte Řízeníklíč, klikněte levým tlačítkem na pravý dolní roh dolní buňky a přetáhněte dolů počet buněk, které chcete opakovat.
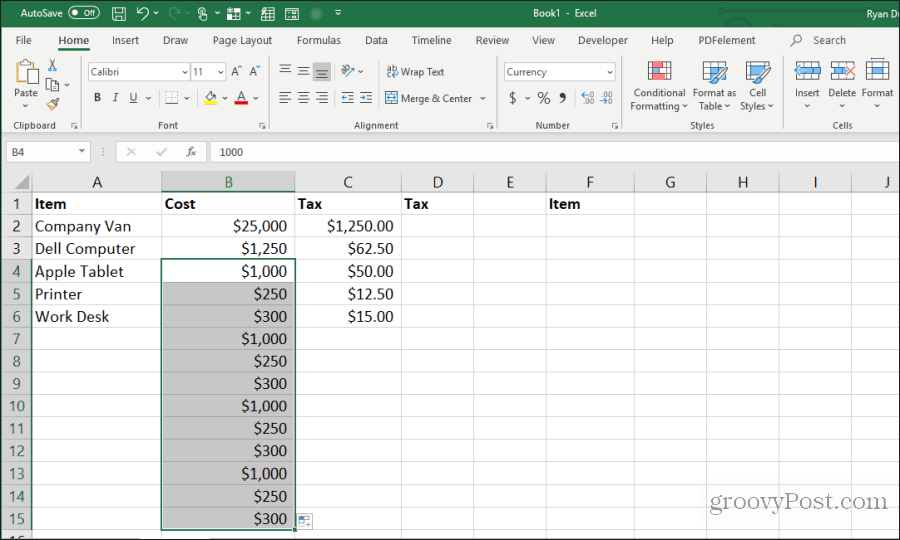
Tím se opakující se vzorek vyplní všechny buňky pod zkopírovanými buňkami.
11. Vložit celý prázdný sloupec nebo řádek
Dalším trikem pro uložení úhozů je přidání prázdných sloupců nebo řádků.
Typickou metodou, kterou uživatelé k tomu používají, je klepnutí pravým tlačítkem myši na řádek nebo sloupec, kde chtějí prázdné a výběr Vložit z nabídky.
Rychlejší způsob, jak toho dosáhnout, je zvýraznit buňky, které tvoří řádek nebo sloupec dat, kde potřebujete prázdné.
Držíte Posun, levým tlačítkem myši klepněte do pravého dolního rohu výběru a přetáhněte dolů (nebo doprava, pokud jste vybrali rozsah sloupců).
Před uvolněním uvolněte tlačítko myši Posun.
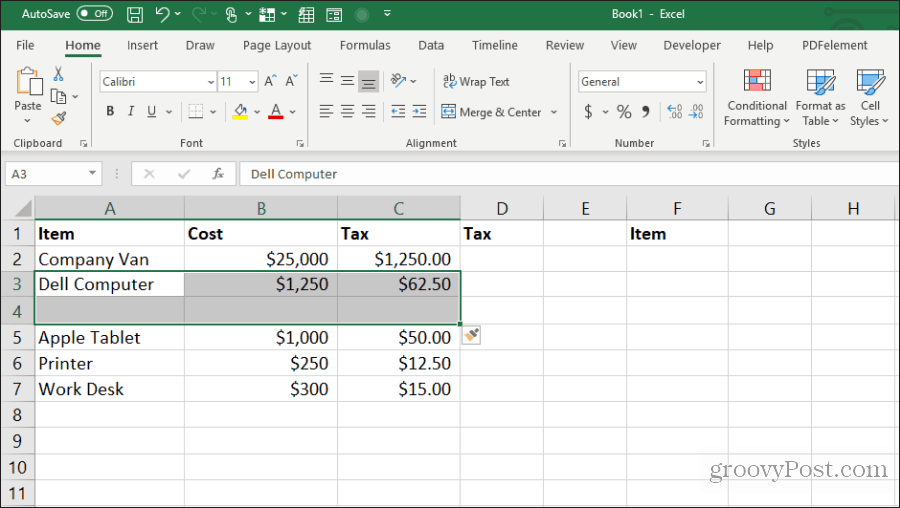
Tím se vloží mezery.
12. Vložit násobky jedné buňky
Pokud máte jednu buňku dat, kterou chcete replikovat na mnoho buněk, můžete zkopírovat jednotlivé buňky a pak je jednoduše vložit na tolik buněk, kolik chcete. Vyberte buňku, kterou chcete kopírovat, a stiskněte Control + C zkopírovat.
Poté vyberte libovolný rozsah buněk, do kterých chcete data zkopírovat.
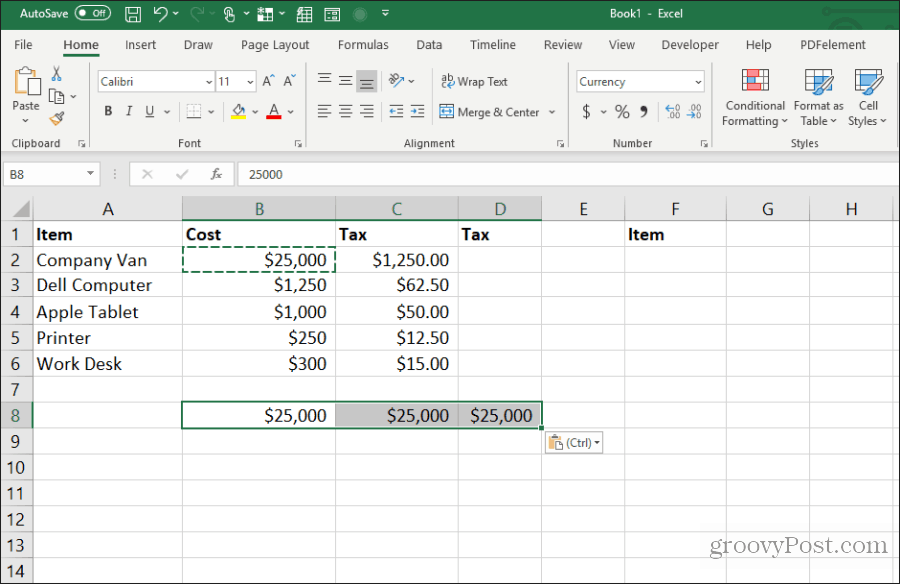
Tím se replikuje tato buňka na tolik buněk, kolik chcete.
13. Kopírovat šířku sloupce
Když kopírujete a vkládáte sloupec buněk a chcete, aby cíl měl stejnou přesnou šířku jako originál, je k tomu také trik.
Stačí zkopírovat původní sloupec buněk, jak byste normálně používali Control-C klíče. Klikněte pravým tlačítkem na první buňku v cílovém místě a stiskněte Control-V vložit.
Nyní znovu vyberte původní sloupec buněk a stiskněte Control-C. Klepněte pravým tlačítkem myši na první buňku ve sloupci, který jste dříve vložili, a vyberte Vložit jinak.
V okně Vložit jinak povolte Šířka sloupce a vyberte OK.
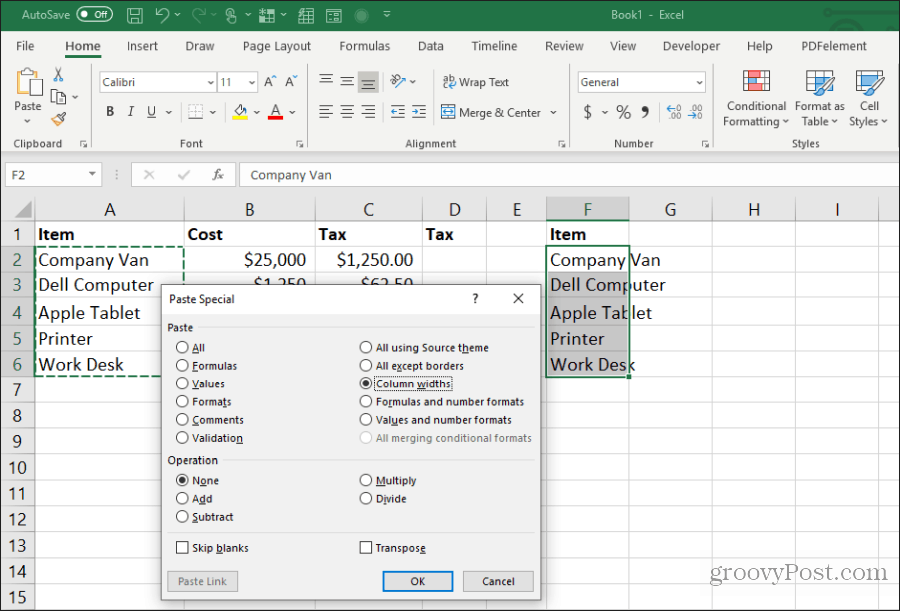
Tím se automaticky upraví šířka sloupce tak, aby odpovídala původní šířce.
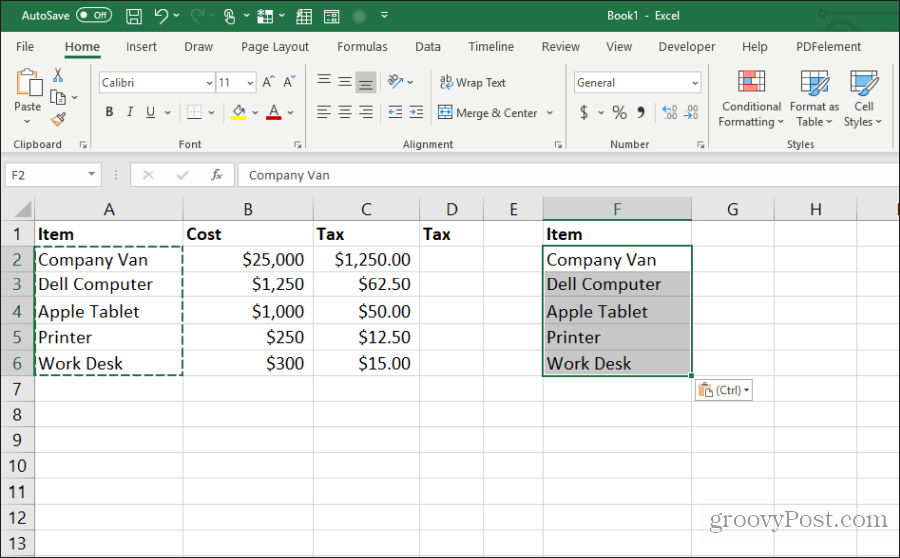
Může být snazší jednoduše upravit šířku sloupce pomocí myši, ale pokud upravujete šířku několika sloupců najednou ve velmi velkém listu, tento trik vám ušetří spoustu času.
14. Vložit s výpočtem
Už jste někdy chtěli zkopírovat číslo do nové buňky, ale provést výpočet současně? Většina lidí zkopíruje číslo do nové buňky a poté zadejte vzorec pro provedení výpočtu.
Tento další krok můžete uložit provedením výpočtu během procesu vložení.
Počínaje listem, který obsahuje čísla, na kterých chcete provést výpočet, nejprve vyberte všechny původní buňky a stiskněte Control + C zkopírovat. Vložte tyto buňky do cílového sloupce, kam chcete výsledky.

Dále vyberte druhý rozsah buněk, na kterém chcete provést výpočet, a stiskněte Control + C zkopírovat. Znovu vyberte cílový rozsah, klikněte pravým tlačítkem a zvolte Vložit jinak.
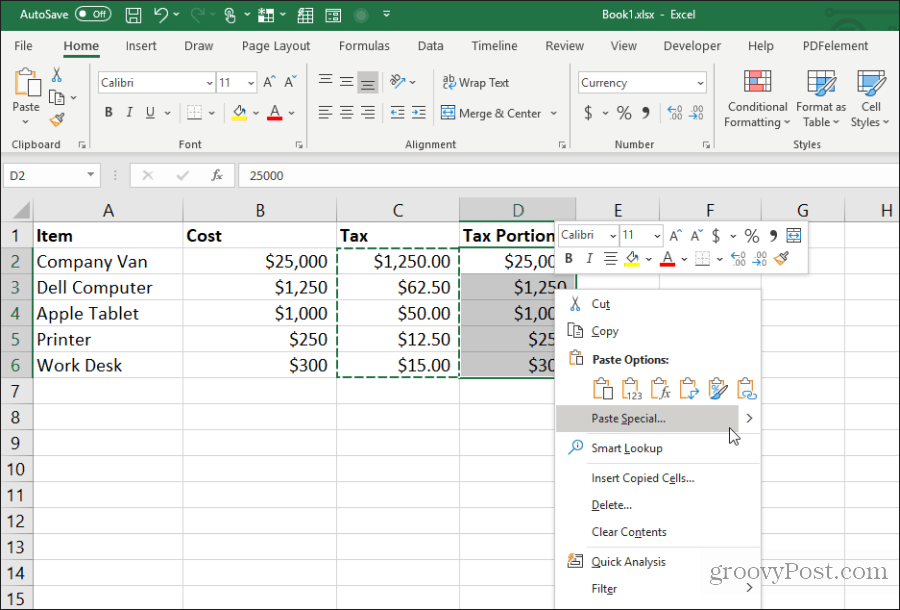
V okně Vložit jinak vyberte v části Operace operaci, kterou chcete provést na obou číslech. Vyberte OK a výsledky se zobrazí v cílových buňkách.
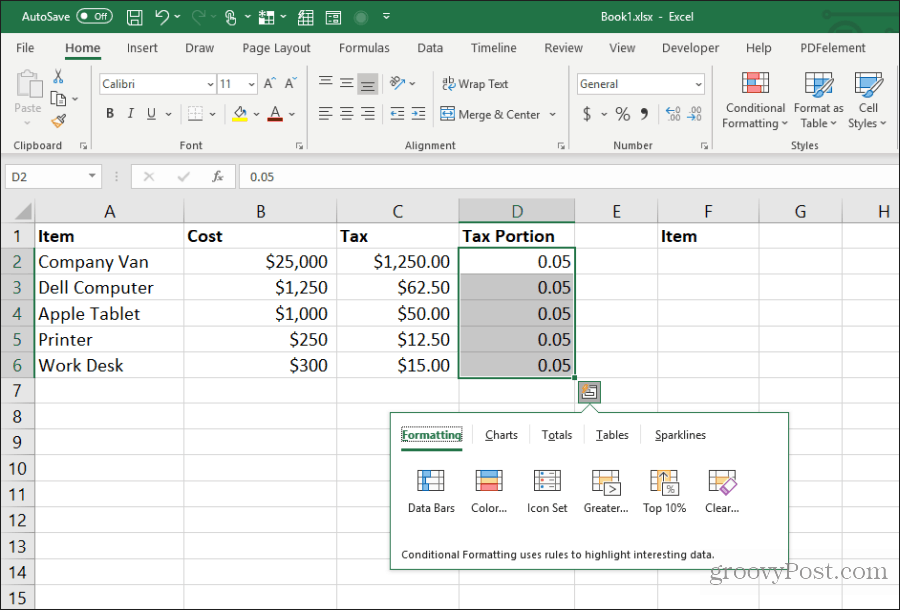
Toto je rychlý a snadný způsob, jak provádět rychlé výpočty v tabulce, aniž byste museli používat další buňky pouze pro rychlé výpočty.
15. Transponovat sloupec do řádku
Nejužitečnějším trikem vložení ze všech je transponování sloupce do řádku. To je zvláště užitečné, když máte jeden list s položkami svisle podél sloupce, který chcete použít jako záhlaví v novém listu.
Nejprve zvýrazněte a zkopírujte (pomocí Control + C), sloupec buněk, které chcete transponovat jako řádek ve vašem novém listu.
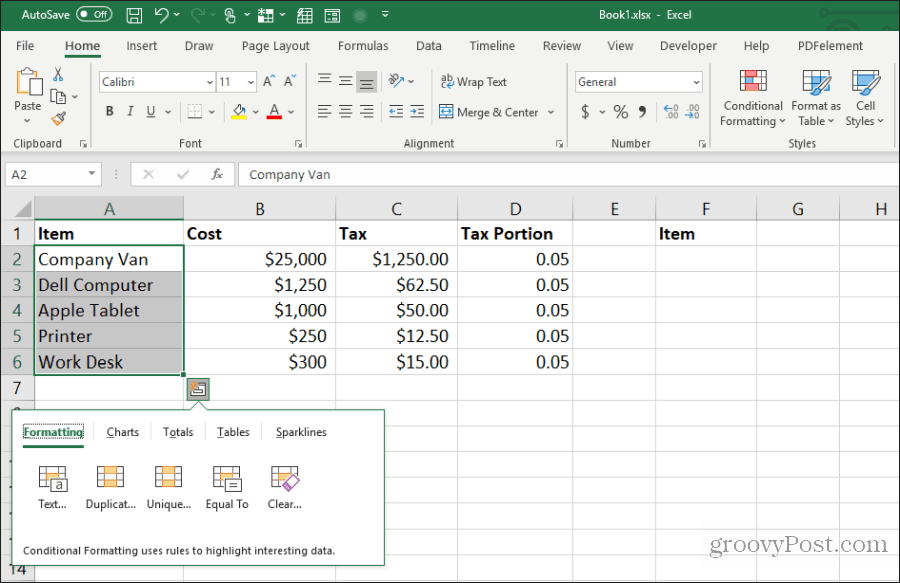
Přepněte na nový list a vyberte první buňku. Klepněte pravým tlačítkem a vyberte ikonu transpozice pod Možnosti vložení.
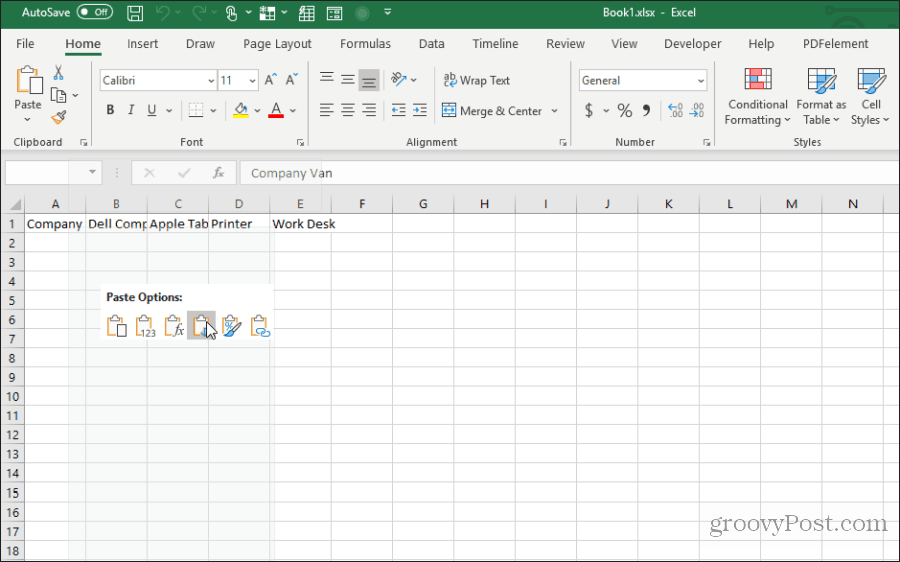
Vloží původní sloupec do nového listu jako řádek.
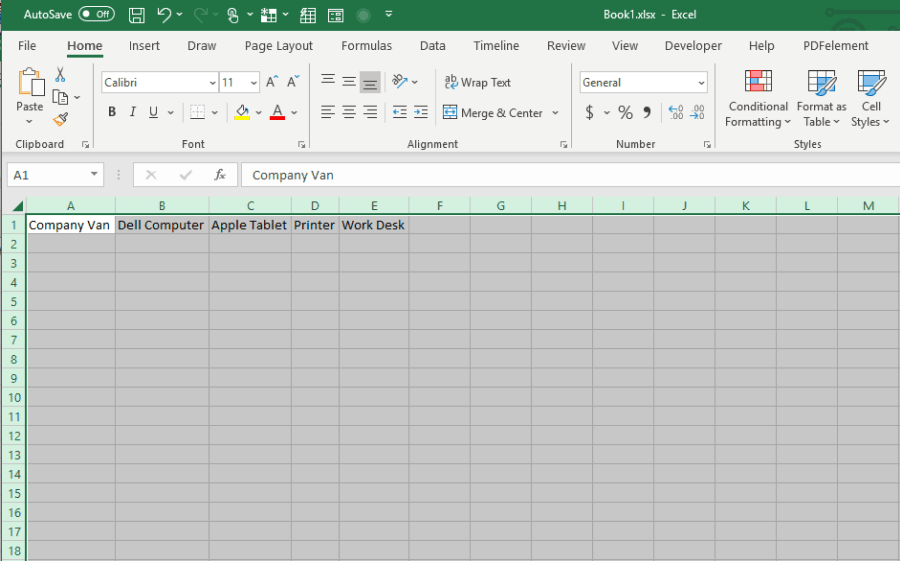
Je to rychlé a snadné a šetří potíže při kopírování a vkládání všech jednotlivých buněk.
Použijte všech 15 výše uvedených tipů a triků, abyste se při příštím zpracování listů aplikace Excel ušetřili spoustu času.



