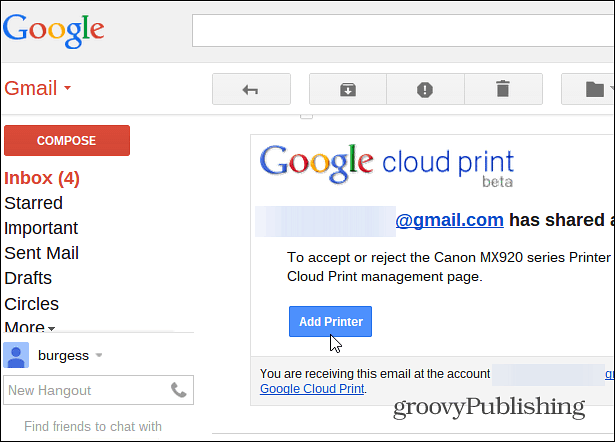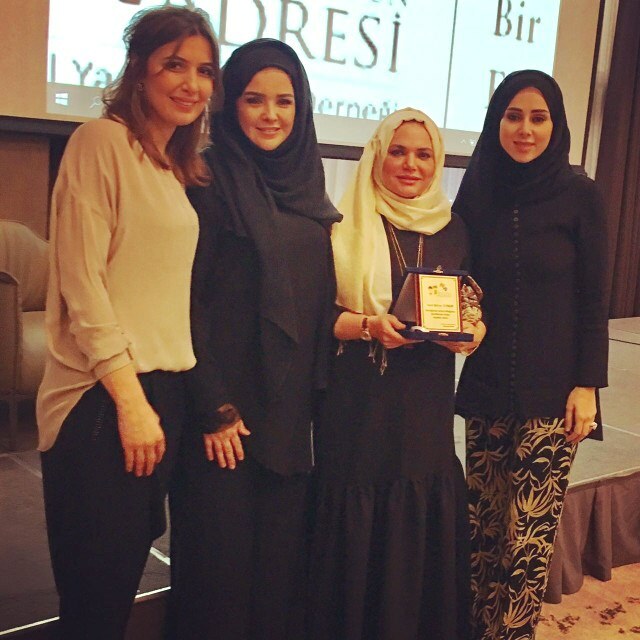Jak snadno vysílat živé video z více kamer pro Facebook Live: zkoušející sociálních médií
Nástroje Sociálních Médií Facebook Naživo Facebookové Video Facebook / / September 26, 2020
 Chcete zlepšit kvalitu svých živých videí?
Chcete zlepšit kvalitu svých živých videí?
Zajímá vás, jak integrovat vizuály a pracovat s více úhly kamery?
V tomto článku budete objevte, jak vysílat živé video v profesionální kvalitě na Facebook a YouTube.

Proč značková živá videa?
Switcher Studio je mobilní produkční nástroj, který vám umožní vytvářet profesionálně značková videa na Facebooku nebo na YouTube v reálném čase. Můžeš nastavte si iOS zařízení jako kamery na nabízejí více pohledů vašeho živého vysílání.
Na označte svá živá videa, předveďte své logo a sdílet obrázky, odkazy nebo videoklipy s diváky. Tato aplikace vám také umožňuje obsahují grafiku dolní třetiny, přidat přechodya vyberte si z různých rozvržení a úhlů, aby vaše živá videa byla vizuálně atraktivnější. Během vysílání sledujte komentáře v reálném čase, abyste mohli komunikovat s publikem.
Switcher Studios vám to umožní jděte naživo na svou časovou osu, stránku, skupinu nebo událost na Facebooku nebo na Youtube
Můžeš streamovat živě, nahrávat nebo obojí. Nahráním streamu můžete upravte svůj obsah pro další platformy sociálních médií.
Zlé listy používá Switcher Studios k vysílání na Facebooku. Ve videu níže odpočítávání na začátku dává lidem vědět, že budou brzy naživo. Titulní karta na konci sdílí tipy na to, o čem se diskutovalo během vysílání.
Tipy generálního ředitele Alli na noční pocení
Potřebujete pár zlých tipů, jak zvládnout noční pocení? Podívejte se na doporučení generálního ředitele Alliho za jejich správu a spaní v pohodě a suchu po celou noc. #wickedcool
Zaslal Zlé listy ve čtvrtek 27. července 2017
Zde je návod, jak začít označovat svá živá videa pro svou firmu.
# 1: Připojte zařízení iOS k aplikaci Switcher Studio
Chcete-li začít s Switcher Studio, Přihlásit se na 14denní bezplatnou zkušební verzi. Po skončení zkušebního období budete muset upgradovat na jednu z následujících možností: placené plány, které začínají na 29 $ / měsíc.
Další, nainstalujte si aplikaci Switcher Studio na všechna zařízení iOS, která plánujete používat jako fotoaparáty během živého vysílání. Každá kamera umožňuje divákům ukázat jiný úhel.
Budeš muset rozhodněte se, které zařízení chcete použít k ovládání produkce videa. IPad je dobrá volba, protože má větší obrazovku pro snazší ovládání. Přihlaste se k vybranému ovládacímu zařízení a klepněte na tlačítko Použít jako přepínač.
U všech ostatních kamerových zařízení se přihlaste a klepnutím na Režim vzdálené kamery ovládáte ostatní zařízení pro zachycení různých úhlů. Zkontrolujte, zda jsou všechna zařízení iOS připojena ke stejné síti Wi-Fi.
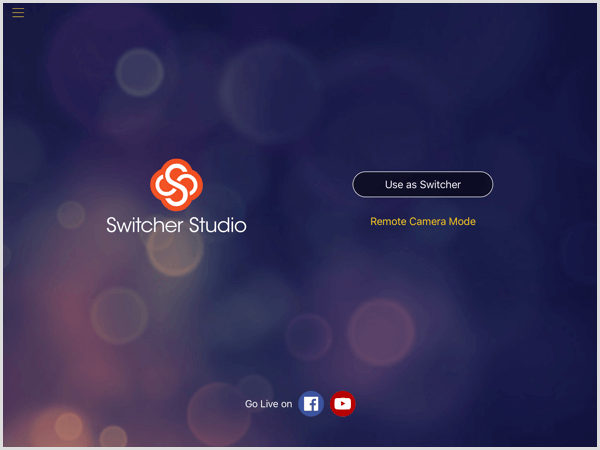
Jakmile se přihlásíte na ovládacím zařízení, zobrazí se ovládací panel. Na první pohled může rozhraní vypadat skličující, ale čím více jej používáte, tím snazší je jeho správa.
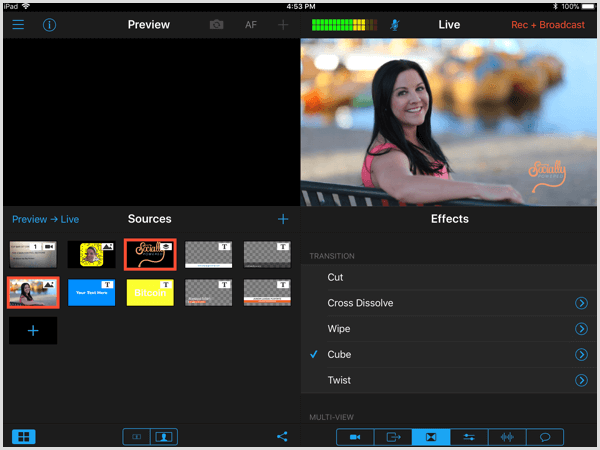
# 2: Připojte svůj Facebook nebo YouTube účet
Dalším krokem je připojení účtu Facebook nebo YouTube k aplikaci Switcher Studio. Na ovládacím zařízení klepněte na druhou ikonu v pravém dolním rohu pro přístup na obrazovku Výstupy. Pak klepněte na ikonu + napravo od Výstupů.
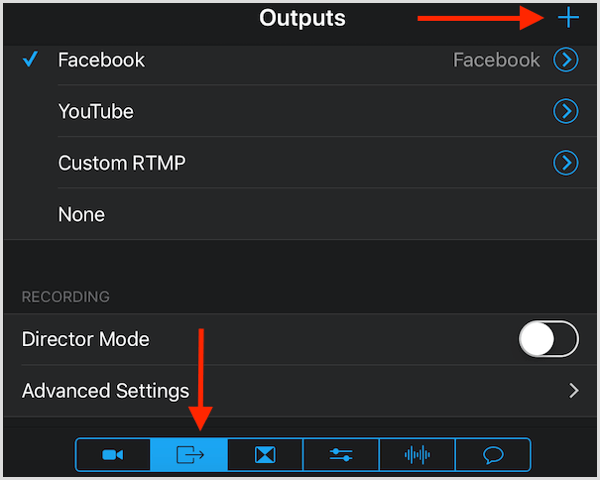
Další, přihlaste se ke svému účtu na Facebooku nebo YouTube.
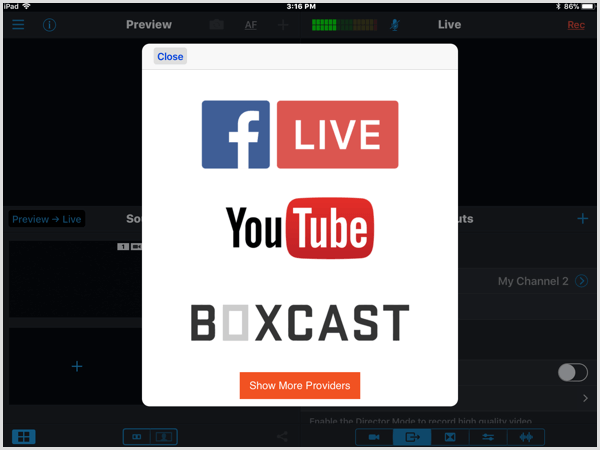
Zde také můžete použít vlastní RTMP pro svou produkci.
Pokud ovládací zařízení nepoužíváte jako kameru, můžete vybrat režim ředitele. V tomto režimu bude každá kamera pořizovat své vlastní nezávislé video, které bude po skončení relace složeno. Ujistěte se, že máte dostatek úložného prostoru pro uložení videa na každém zařízení.
Chcete-li získat přístup k dalším možnostem nahrávání, zvolte Pokročilý výběr.
# 3: Přidejte mediální aktiva k použití ve vašem vysílání
Sekce Zdroje nalevo je místo, kam směrujete vysílání. Tady jsi uspořádat veškerý obsah, který plánujete sdílet během vysílání, jako jsou vaše logo, obrázky, videoklipy, dolní třetiny, obrázky titulů atd.
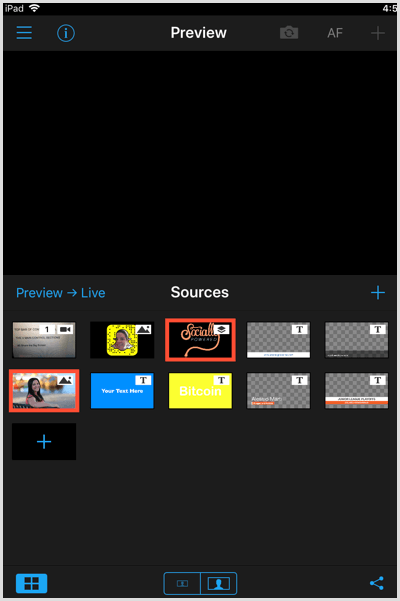
Ve spodní části ovládacího panelu Zdroje najdete čtyři ikony. Klepnutím na ikonu úplně vlevo přepnete zobrazení okna náhledu. Pokud máte v plánu provádět změny v tom, co během vysílání zobrazujete na obrazovce, nechte zobrazené okno náhledu, abyste si mohli před odesláním do živého vysílání prohlédnout obsah.
Dvě ikony ve středu vám umožňují zvětšit nebo zmenšit velikost obrázků v sekci Zdroje. Klepnutím na ikonu zcela vpravo získáte odkaz, kterým můžete sdílet své živé vysílání na Facebooku. Určitě to udělejte, aby byli lidé informováni, že žijete.
Nahrajte nebo vytvořte aktiva
Chcete-li nahrát podklady pro živé vysílání, klepněte na znaménko +. Můžeš přidejte fotografie a videa z vaší knihovny fotografií, nahraného / importovaného média ve službě Switcher Studio, nebo si vytvořte vlastní obsah pomocí dynamických šablon a ukázkových obrázků aplikace.
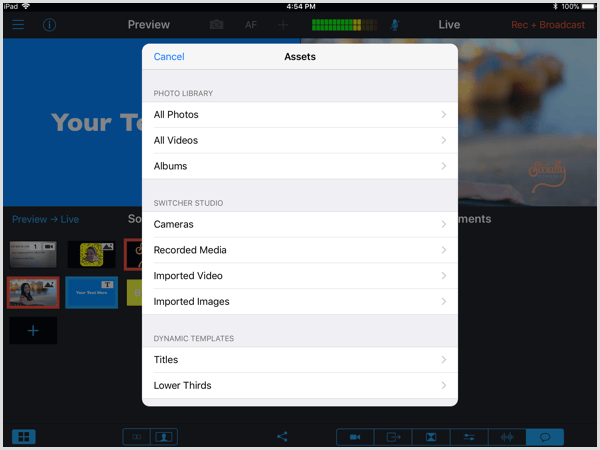
Pokud chceš vytvořte si vlastní média přímo v přepínači, vyberte tituly nebo nižší třetiny, což jsou upravitelné šablony. Můžeš upravit písmo, velikost, zarovnání a barvu textu a pozadí podle potřeby.
Spropitné: Když vytváříte dynamické dolní třetiny, vyberte možnost Použít v náhledu takže budete mít příležitost si jej prohlédnout ještě předtím, než se zobrazí na obrazovce. Pokud tuto možnost nevyberete, obrázek se vašim divákům automaticky zobrazí, když na něj během vysílání klepnete.
Na upravit, změnit pořadí nebo odebrat položky, dlouze stiskněte obrázek otevřete rozbalovací nabídku s těmito možnostmi. Pokud je to možné, uspořádejte aktiva v pořadí, v jakém je plánujete zobrazit během živého vysílání.
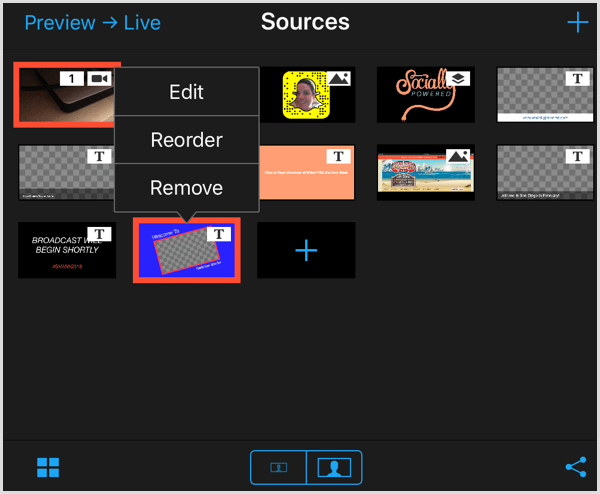
Sdílejte aktiva během vysílání
Získejte marketingové školení YouTube - online!

Chcete zlepšit své zapojení a prodej na YouTube? Poté se připojte k největšímu a nejlepšímu shromáždění marketingových odborníků YouTube, kteří sdílejí své osvědčené strategie. Dostanete podrobnou živou instrukci zaměřenou na Strategie YouTube, tvorba videa a reklamy YouTube. Staňte se marketingovým hrdinou YouTube pro svou společnost a klienty při implementaci strategií, které mají ověřené výsledky. Toto je živé online školení od vašich přátel v Social Media Examiner.
KLIKNĚTE ZDE PRO PODROBNOSTI - VÝPRODEJ UKONČÍ 22. ZÁŘÍ!Během živého vysílání klepněte na dílo, které chcete zobrazit svému publiku. Pak budete zobrazit náhledto v okně náhledu v horní části sekce Zdroje. Až budete připraveni jej zobrazit živě, klepněte na ikonu Náhled–> Živé.
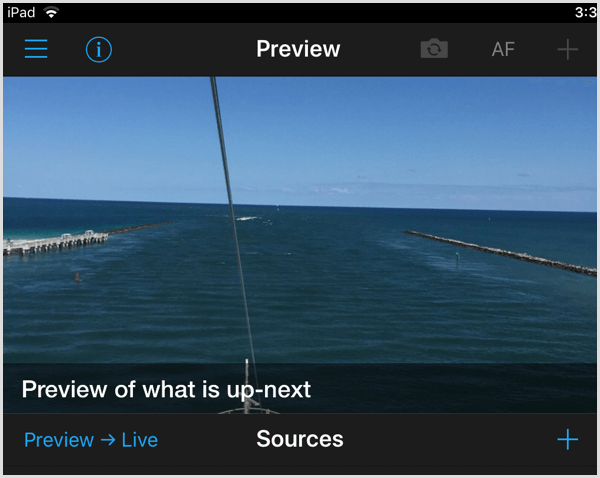
# 4: Ovládání kamer a úhlů
Klepněte na první ikonu v pravém dolním rohu pro přístup do sekce Vstupy. Zde ovládáte kamery a úhly. Aktuální pohledy kamery můžete vidět v sekci Zdroje vlevo.
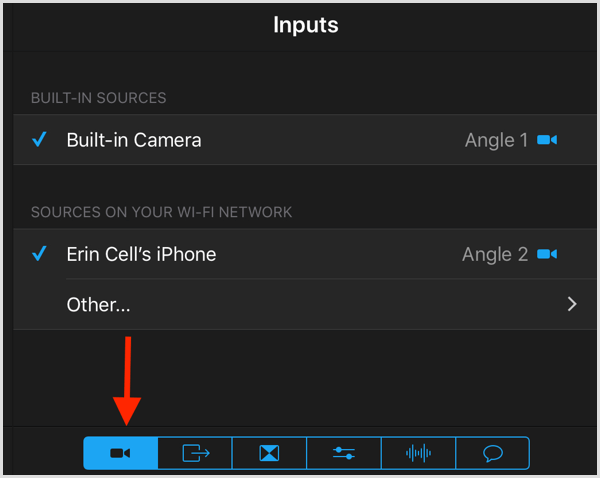
# 5: Vyberte Transition a Multi-View Effects
Switcher Studio má knihovnu efektů pro vaše přechody, když během vysílání přepínáte kamery, zobrazujete obrázky nebo videa. V pravém dolním rohu obrazovky klepněte na třetí ikonu zlevapro přístup k přechodovým efektům. Vaše možnosti zahrnují řezání, křížové rozpouštění, stírání, krychle a kroucení.
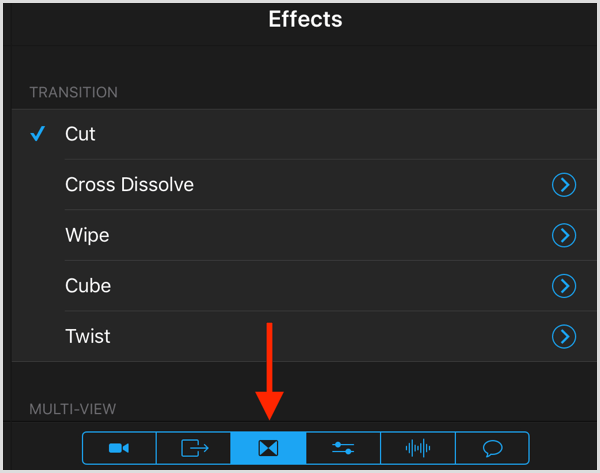
Je dobrý nápad vybrat jeden efekt a použít ho pro celé vysílání, zvláště pokud s Switcher Studios začínáte.
Další, přejděte dolů a získejte přístup k možnostem rozložení pro více pohledů:
- Žádný (jeden obrázek)
- Řídicí panel (dva obrázky vedle sebe)
- Klapka (jeden větší obrázek)
- Automaty (dva obrázky vedle sebe)
- Obraz v obraze (jeden velký, jeden menší obrázek)
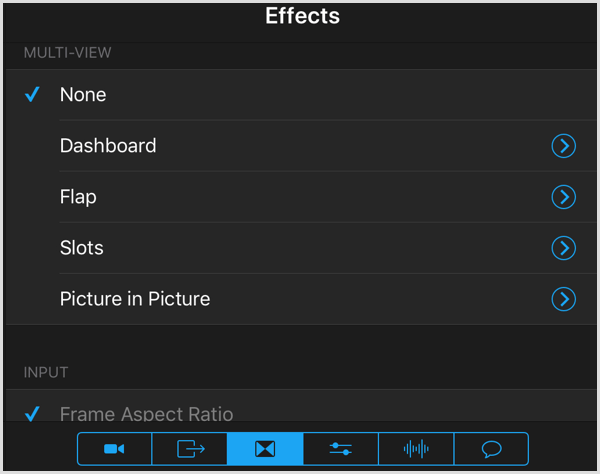
Pokud zvolíte rozložení obrazu v obraze, bude první vybraný obrázek hlavním obrázkem a druhý bude menší obrazem v obraze. Přetáhněte menší obrázek a umístěte jej do okna náhledu.
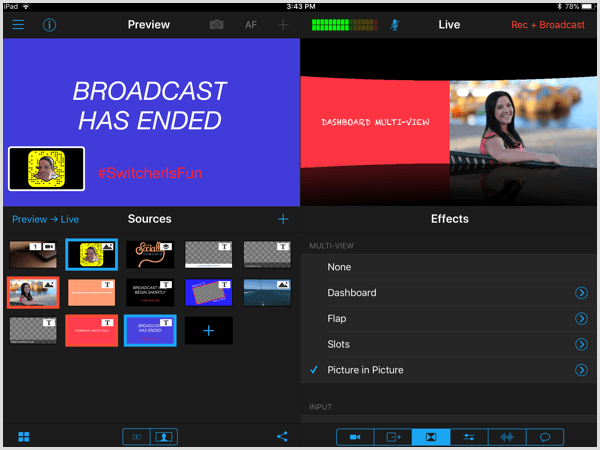
# 6: Upravte nastavení fotoaparátu
Klepněte na čtvrtou ikonu získáte pokročilejší možnosti ovládání fotoaparátu včetně zoomu, zaostření, expozice, vyvážení bílé a LED světla.
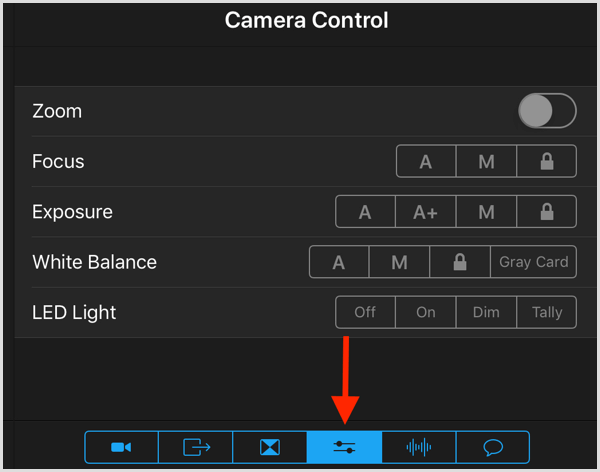
# 7: Vyberte, které zařízení bude vysílat zvuk
Klepněte na pátou ikonu pro zobrazení ovládacích prvků zvuku. Rozhodněte se, které zařízení budete používat pro hlavní zvuk a vyberte jej zde. Nezapomeňte zkontrolovat zvuk před spuštěním naživo, abyste se ujistili, že jej vyzvednete.
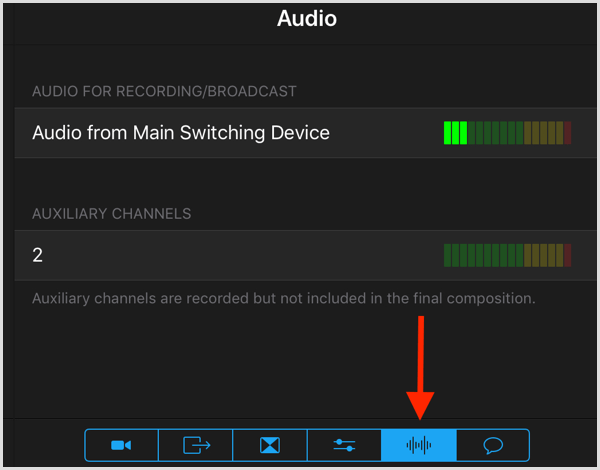
# 8: Přejít naživo
Než půjdete žít, připojte a zkontrolujte své kamery a mikrofon. Po spuštění nechcete být chyceni bez zvuku nebo se pokoušet upravit technologii. Taky, zkontrolujte umístění svých kamer pro možnosti úhlů a zvětšení, které chcete zachytit. Všechny tyto úpravy provedete v sekci Výstupy.
Spropitné: Použijte pro své fotoaparáty stativy nebo úchyty a zajistit, aby byly stabilizované. Nechcete, aby během živého vysílání spadla kamera.
Pravá horní část obrazovky vám ukáže, co diváci vidí během vašeho živého vysílání. Je to dobrý nápad pokračujte několik minut před plánovaným spuštěním, abyste měli vše nastaveno. Můžete sdílet titulní obrázek „Broadcast Will Beginly Short“, aby diváci věděli, že brzy začnete fungovat.
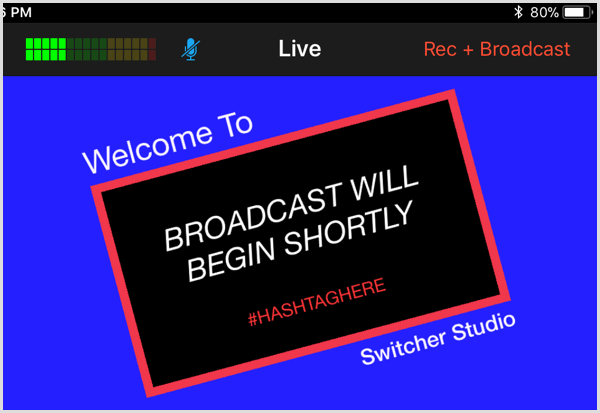
Až budete připraveni začít žít, klepnutím na Rec + Broadcast zahájíte sdílení živého přenosu s publikem.
Když žiješ, klepněte na ikonu zcela vpravo v pravém dolním rohu obrazovky do zobrazit živé komentáře. Zde se můžete zapojit do svého publika, přivítat je ve svém vysílání a odpovídat na otázky.
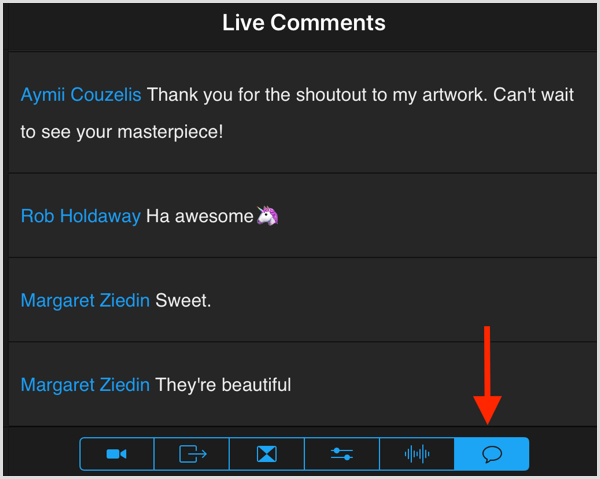
Pamatujte, že pokud řídíte produkci a nejste na videu, můžete na tyto komentáře odpovědět pouze ústně. Chcete-li odpovědět v komentářích, budete potřebovat další zařízení s vysunutým živým zdrojem.
Seznamte se s pruhem nabídek ovládacího panelu
Zde je přehled možností na horní liště ovládacího panelu, zleva doprava:
- Klepněte na ikonu tří pruhů na otevřete hlavní nabídku, kde najdete všechna zaznamenaná média.
- Zaškrtněte informační ikonu na podívejte se na úhel kamery, výdrž baterie a úložiště.
- Klepněte na ikonu fotoaparátu na přepínání mezi předním a zadním fotoaparátem.
- AF vám umožní zapnout nebo vypnout automatické zaostřování, v závislosti na vašich preferencích.
- Zobrazit úrovně zvuku a zapnout nebo vypnout zvuk.
- Klepněte na Rec + Broadcast to běž žít.

Závěr
Switcher Studio vám umožní pohybovat se mimo dosah vašeho iPhonu nebo iPadu pro vaše živá videa. Zobrazení různých úhlů vašeho produktu, umístění nebo události zvýší zájem o vaše živé vysílání.
Kromě předčasného nastavení živého vysílání budete také chtít mít před zahájením živého vysílání přehled nebo plán své show. Pokud potřebujete poradit, podívejte se na tento zdroj vytvoření formátu živé show.
Co myslíš? Jste připraveni posunout svá živá videa na vyšší úroveň a začít brandovat? Jaké funkce byste chtěli vyzkoušet? Podělte se o své myšlenky v komentářích níže.