Jak tisknout z Chromebooku pomocí Google Cloud Print
Google Chromebook / / March 17, 2020
Poslední aktualizace dne

Chromebook Google vám neumožňuje připojit tiskárnu přímo k ní a tisknout. Můžete však tisknout vzdáleně pomocí služby Google Cloud Print. Zde je návod.
Chromebook Google vám neumožňuje připojit tiskárnu přímo k ní a tisknout, protože na ni nelze nainstalovat ovladače. Zde je příklad, jak spravovat tiskárny Google Cloud Printer, abyste mohli tisknout z Chromebooku v místní síti nebo kdekoli, kde je zařízení připojeno k internetu.
Správa tiskáren Google Cloud
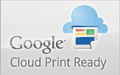 Můžete nastavit a Tiskárna podporující cloud. Jsou nabízeny několika společnostmi a mají na nich logo Google Cloud Print Ready. Pokud máte Tiskárna podporující tisk z cloudu, je mnohem snazší nastavení.
Můžete nastavit a Tiskárna podporující cloud. Jsou nabízeny několika společnostmi a mají na nich logo Google Cloud Print Ready. Pokud máte Tiskárna podporující tisk z cloudu, je mnohem snazší nastavení.
Další skvělou věcí je, že můžete tisknout prakticky na libovolnou kancelář FedEx Office z Chromebooku, počítače, smartphonu nebo tabletu. Více, podívejte se na web FedEx.
Druhou možností, kterou máte, je nastavení tiskárny s počítačem se systémem Google Chrome. vám umožní vzdáleně tisknout na podporovaných tiskárnách z Chromebooku. Často to budou tradiční tiskárny, které jsou připojeny k jinému počítači.
Přidejte tradiční tiskárnu do zařízení Cloud Print
Ujistěte se, že v počítači, na kterém právě pracujete, je k němu připojena tiskárna, nastavena a zapnuta.
Chcete-li přidat novou tiskárnu, otevřete Chrome a přejděte na Nastavení> Zobrazit pokročilá nastavení a přejděte dolů pod Google Cloud Print, klikněte na Spravovat.
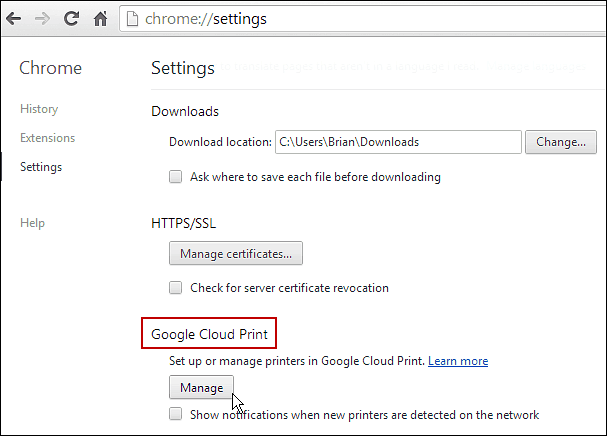
V sekci Moje zařízení se zobrazí seznam tiskáren, které jsou aktuálně ve vašem seznamu. Klikněte na tlačítko Přidat tiskárny.
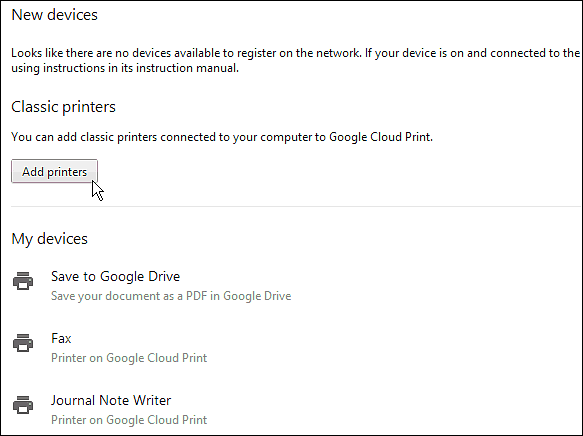
Na další obrazovce se zobrazí připojená fyzická tiskárna. Zkontrolujte to a klikněte na Přidat tiskárny.

Úspěch! Tiskárna bude připravena k použití. Nezapomeňte, že pro tisk je třeba mít zapnutý počítač a připojený počítač. To je pro scénáře klasické tiskárny a tiskárny připravené pro cloud jsou vždy připojeny a nevyžadují nastavení počítače.
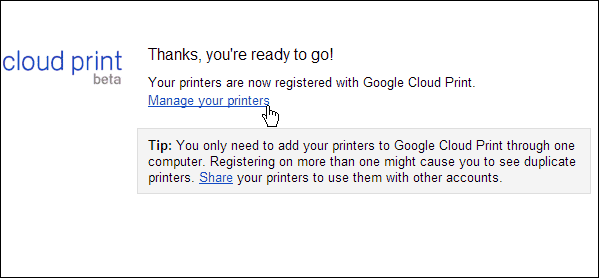
Tisk z Chromebooku na klasickou tiskárnu
Pokud máte v Chromebooku dokument, který máte z Disku Google, SkyDrive nebo z čehokoli, co chcete vytisknout, bude uvedena klasická tiskárna, kterou jste přidali, a byla připravena k použití.
Tady tisknu dokument Wordu z SkyDrive. Stačí kliknout na ikonu tiskárny nebo použít klávesovou zkratku Ctrl + P.
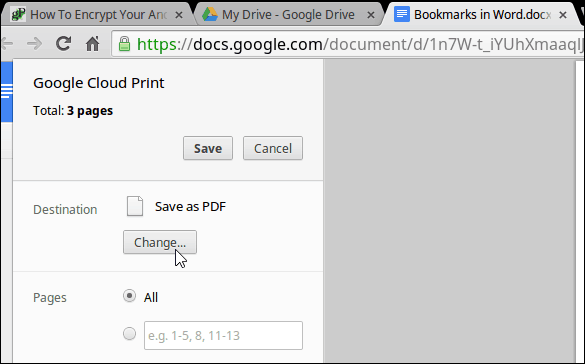
Poté změňte požadovaný cíl na požadovanou tiskárnu. V tomto případě, můj Canon MP495 který je spojen s Windows 8.1 laptop.
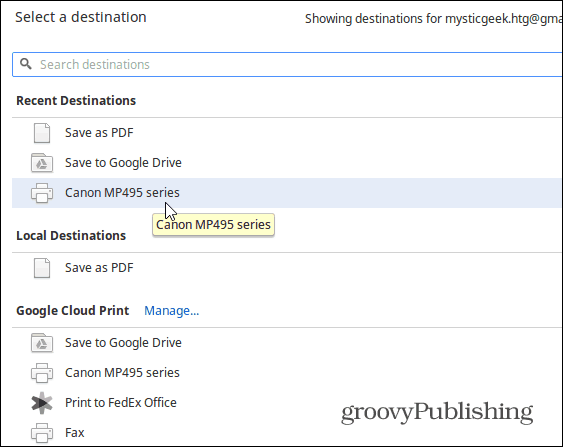
To je všechno. Samozřejmě si pamatujte, že Cloud Print můžete používat pro tablety, smartphony a další počítače a zařízení. Nejprve musíte nainstalovat aplikaci Cloud Print. Podrobný postup, jak to udělat, naleznete v našem článku o tisk z Nexus 7 pomocí Cloud Print.

