Jak používat Emoji pro pojmenování souborů a složek v systému Windows 10
Microsoft Windows 10 Hrdina / / March 17, 2020
Poslední aktualizace dne

Už vás nebaví používat k pojmenování souborů písmena, čísla, pomlčky a podtržítka? Zde je skvělý trik, který vám umožní pojmenovat soubory a složky pomocí Emoji.
Všichni milují Emoji, že? Někteří uživatelé nejsou fanoušci. Ale několik lidí jich nemůže dostat dost. Existuje důvod, proč všechny platformy, včetně Windows 10, do klávesnice neustále přidávají nové znaky Emoji. A v systému Windows 10 není Emoji skvělý pouze pro zasílání zpráv s lidmi, pokud jste opravdu fanoušek, můžete ve skutečnosti pojmenovávat složky, které je používají. Zde je ukázka, jak můžete pojmenovat složky pomocí Emoji ve Windows 10.
Název složky s Emoji na Windows 10
Nejprve klepněte pravým tlačítkem myši na prázdnou oblast na hlavním panelu a v nabídce vyberte příkaz Zobrazit tlačítko dotykové klávesnice. Tím umístíte tlačítko dotykové klávesnice do sekce oznámení.
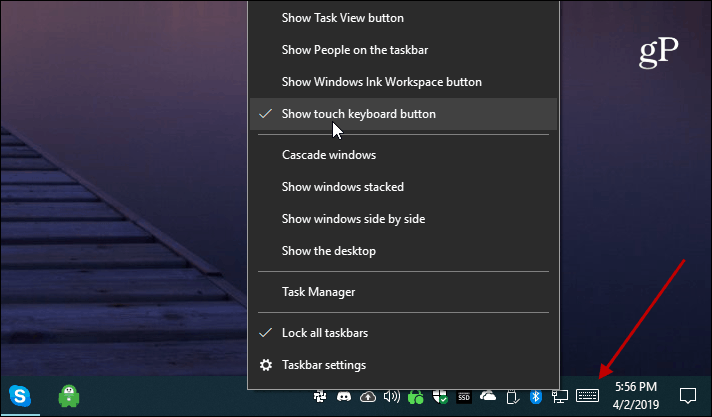
Dále přejděte na soubor nebo složku, kterou chcete přejmenovat. Soubor můžete přejmenovat pravým tlačítkem myši a vybrat možnost „Přejmenovat“. Nebo stiskněte klávesu
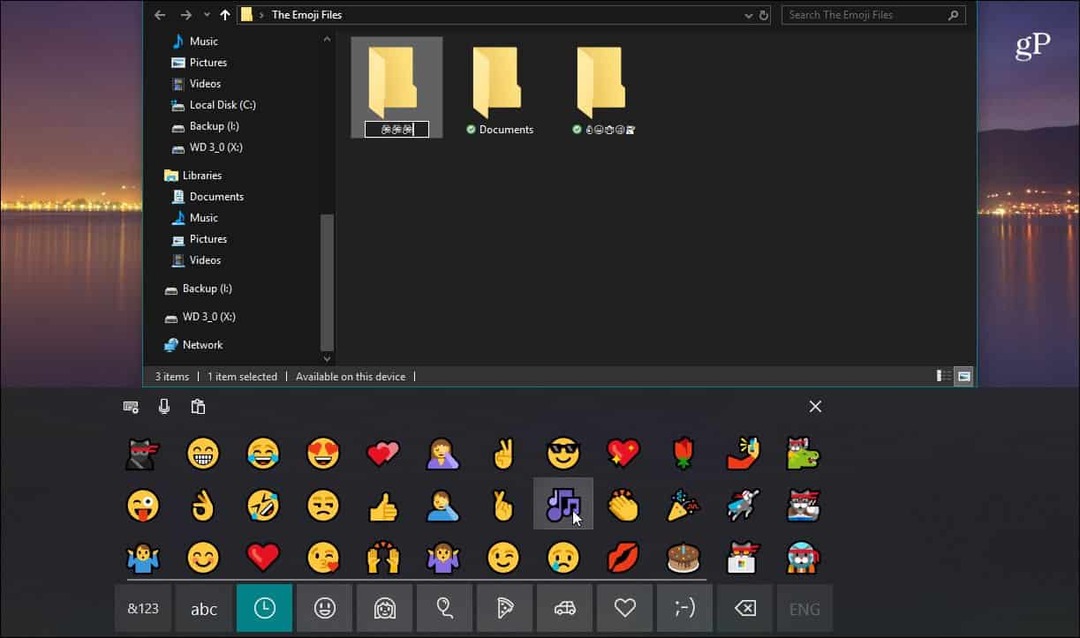
Ikony Emoji se objeví všude, kde název souboru nebo složky dělá, pokud byste měli připojit tradiční text.
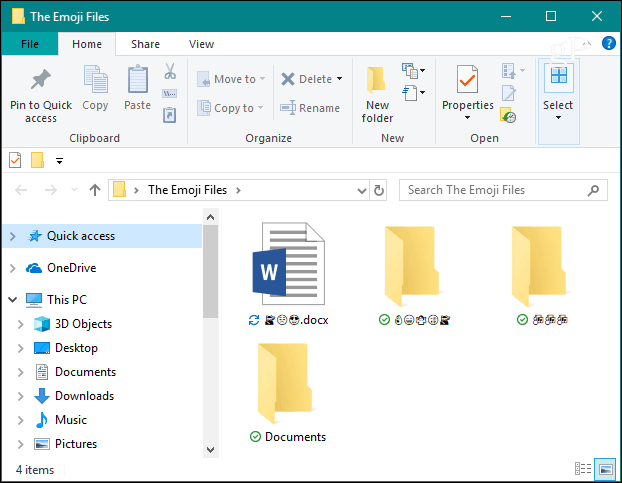
Když otevřete dokument, uvidíte Emoji v názvu souboru na záhlaví jako v příkladu níže v dokumentu Word.

Nebo na kartě náhledu, když umístíte kurzor myši na náhledy miniatur z hlavního panelu.
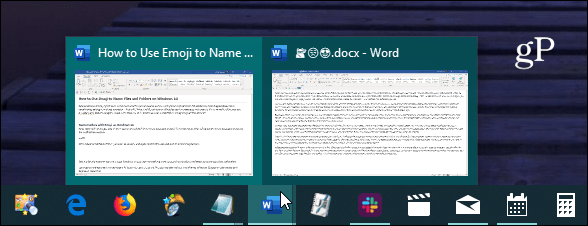
Zdá se, že se objeví, když vychováváte své Seznamy skoků z hlavního panelu. Vaše zkušenost se samozřejmě může lišit v závislosti na Téma Windows používáte.
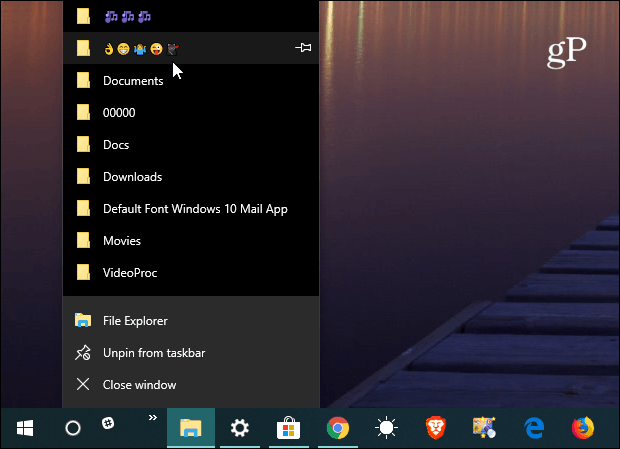
To je skvělý tip, ať už jste velkým fanouškem Emoji, nebo jen chcete něco jedinečného, nebo si s kolegy v práci povídejte. Nyní se Emoji obecně zobrazují nejlépe, když v Průzkumníku souborů používají velké ikony. A pokud máte mnoho souborů pojmenovaných pomocí Emoji, můžete je namísto názvu třídit podle data změněných.
Možná si myslíte, že k tomu potřebujete počítač s dotykovou obrazovkou, ale nemusíte. I když to funguje s dotykem, můžete použít tento trik na tradičním systému Windows 10 s myší a klávesnicí. Bavte se!


