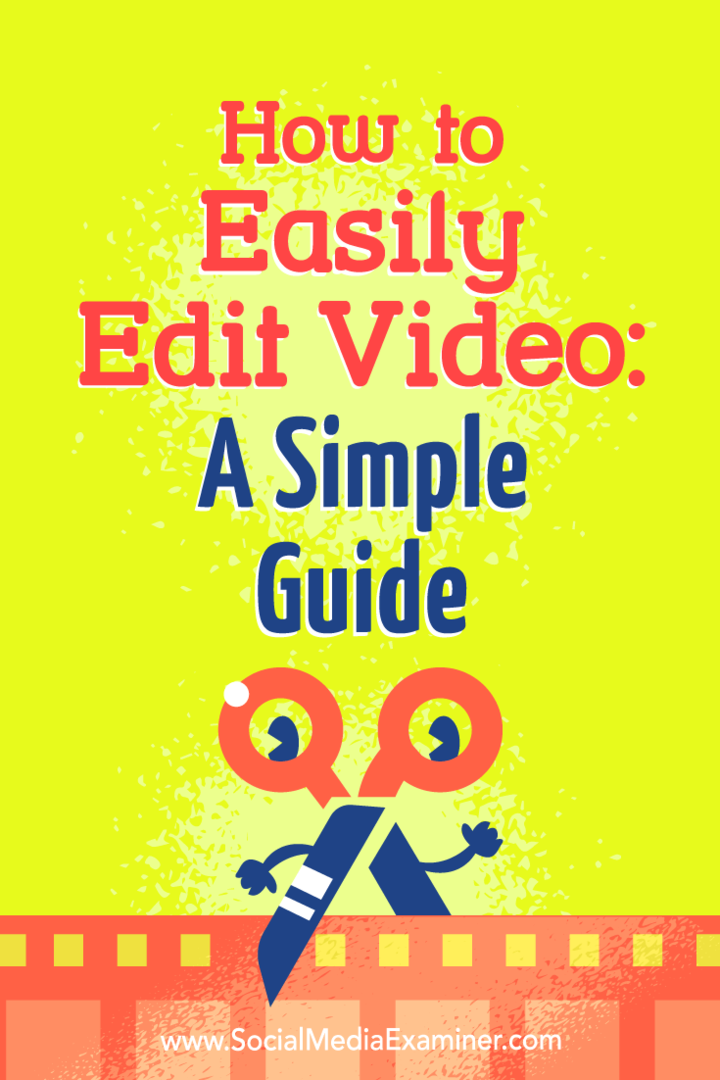Jak snadno upravovat video: Jednoduchý průvodce: zkoušející sociálních médií
Video Ze Sociálních Médií / / September 25, 2020
 Chcete začít upravovat svá vlastní videa, ale nevíte jak?
Chcete začít upravovat svá vlastní videa, ale nevíte jak?
Hledáte výkonný nástroj pro udržení nízkých nákladů na produkci videa?
Ať už publikujete video na svém vlogu, blogu nebo na sociálních médiích, úpravy záběrů vám pomohou divákům nabídnout konzistentní zážitek.
V tomto článku budete objevte, jak upravit svůj videoobsah pomocí bezplatného nástroje, abyste neporušili rozpočet.
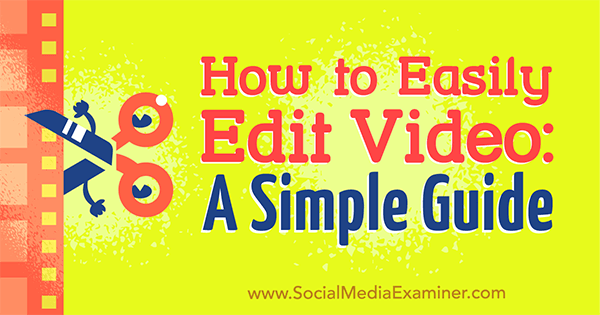
# 1: Spusťte svůj videoprojekt
Poznámka: Zatímco tento článek používá HitFilm Express k ilustraci pracovních postupů při úpravách, taktiku, kterou sdílím, lze přenést téměř na jakýkoli editor videa s úpravou pro rozdíly v rozhraní.
HitFilm Express funguje na PC i Mac. Je to zdarma a neexistují žádné vodoznaky, omezení velikosti souboru ani omezení délky. Chcete-li stáhnout a nainstalovat software, jděte do www.hitfilm.com/express a klikněte na Pojďme to udělat a poté získejte HitFilm Express zdarma.
Budeš muset sdílet odkaz na software na Twitteru, Facebooku nebo Google+
Když jsi první otevřete HitFilm, uvidíte domovskou obrazovku.
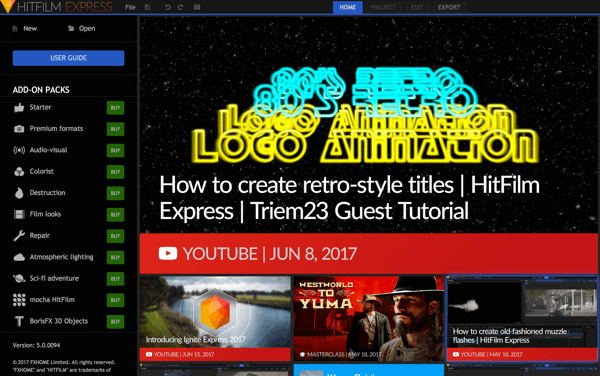
Na zahájit nový projekt, klikněte na Nový v levém horním rohu obrazovky.
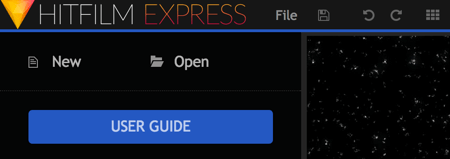
Nyní musíte vyberte nastavení projektu. Výchozí nastavení je v pořádku, ale pokud jste trochu pokročilejší, můžete si pohrát s ostatními nastaveními.
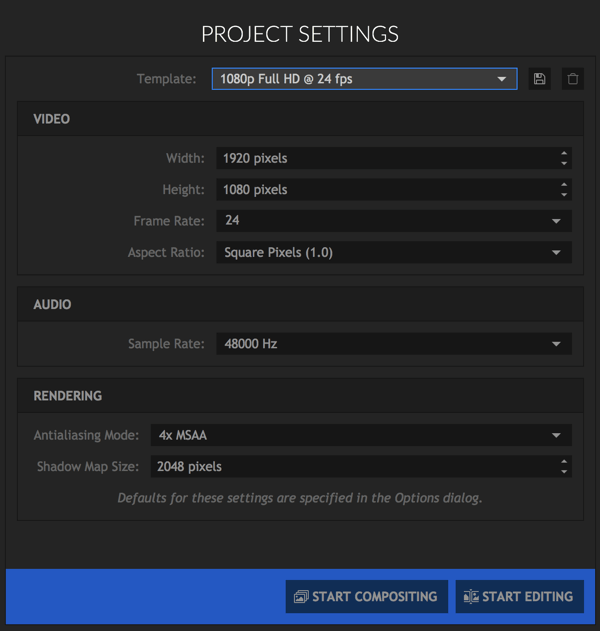
Jedna skvělá volba je, že můžete vytvářet čtvercová videa. Prostě vyberte šablonu Instagramu z rozevíracího seznamu.
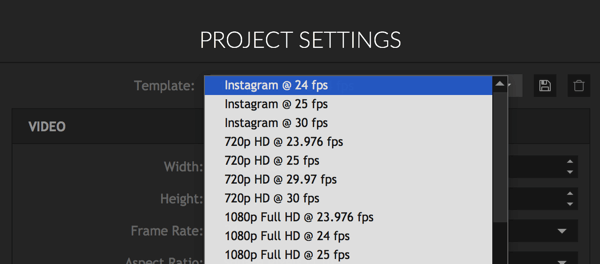
Čtvercová možnost je skvělá pro vytváření videí konkrétně pro Instagram, ale může také dobře fungovat na platformách, jako je Facebook a Cvrlikání, kde uživatelé často na svých mobilních zařízeních sledují videa v režimu na výšku.
Po výběru nastavení projektu klikněte na Spustit úpravy.
# 2: Importujte své mediální soubory
Editor může zpočátku vypadat trochu matoucí, ale jakmile se zorientujete, jeho použití je celkem snadné.
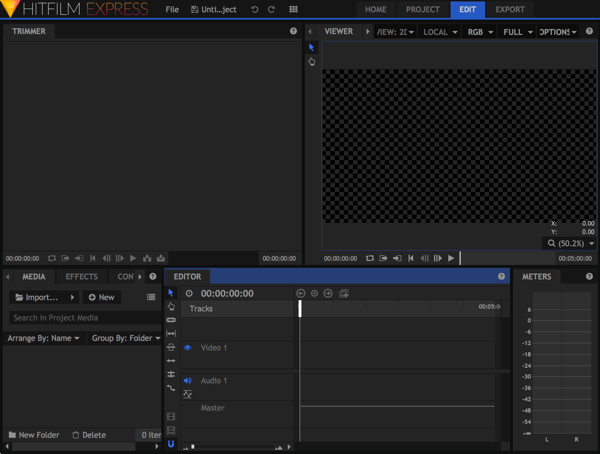
První věc, kterou musíte udělat, je importujte své mediální soubory, nezpracované soubory, které upravíte při vytváření videa. Tyto soubory budou pravděpodobně kombinací snímky, videaa zvukové soubory.
Chcete-li přidat soubory, klikněte na tlačítko Import na kartě Média (v levém dolním rohu obrazovky) nebo jednoduše přetáhněte soubory.
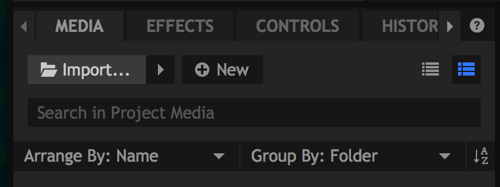
Všechny importované soubory se zobrazí na kartě Média.
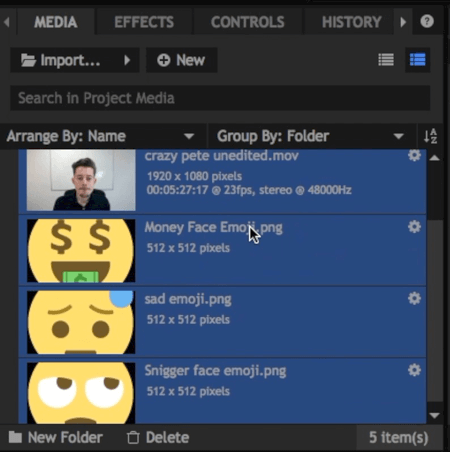
# 3: Ořízněte záznam a přidejte jej na časovou osu
Nyní nejprve klikněte na video soubor, který chcete upravit. Otevře se v sekci Trimmer v levém horním rohu obrazovky.
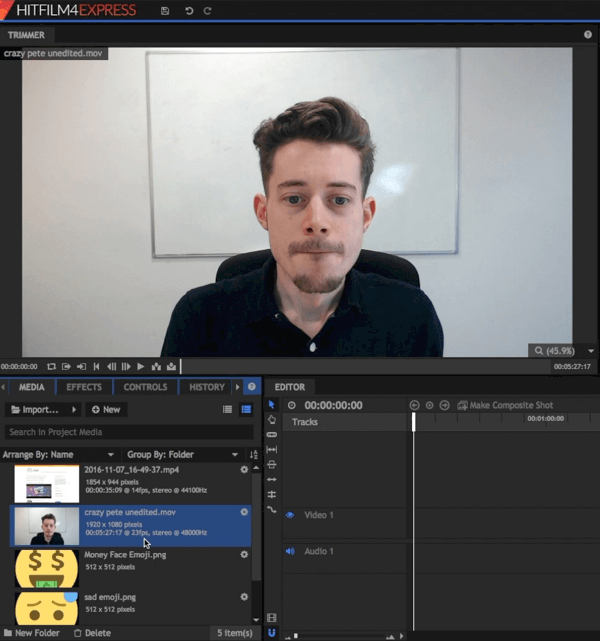
V sekci Ořezávač přetáhněte jezdec na procházejte surovým videem. Pomocí tlačítek In a Out vyberte, které části videa chcete použít.

Poté, co vyberete časy příchodu a odchodu, přetáhněte tuto část videa na časovou osu v pravém dolním rohu obrazovky. Zatímco úprava souboru v Trimmeru není vždy nutná, je užitečné, pokud chcete pracovat pouze s malou scénou v dlouhém nezpracovaném video souboru.
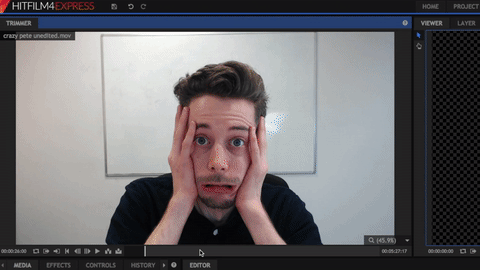
Důležitá poznámka: Níže se může zobrazit vyskakovací okno. Pokud má vaše importované video jinou kvalitu než velikost videa, kterou jste vybrali v Nastavení projektu, kliknutím na Ano zajistěte, aby se vše shodovalo.
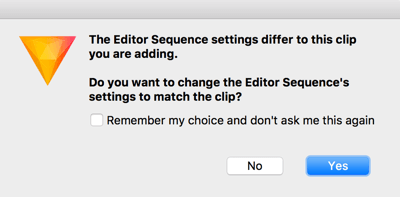
# 4: Vytvořte si video na časové ose
Vaše časová osa tvoří vaše video a jakmile máte na časové ose záběry, můžete si video přehrát v Prohlížeči vpravo nahoře.
Zjistíte, že video a zvuk jsou na časové ose rozděleny do různých „stop“. To vám umožní vrstvit záběry a obrázky na sebe a v případě potřeby upravovat zvuk a video samostatně.
Upravit jednotlivé stopy
Jakmile máte záběry na časové ose, můžete je odtud také upravit. Pokud chceš ořízněte začátky a konce každého klipu, například, klikněte a přetáhněte zleva nebo zprava.
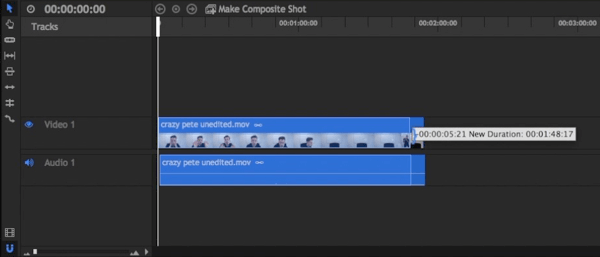
Pokud chceš vytvořte video ve stylu „jump cut“ kde upravujete pauzy, použijte nástroj řez, je uvedeno níže.
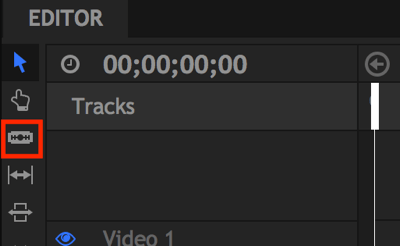
Na odstranit část klipu (Jak je ukázáno níže), vyberte nástroj řez a klikněte na začátek a konec části chceš řezat Pak klikněte na nástroj Výběr (ikona šipky), klikněte na klip, který chcete vystřihnout, a stiskněte Odstranit na klávesnici.
Konečně, přetáhněte záběry dohromady. Všimněte si, jak HitFilm spojuje záběry dohromady, aby to bylo ještě jednodušší.
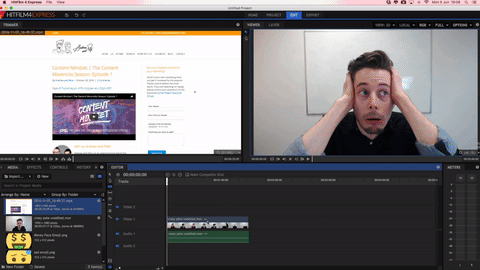
Aby vaše úpravy byly co nejpřesnější, použijte funkci Lupa. To vám umožní přiblížit svou časovou osu takže můžete přesně vidět, kde musí být řez.
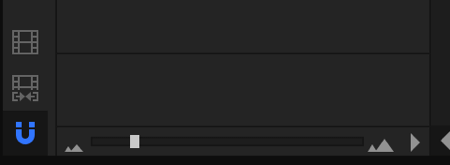
Nebojte se dělat chyby. Otevřete super praktickou kartu Historie na vrátit všechny provedené úpravy.
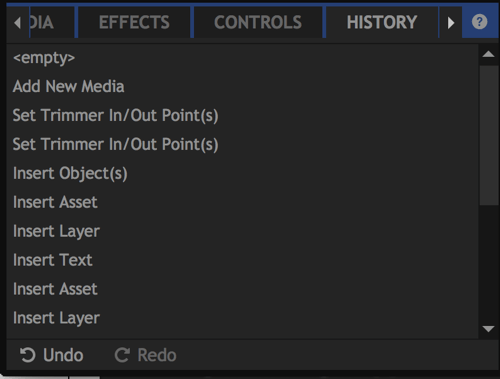
Přidejte soubory na časovou osu
Na přidat další mediální soubor do vašeho projektu, přetáhněte klip z knihovny médií takže se na časové ose zobrazí nad původním video souborem (zvukové soubory jsou níže).
Získejte marketingové školení YouTube - online!

Chcete zlepšit své zapojení a prodej na YouTube? Poté se připojte k největšímu a nejlepšímu shromáždění marketingových odborníků YouTube, kteří sdílejí své osvědčené strategie. Dostanete podrobnou živou instrukci zaměřenou na Strategie YouTube, tvorba videa a reklamy YouTube. Staňte se marketingovým hrdinou YouTube pro vaši společnost a klienty při implementaci strategií, které mají ověřené výsledky. Toto je živé online školení od vašich přátel v Social Media Examiner.
KLIKNĚTE ZDE PRO PODROBNOSTI - VÝPRODEJ UKONČÍ 22. ZÁŘÍ!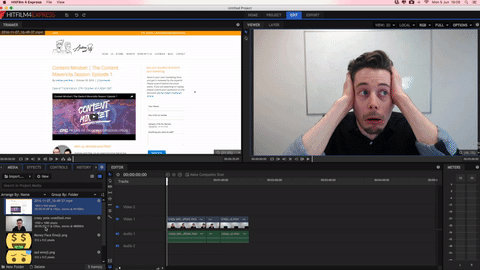
Pomocí prohlížeče v pravém horním rohu můžete změnit velikost a umístění a změnit tak vzhled souborů v hotovém videu. jestli ty nastavit počáteční a koncový bod na časové ose, můžeš zjistit, kdy nové skladby začínají a končí.
Chcete-li si získat trochu větší oblibu a mít na obrazovce nové stopy nebo scény, otevřete kartu Efekty. Vyberte jeden z dostupných přechodů, a přetáhněte jej na časovou osu na začátku klipu, který chcete převést.
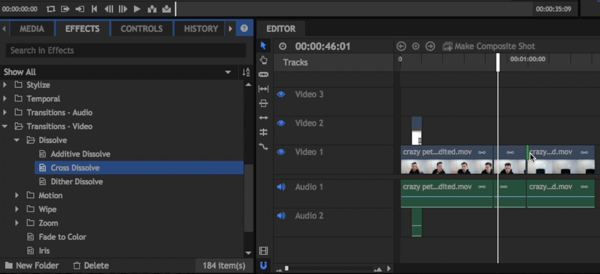
Přidejte do svého videa text
Poslední technikou, kterou se chci věnovat, je způsob přidávání textu. Na kartě Média klikněte na tlačítko Nový a vyberte Composite Shot z rozevírací nabídky.
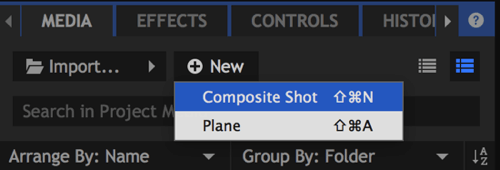
V dialogovém okně, které se otevře, pojmenujte svůj kompozitní snímek a klikněte na OK.
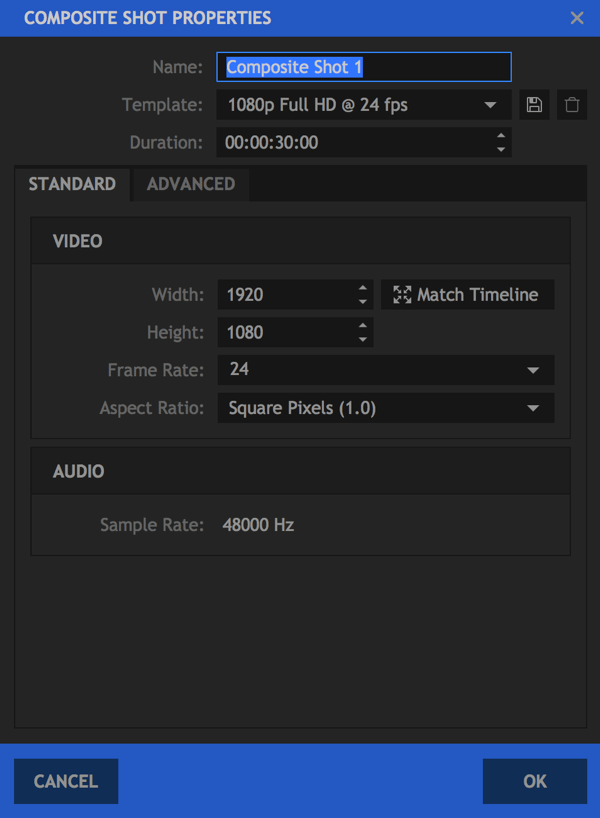
V prohlížeči nyní můžete vytvořit svůj vlastní kompozitní snímek. Chcete-li přidat text, klikněte na ikonu Text.
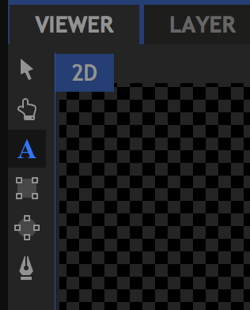
Pak nakreslete textové pole a zadejte svůj text do toho. Až skončíte, zvýrazněte text přidali jste.

V levém dolním rohu obrazovky otevřete kartu Text (napravo od karty Historie). Můžeš upravovat barvy, písma a velikost bodůa používat veškerá písma, která máte nainstalovaná v počítači.
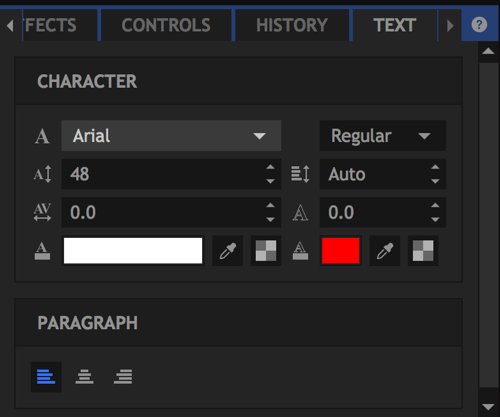
Až budete spokojeni s textem, který jste přidali, kliknutím se vrátíte na kartu Editor.
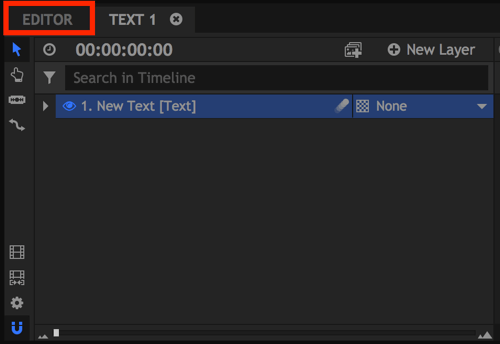
Váš nový složený snímek je nyní uveden spolu s dalšími mediálními soubory. Stejně jako s jakýmkoli obrázkem, přetáhněte nový kompozitní snímek na časovou osu.
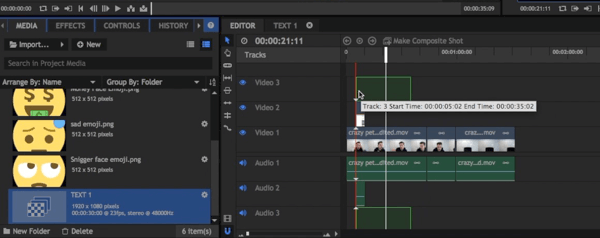
Profesionální tip: Upravit podle zvuku
Když upravujete video, může váš videonahrávka sledovat video znovu a znovu, aby našel kousky, které je třeba vystřihnout. Dobrým filmovým postupem, jak tomu zabránit, je během nahrávání vydávat zvuky (často hlasité dvojité tleskání)naznamenat, který zábor byl nejlepší.
Předpokládejme například, že pokazíte řádek třikrát, ale napravíte to počtvrté. Pokud tleskáte hned po počtvrtém, zvuk se zobrazí jako špička ve vašem zvuku, kterou můžete použít jako vodítko k ořezání ostatních tří záběrů, aniž byste je museli sledovat.
Zajímavý fakt: Pomocí této metody spousta editorů ve skutečnosti upravuje svá videa obráceně, počínaje koncem!
# 5: Exportujte své konečné video
Po dokončení vytváření videa jste připraveni jej exportovat. Za prvé, klikněte na ikonu Exportovat obsah nalevo od časové osy. Tím se do fronty exportu přidá celá vaše časová osa.
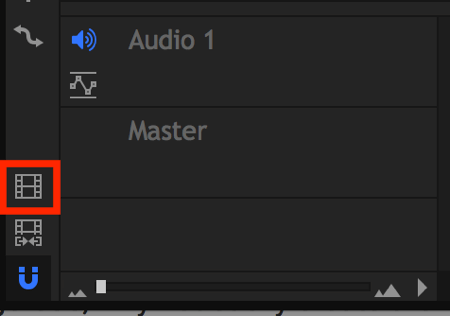
Pokud se zobrazí vyskakovací okno s dotazem, zda chcete své video exportovat právě teď, klikněte na Přejít na Export, čímž se otevře karta Export.
Na pravé straně karty Export se zobrazí seznam předvoleb, ze kterých si můžete vybrat. Možnost YouTube 1080p HD MP4 je skvělá standardní možnost, která stáhne vaše video ve formátu HD a nahraje se kamkoli chcete.
Poznámka: Ačkoli se předvolba nazývá „YouTube“, není to jen pro YouTube; můžete video nahrát na jiné platformy, pokud chcete.
Vlevo uvidíte svoji exportní frontu. Klikněte na výstupní cestu na změnit název souboru a vyberte, kam bude soubor uložen.
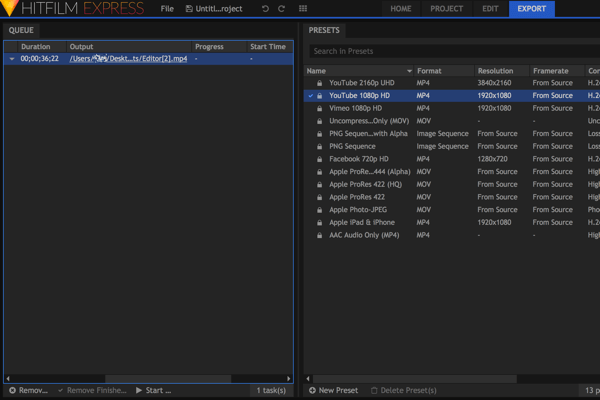
Klikněte na Zahájit export ve spodní části obrazovky exportujte soubor.

Jakmile se soubor stáhne na místo, které jste zadali do počítače, uvidíte, jak se indikátor průběhu začne zvyšovat.
Podívejte se na video níže a zjistěte více o tom, jak používat HitFilm Express.
.
Časově úsporné klávesové zkratky
Je důležité zefektivnit úpravy videa. První vlogy, které jsme udělali, trvaly téměř celý den, ale nyní proces trvá jen 30 minut až 2 hodiny, v závislosti na délce a složitosti.
Zde jsou některé z mých oblíbených klávesových zkratek HitFilm Express, díky nimž jsou úpravy mnohem rychlejší:
Všeobecné
- Zpět: Ctrl + Z
- Znovu: Ctrl + Y
- Reset: Ctrl + R
- Nový projekt: Ctrl + N
- Otevřený projekt: Ctrl + O
- Uložit projekt: Ctrl + S
- Uložit jako: Ctrl + Alt + S
- Přepnout na domovskou obrazovku: Ctrl + 1
- Přepnout na obrazovku Projekt: Ctrl + 2
- Přepněte na obrazovku Upravit a efekty: Ctrl + 3
- Přepnout na obrazovku Export: Ctrl + 4
- Vyberte vše: Ctrl + A
- Odebrat výběr: Odstranit
- Přejmenovat výběr: F2
- Výběr řezu: Ctrl + X
- Výběr kopírování: Ctrl + C
- Vložit výběr: Ctrl + V
- Duplicitní výběr: Ctrl + D
Obecná časová osa
- Přesuňte přehrávací hlavu a začněte: Domů
- Přesuňte přehrávací hlavu na konec: Konec
- Přejít na čas: Ctrl + J (zvýrazní indikátor aktuálního času)
- Přehrát / pozastavit: Mezera
- Přesunout přehrávací hlavu na předchozí snímek: nebo Ctrl + šipka doleva
- Přesuňte přehrávací hlavu na další snímek:. nebo Ctrl + šipka doprava
- Přesunout přehrávací hlavu zpět o 10 snímků: Shift + nebo Ctrl + Shift + šipka doleva
- Posunutí hlavy dopředu o 10 snímků: Shift +. nebo Ctrl + Shift + šipka doprava
- Přesuňte přehrávací hlavu na předchozí editační bod: Page Up
- Přesuňte přehrávací hlavu na další editační bod: Page Down
- Stanoveno v bodě: I.
- Stanovený bod: O
- Nastavit časovou osu pro vstup a výstup bodů k obsahu: P
- Zvětšit měřítko časové osy: Ctrl + +
- Zmenšit měřítko časové osy: Ctrl + -
- Posuňte časovou osu na přehrávací hlavu: Ctrl + Domů
Panel prohlížeče
- Přesunout vybranou vrstvu o 1 pixel doleva: Šipka doleva
- Přesunout vybranou vrstvu doprava o 1 pixel: Šipka doprava
- Posunout vybranou vrstvu o 1 pixel nahoru: šipka nahoru
- Přesunout vybranou vrstvu dolů o 1 pixel: šipka dolů
- Přesunout vybranou vrstvu o 10 pixelů doleva: Shift + šipka doleva
- Přesunout vybranou vrstvu doprava o 10 pixelů: Shift + šipka doprava
- Posunout vybranou vrstvu o 10 pixelů nahoru: Shift + šipka nahoru
- Přesunout vybranou vrstvu o 10 pixelů dolů: Shift + šipka dolů
- Vyberte nástroj: V
- Ruční nářadí: H
- Textový nástroj: T
- Nástroj Obdélníková maska: R
- Nástroj masky elipsy: E.
- Nástroj masky od ruky: F
- Nástroj Orbit: B
Časová osa sekvence editoru
- Vyberte nástroj: V
- Ruční nářadí: H
- Nástroj řezu: C
- Přepínač: S
- Zvlnění smazat: Alt + Smazat
- Přesunout vybraný klip doleva o 1 pixel: šipka doleva
- Přesunout vybraný klip doprava o 1 pixel: Šipka doprava
- Přesunout vybraný klip o 1 pixel nahoru: šipka nahoru
- Přesunout vybraný klip dolů o 1 pixel: šipka dolů
- Přesunout vybraný klip o 10 pixelů doleva: Shift + šipka doleva
- Přesunout vybraný klip doprava o 10 pixelů: Shift + šipka doprava
- Posunout vybraný klip o 10 pixelů nahoru: Shift + šipka nahoru
- Přesunout vybraný klip dolů o 10 pixelů: Shift + šipka dolů
Závěr
K dispozici je spousta různých video software, ale HitFilm Express je jedním z nejrobustnějších bezplatných řešení. Tento článek jen škrábe povrch toho, co umí, takže stojí za to si program stáhnout a vyzkoušet si to sami.
Pokud děláte běžný vlog, kde máte stejné zvukové efekty, úvodní / výstupní snímky, doprovodnou hudbu atd., Ušetříte čas, pokud máte soubor šablony. Vytvořte své první video od nuly a poté jej použijte k vytvoření šablony. U budoucích videí stačí duplikovat soubor šablony v počítači a vložit do něj nejnovější klipy.
Co myslíš? Máte nějaké další tipy pro úpravy videa, které chcete sdílet? Jaký software pro střih videa používáte? Pokud máte v komentářích nějaké dotazy, dejte mi vědět a podělte se o své plány na vytvoření dalšího videa.