3 způsoby, jak udržet okno vždy nahoře na Windows 10
Microsoft Windows Vista Vindovs 7 Open Source Zdarma / / March 17, 2020
Poslední aktualizace dne

Při práci s více okny v systému Windows 10 byste měli chtít ponechat okno vždy nahoře pro snadnější orientaci. Naučte se tři různé způsoby, jak toho dosáhnout.
Pokud pracujete v systému Windows s omezeným prostorem na obrazovce, je užitečné mít určitá okna nad sebou. Některé programy v systému Windows tuto funkci „vždy navrchu“ začleňují automaticky, ale většina programů tuto funkci nezahrnuje a systém Windows tuto funkci také nezahrnuje.
Dnes si představíme tři způsoby, jak snadno přidat funkci „vždy navrchu“ do každého jednotlivého programu v systému Windows.
1. Použijte klávesovou zkratku se vždy zapnutým skriptem AutoHotkey
AutoHotkey je bezplatný program, který vám umožňuje vytvářet skripty pro provádění více akcí pomocí jediné klávesové zkratky. Běží na pozadí a sedí v systémové liště.
Použijeme AutoHotkey k vytvoření skriptu, který po stisknutí ponechá vybrané okno nad všemi ostatními Ctrl + mezerník když je toto okno aktivní. Ukážeme vám skript a vysvětlíme, jak to funguje. Poskytneme však také ke stažení soubor skriptu AutoHotkey, který můžete použít.
Stažení a nainstalujte AutoHotkey a poté jej spusťte.
Stáhněte si soubor skriptu AlwaysOnTop.ahk, rozbalte soubor .zip a vložte skript do složky na pevném disku, která nebude přesunuta ani smazána.
Skript obsahuje některé komentáře a následující příkaz:
^ SPACE:: Winset, Alwaysontop,, A
Tento příkaz nastaví, že aktuálně aktivní okno bude po stisknutí vždy nahoře Ctrl + mezerník. Pokud byste raději použili jinou kombinaci kláves, můžete změnit první část příkazu, „^ MEZERNÍK“. „^”Znak představuje Ctrl klíč. Symboly, které lze použít pro další klávesové zkratky, najdete zde Symboly klávesových zkratek sekce na tuto stránku nápovědy AutoHotkey.

Můžeš vložte skript do spouštěcí složky systému Windows (% AppData% \ Microsoft \ Windows \ Start Menu \ Programy \ Startup), takže se spustí automaticky při spuštění systému Windows.
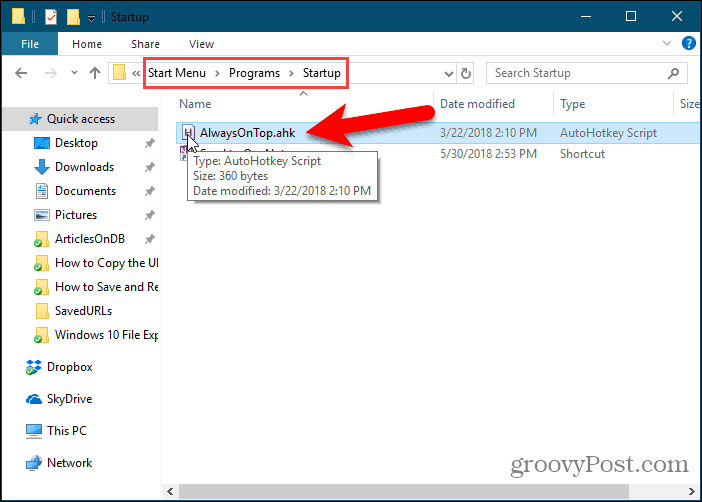
Skript AutoHotkey zůstává na hlavním panelu.
Chcete-li, aby aktivní okno bylo vždy nahoře, stiskněte Ctrl + mezerník (nebo klávesovou zkratku, kterou jste přiřadili). Opětovným stisknutím klávesové zkratky deaktivujete „vždy navrchu“ aktivního okna.
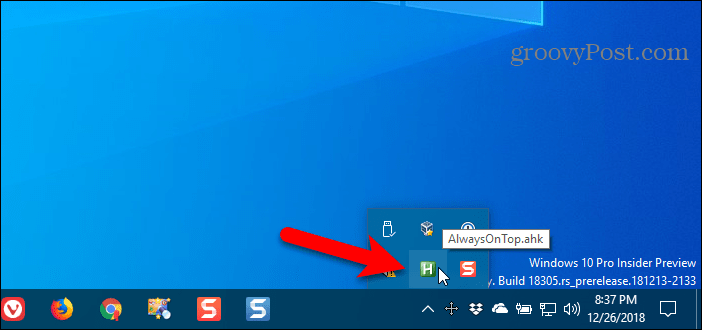
Možnosti skriptu získáte klepnutím pravým tlačítkem myši na ikonu AutoHotkey na hlavním panelu.
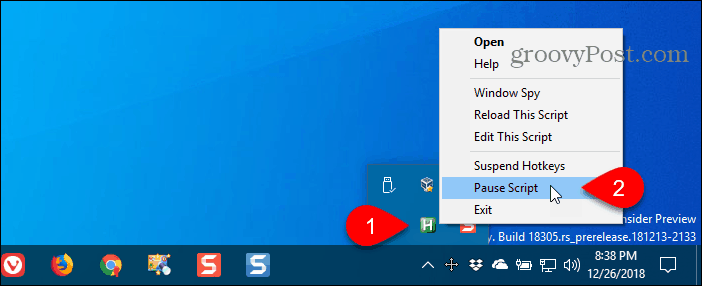
2. Používejte myš s DeskPins
DeskPins poskytuje kolíky, které můžete uchopit a použít k udržení jakéhokoli okna nad všemi ostatními okny. Program sedí v systémové liště a používá minimální zdroje.
Stažení a nainstalujte DeskPins. Spusťte program, klepněte pravým tlačítkem myši na ikonu na hlavním panelu a vyberte možnost Možnosti změnit Špendlíky, Autopin, a Klávesové zkratky nastavení.
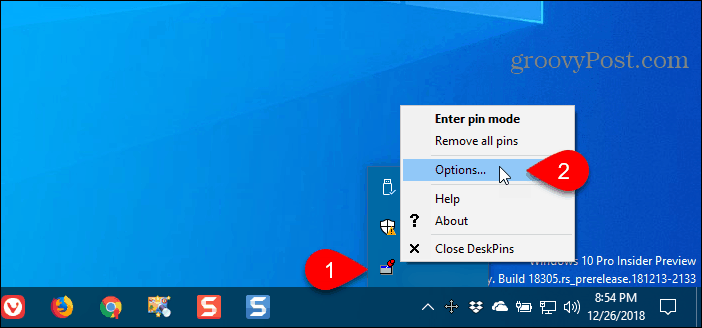
Na Špendlíky kartu, můžete změnit barvu kolíků. Míra sledování určuje, jak často každý pin kontroluje polohu a stav připnutého okna. Nižší hodnoty způsobí, že kolíky budou lépe reagovat. Můžete zadat libovolné číslo od 10 do 1 000 ms (milisekund).
Pokud máte starší počítač, možná budete chtít zvýšit Míra sledování číslo, abyste zabránili zpomalení počítače.
Můžete si také vybrat Jedním kliknutím nebo Dvojklik pod Aktivace ikony zásobníku označte, jak získáte kolíky z ikony na hlavním panelu systému DeskPins. Výchozí nastavení je Jedním kliknutím.
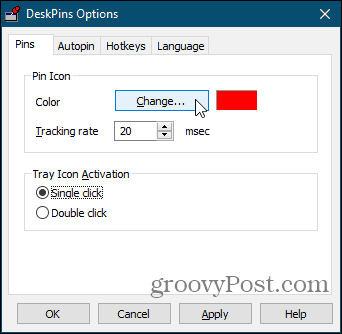
Můžete mít DeskPins automaticky připnout určité typy oken pomocí pravidel na internetu Autopin tab.
Zkontrolovat Umožnit a poté klikněte na Přidat přidat nové pravidlo. Chcete-li povolit nebo zakázat jednotlivá pravidla, zaškrtněte políčka vedle pravidel.
Klikněte na Pomoc pro přístup k souboru nápovědy DeskPins, kde získáte další informace o automatickém připínání oken.
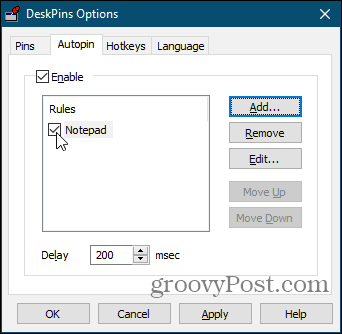
DeskPins poskytuje výchozí klávesové zkratky pro vstup do režimu pin a přepínání aktivního kolíku okna. Tyto zkratky můžete změnit na Klávesové zkratky tab.
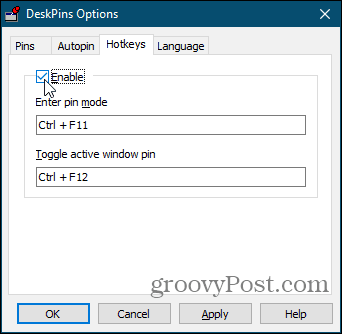
Chcete-li připnout okno nahoře, klepněte na ikonu (nebo poklepejte v závislosti na nastavení) na ikonu DeskPins na hlavním panelu.
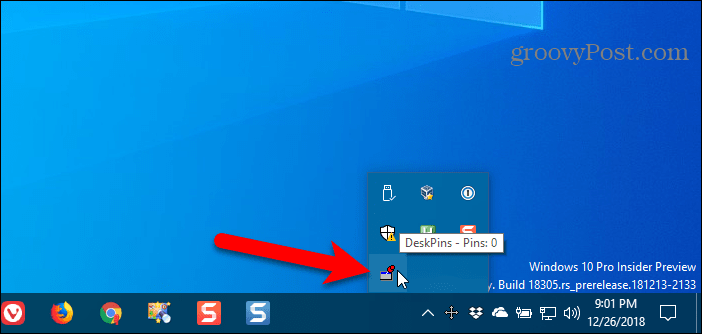
Poté klikněte na záhlaví okna, které chcete mít vždy nahoře.
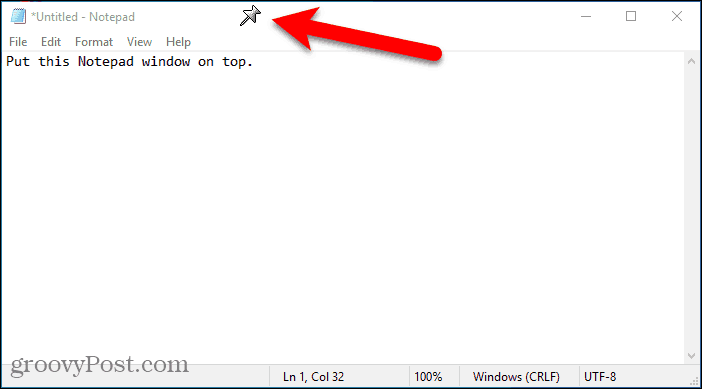
Špendlík se zobrazí na záhlaví vybraného okna v barvě, kterou jste zadali, nebo ve výchozí červené barvě.
Opětovným klepnutím na špendlík zakážete okno vždy nahoře.
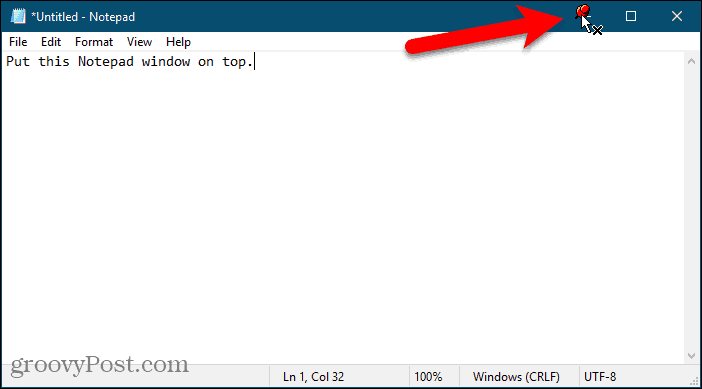
3. Pomocí TurboTop použijte nabídku na systémové liště
TurboTop také sedí v systémové liště, jako je DeskPins. Funguje to však jinak.
Stažení a nainstalujte TurboTop. Poté spusťte program.
Chcete-li ponechat okno vždy nahoře, klikněte na ikonu TurboTop na hlavním panelu. Zobrazí se seznam všech otevřených oken. Vyberte název požadovaného okna.
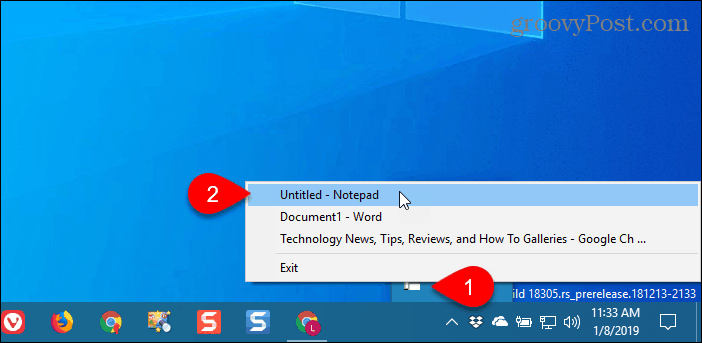
Všechna okna, která se rozhodnete být vždy nahoře, jsou v nabídce TurboTop označena zaškrtnutím.
Chcete-li přestat udržovat okno vždy nahoře, klikněte na ikonu TurboTop na hlavním panelu a vyberte toto okno znovu, takže vedle názvu okna v nabídce není zaškrtnutí.
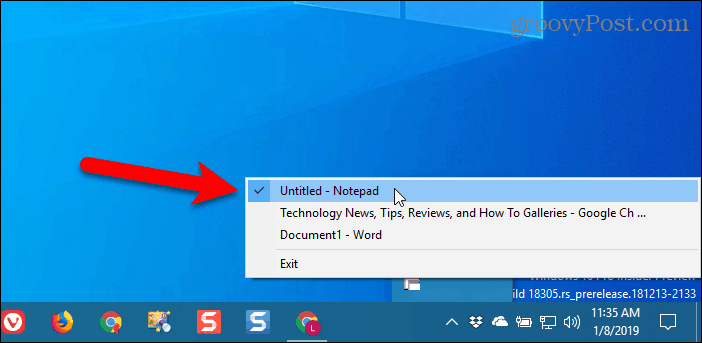
Přineste funkci Vždy nahoře do všech Windows
Ať už chcete používat klávesové zkratky nebo raději používat myš, existuje snadné řešení, jak udržet okna vždy nahoře. Pokud jste našli další možnosti, jak udržet okna vždy nahoře, dejte nám vědět v komentářích.



