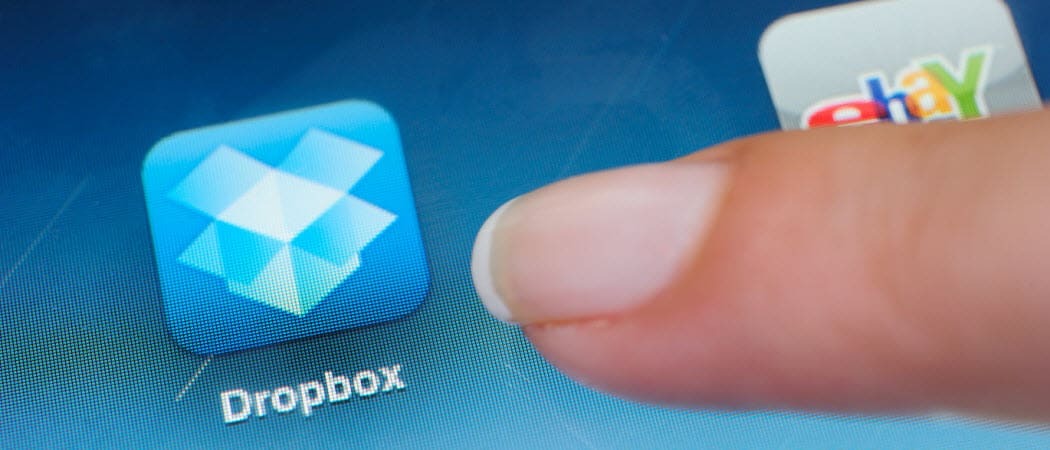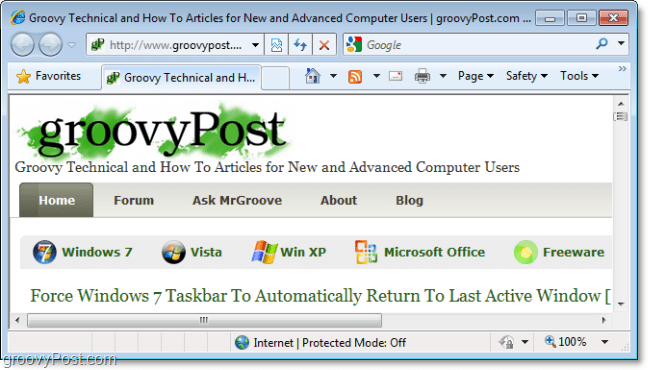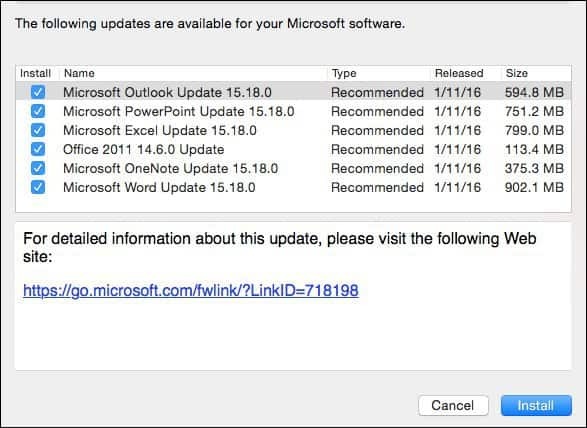Jak vytvořit obrazovky pomocí smartphonu: zkoušející sociálních médií
Video Ze Sociálních Médií Nástroje Sociálních Médií / / September 25, 2020
 Chcete vytvářet videa s návody pro své publikum na sociálních médiích?
Chcete vytvářet videa s návody pro své publikum na sociálních médiích?
Zajímá vás, jak pomocí smartphonu vytvářet nahrávky na obrazovce?
V tomto článku budete Naučte se, jak nahrávat screencasty na svém mobilním zařízení a poté je přizpůsobit pro nejlepší platformy sociálních médií.

Proč používat mobilní obrazovky na sociálních médiích
Vytváření mobilních screencastů ke sdílení tipů, aplikací, online webů a dalších může poskytnout jasnost a přidejte hodnotu svým příspěvkům na sociálních médiích. Tady je několik různých způsobů, jak používat mobilní obrazovky:
Ukažte čtenářům, jak se přihlásit k odběru na zpravodaj, podcast nebo obsahový kanál.
Náhled digitálního obsahu olověný magnet procházením PDF, vstupní stránky nebo jiného typu obsahu.
Poskytněte návod nebo tip k aplikaci šité na míru vašemu cílovému publiku. Například HubSpot ukazuje divákům, jak na to komentovat pomocí GIF pomocí aplikace Facebook.
Projděte diváky procházením mobilních verzí webů kurzů, webů pro členství, skupin na Facebooku, nových návrhů webů, a tak dále. V tomto videu Shopify ukazuje, jak se jejich služba integruje do služby Facebook Messenger, aby lidem umožnila procházet a nakupovat produkty.
Nakupování online přes Facebook Messenger
Představujeme online nakupování přes Facebook Messenger: nový prodejní kanál se zapojením v reálném čase. Proměňte svůj zážitek z nakupování online. Zjistěte více: http://bit.ly/2cTfzUu
Zaslal Shopify ve středu 5. října 2016
Vytvořte rychlé video do sdílet funkce a aktualizace aplikací.
Sdílejte náhledy / ukázky digitálního stahování pro grafické návrhy, kliparty, e-knihy atd.
Předveďte sociální důkaz procházením online posudků.
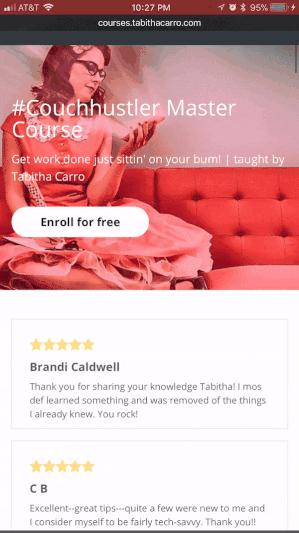
Nyní se podívejme na to, jak vytvářet a přizpůsobovat vlastní nahrávky z mobilních obrazovek.
# 1: Proveďte záznam obrazovky
V systému Android otevřete svou oblíbenou aplikaci pro nahrávání obrazovky. Chcete-li získat přístup k funkci nahrávání obrazovky na iPhonu nebo iPadu, nejprve se ujistěte, že jste aktualizovali na iOS 11.
Pak přejděte do Nastavení> Ovládací centrum> Přizpůsobit ovládací prvky. Klepněte na zelené znaménko +vedle záznamu obrazovky přidat tuto funkci do Řídicího centra.
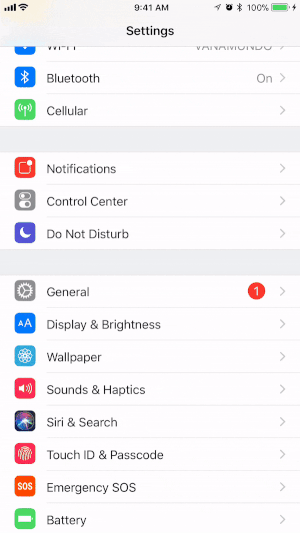
Začít nahrávat
Nyní můžete začít nahrávat. V zařízení iOS se vraťte na domovskou obrazovku a přejetím nahoru otevřete Control Center.
Spropitné: Klepněte na ikonu Nerušit (ten s tvarem měsíce) do ztlumit příchozí oznámení takže nejsou zahrnuty ve vaší nahrávce.
Z ovládacího centra můžete jen klepněte na ikonu záznamu (zobrazeno níže) pro spuštění nahrávání. Pokud chceš nahrajte si mluvení, za prvé silně stiskněte ikonu nahrávání na obrazovce.
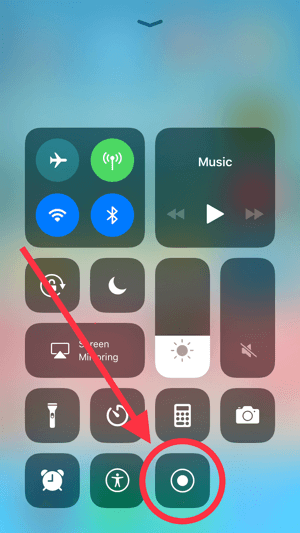
Ve vyskakovacím okně klepněte na možnost zapněte mikrofon. Toto nastavení zůstane v platnosti pro budoucí nahrávky, dokud jej znovu nevypnete.
Nyní klepněte na Spustit nahrávání, a uvidíte 3sekundové odpočítávání začátku záznamu.
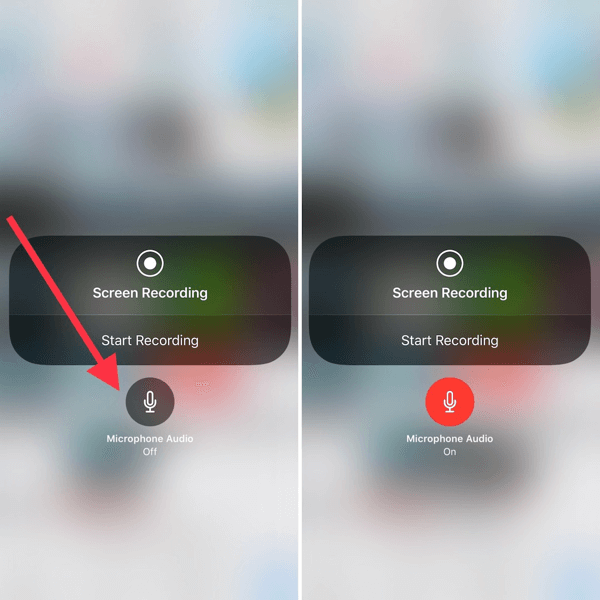
Spropitné: Zvažte použití sluchátek Apple nebo zakoupení klopového mikrofonu smartphonu, abyste zlepšili kvalitu zvuku ve svém záznamu.
Pomocí ovladače zoomu zobrazte gesta obrazovky
Jednou z funkcí, která není součástí nástroje pro nahrávání obrazovky iOS, je schopnost ilustrovat vaše akce během vysílání. Ačkoli existují desktopové programy, které to dokážou, ovladač Zoom na vašem zařízení iOS poskytuje jednoduché řešení. Účelem tohoto nástroje je přiblížit části obrazovky, ale můžete jej také použít k napodobení gest a zajištění jasnosti vašich screencastů.
Chcete-li ovladač zoomu zapnout, přejděte do Nastavení> Obecné> Přístupnost> Lupa. Pak přepínat možnosti Zoom Controller a Show Controller pokračovat.

Při prvním zapnutí se ovladač přiblíží na obrazovce. Poklepáním na ovladač přepnete zpět do zobrazení na celou obrazovku.
Spropitné: Zvážit přidávání titulků k videu pomocí nástroje, jako je generátor titulků Facebooku nebo Rev. Chcete-li to provést, budete si muset nahrát video na plochu, ale v závislosti na tom, jak své video plánujete použít, může být vynaloženo další úsilí.
Získejte marketingové školení YouTube - online!

Chcete zlepšit své zapojení a prodej na YouTube? Poté se připojte k největšímu a nejlepšímu shromáždění marketingových odborníků YouTube, kteří sdílejí své osvědčené strategie. Dostanete podrobnou živou instrukci zaměřenou na Strategie YouTube, tvorba videa a reklamy YouTube. Staňte se marketingovým hrdinou YouTube pro vaši společnost a klienty při implementaci strategií, které mají ověřené výsledky. Toto je živé online školení od vašich přátel v Social Media Examiner.
KLIKNĚTE ZDE PRO PODROBNOSTI - VÝPRODEJ UKONČÍ 22. ZÁŘÍ!# 2: Přizpůsobte si svůj Screencast pro různé platformy sociálních médií
Záznamy na svislou obrazovku nemusí vždy platit pro platformy sociálních médií. Chcete-li přizpůsobit svá videa pro konkrétní poměry stran (tj. Čtvercový, širokoúhlý atd.), přidat pozadís InShot aplikace. Inshot je k dispozici také pro Android.
Když otevřete aplikaci, klepněte na Video vytvořit nový projekt.
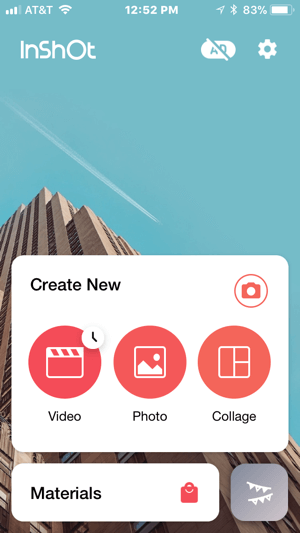
Další, klepněte na Nový a vyberte své video z role fotoaparátu. Váš záznam se automaticky otevře s rozmazaným nebo bílým čtvercovým pozadím.
Vyberte pozadí
Chcete-li upravit styl pozadí, klepněte na BG (pozadí) pod videem.
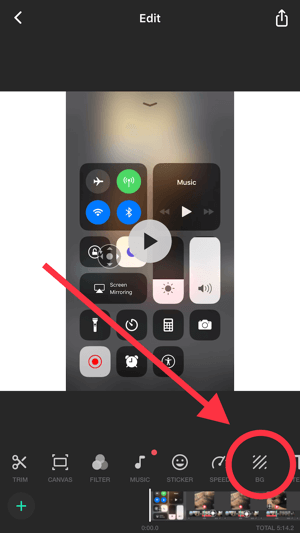
Můžeš vyberte si z různých rozmazaných, pevných nebo vzorovaných pozadí.
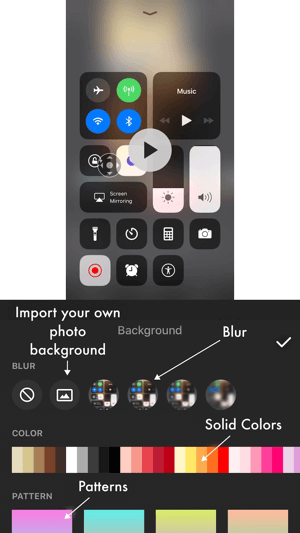
Chcete-li jako pozadí použít značkový obrázek, jako v příkladu níže, přeneste obrázek do zařízení a klepnutím na ikonu obrázku obrázek importujete do vašeho videoprojektu. Zkontrolujte, zda je vybrána ikona napravo od ikony koše, aby pozadí nebylo rozmazané.
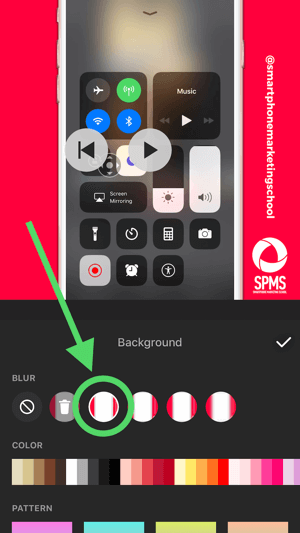
Další možností je použijte stylovou fotografii smartphonu jako pozadí a umístěte video na telefon. Tato taktika může zlepšit celkovou estetiku vašeho videa (jak vidíte v níže uvedeném příkladu) a funguje nejlépe, pokud má obrázek úroveň smartphonu, není nakloněn.
Jak sledovat záznam v systému iOS 11
Jsem tak nadšený z nahrávání obrazovky v aktualizaci iOS 11! Zkusil jsi to?? Zde je návod!
(A pokud se vám líbí moje krásná tapeta na pozadí, můžete si ji zdarma stáhnout zde> http://tabithacarro.com/iphone-organizer-wallpapers/.)
Zaslal Škola marketingu chytrých telefonů v neděli 24. září 2017
Po výběru pozadí klepněte na ikonu zaškrtnutí uložit změny.
Vyberte možnost velikosti
Chcete-li upravit poměr stran videa, klepněte na Plátno a vyberte možnost dimenzování. InShot nabízí poměry stran, které se hodí pro různé platformy sociálních médií.
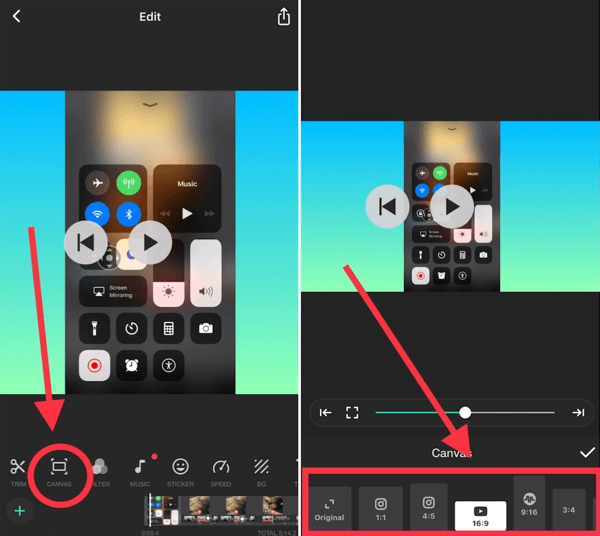
Pokud jako pozadí používáte obrázek smartphonu, pomocí posuvníku zoomu zmenšete velikost podle potřeby a poté přetažením videa jej umístěte přes smartphone, jak je uvedeno níže.
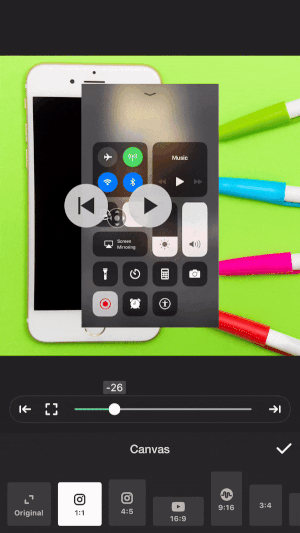
Až skončíte, klepněte na ikonu zaškrtnutí uložit změny.
Exportujte své video
Chcete-li video exportovat do svých kanálů sociálních médií nebo uložit do role fotoaparátu, klepněte na tlačítko nahrávání v pravém horním rohu.
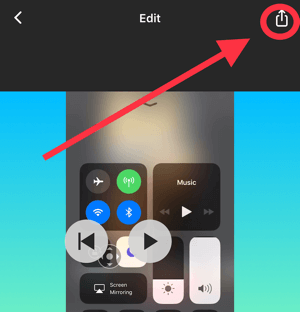
Spropitné: Použijte designovou aplikaci jako Adobe Spark Post přidat text do obrázku na pozadí.
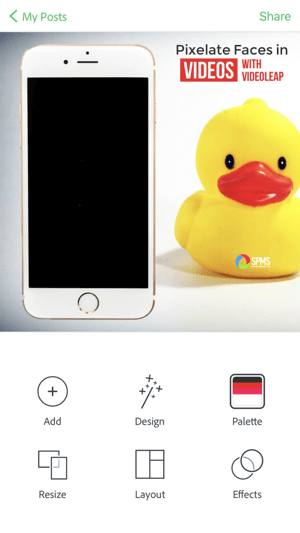
# 3: Rozdělte svůj screencast na krátké segmenty pro příběhy Instagram, Facebook a Snapchat
Po vytvoření obrazovky můžete použít aplikaci jako CutStory rozdělit do 15sekundových segmentů pro použití ve vašich příbězích na Instagramu, Facebooku nebo Snapchatu. Podobné aplikace jsou k dispozici pro zařízení Android; použijte svůj oblíbený.
Když vás otevřete CutStory, klepněte na ikonu fotoaparátu a vyberte své video. Pak klepněte na ikonu Instagram (15 s) rozdělit video na 15sekundové segmenty a uložit je do role fotoaparátu.
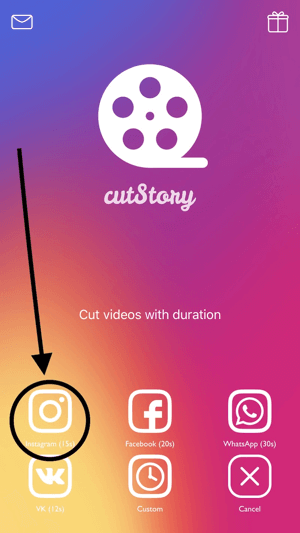
Závěr
Schopnost snadno zaznamenat vysílání na vašem smartphonu přidává vašemu sociálnímu obsahu nový rozměr. Screencasty mohou nejen zvýšit hodnotu vašeho obsahu, ale také mohou sdělovat informace o online webech, produktech a zdrojích.
Díky jednoduchým aplikacím třetích stran můžete svým nahrávkám na obrazovce přidat značkový vizuální prvek, který vaše publikum zaujme.
Co myslíš? Zaznamenali jste na svém smartphonu obrazovky? Máte další nápady, jak ve svém marketingu na sociálních médiích používat mobilní obrazovky? Podělte se o své myšlenky v komentářích!