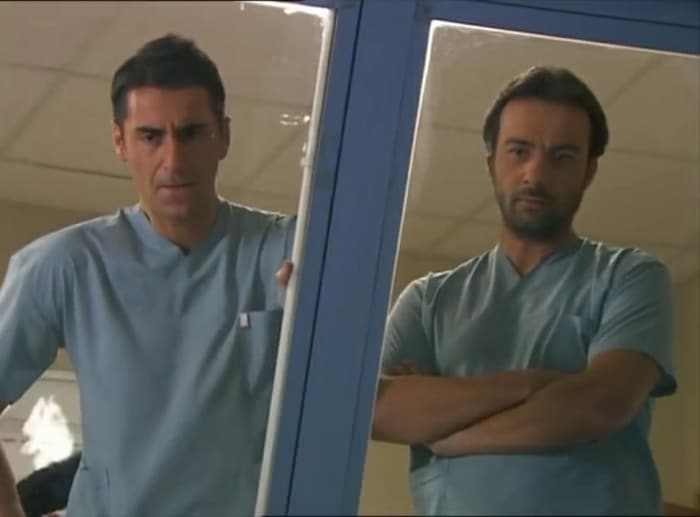3 nízkonákladový nástroj pro video pro obchodníky se sociálními médii: zkoušející sociálních médií
Video Ze Sociálních Médií Nástroje Sociálních Médií / / September 25, 2020
 Potřebujete udělat více marketingu s videem? Hledáte snadno použitelné video nástroje?
Potřebujete udělat více marketingu s videem? Hledáte snadno použitelné video nástroje?
V tomto článku najdete tři nástroje pro rychlé a snadné vytváření vyleštěných poutavých videí pro sociální média.
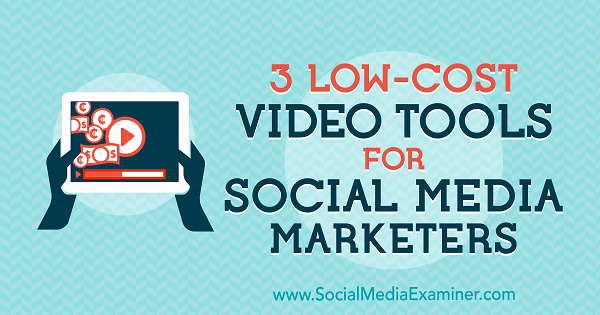
# 1: Rychle vytvářejte videa pomocí bitů
Biteable umožňuje rychle vytvářet videoreklamy, animace a prezentace. Nabízí více než 60 jedinečných skvělých šablon, ze kterých si můžete vybrat.
Bezplatná verze vám umožňuje publikovat vaše hotové video na Facebook a Cvrlikání, a vložte jej na svůj web nebo blog. Pokud upgradujete na Pro verze (29 $ / měsíc), můžete odstranit vodoznak Biteable, stáhnout si video, použít vlastní videoklipy a další.
Chcete-li vytvořit své první video, klikněte na Začít.
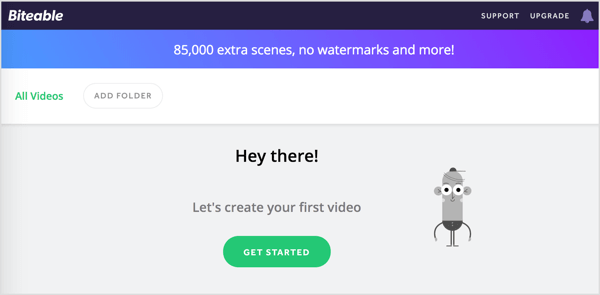
Na další stránce vyberte, jaký typ videa vytváříte (Propagovat, Sdílet, Vysvětlit, Prezentovat) a upřesněte, za jakým účelem (Kurz, událost, produkt, prodej, služba, obchod). Pak klikněte na Najít šablonu.
Biteable používá informace, které jste poskytli, k doporučení šablon.
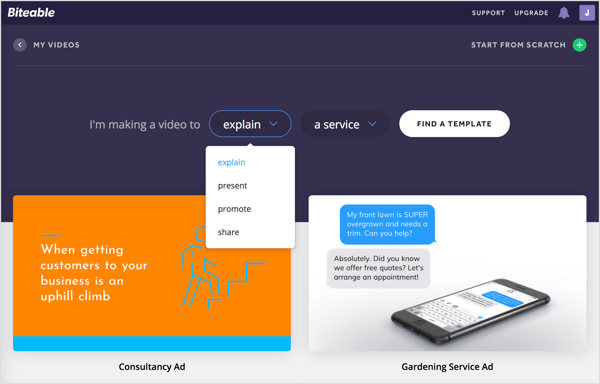
Můžete použít jednu z navrhovaných šablon pro svůj projekt nebo začít úplně od začátku. V tomto příkladu vyberte šablonu.
Po provedení výběru se šablona otevře v editoru. V horní části obrazovky uvidíte čtyři karty, které představují kroky pro vytvoření videa: Časová osa, Barva, Zvuk a Náhled.
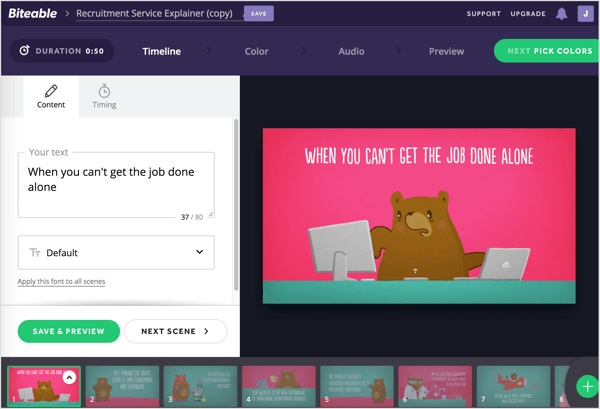
Přizpůsobte časovou osu videa
Na kartě Časová osa je místo, kde jste své video sestavili.
V levém horním rohu stránky vyberte prozatímní název a zadejte název videa.
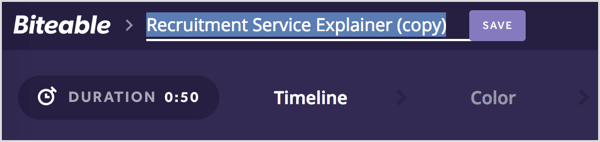
Dále přizpůsobíte první scénu vašeho videa. Vyberte zástupný text do pole Váš text a nahraďte ji vlastní kopií. Pokud se vám nelíbí výchozí písmo, z rozevíracího seznamu vyberte jiné písmo.
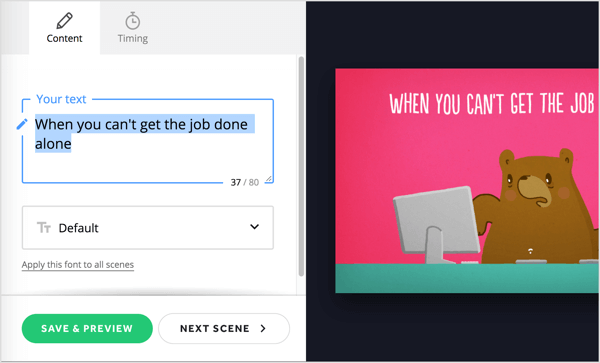
Až budete hotovi, klikněte na Další scéna. Nyní opakováním tohoto postupu upravte ostatní scény ze šablony. Můžeš přetáhněte scény na časové ose ve spodní části stránky až změnit jejich pořadí.
Pokud některé scény nechcete použít, můžete je smazat. Na časové ose klikněte na tlačítko se šipkou u scény, kterou chcete odstranit a zvolte Odstranit z rozbalovací nabídky.
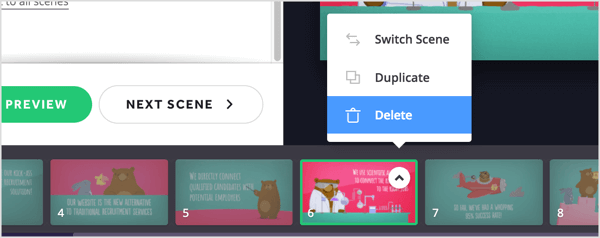
Na přidat scénu to není zahrnuto v šabloně, klikněte na tlačítko + zcela vpravo na časové ose.
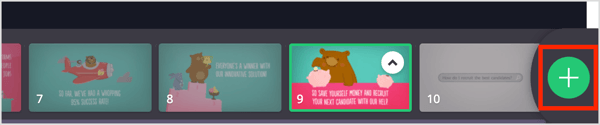
Na další stránce budete zobrazit různé animace a videozáznamy můžete přidat do svého videa. Můžete také nahrajte své vlastní obrázky. S plánem Pro můžete nahrávat také své vlastní videoklipy.
Umístěním kurzoru na výběr zobrazíte jeho náhled. Když najdete něco, co chcete použít, kliknutím na scénu ji přidáte do svého projektu.
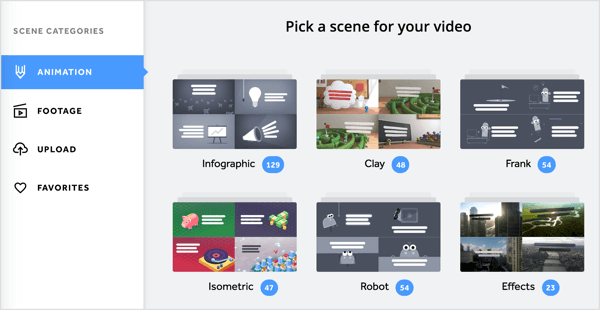
Až dokončíte přizpůsobení všech scén ve videu, klikněte na zelené tlačítko Další výběr barev v pravém horním rohu stránky.
Vyberte barevné schéma
Na kartě Barva můžete vyberte paletu barev pro vaše video nebo vytvořte si vlastní. Až budete hotovi, klikněte na Další Vybrat zvuk přejít k dalšímu kroku.
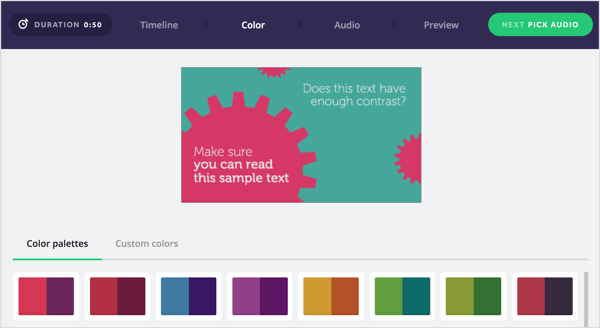
Přidat zvuk
Karta Zvuk obsahuje seznam bezplatných zvukových klipů, které můžete přidat k videu jako hudbu na pozadí. Kliknutím na tlačítko Přehrát uslyšíte náhled. Pokud najdete něco, co se vám líbí, vyberte přepínač nalevo od zvuku na přidejte jej do svého videa. Pokud chcete, můžete nahrát vlastní skladbu.
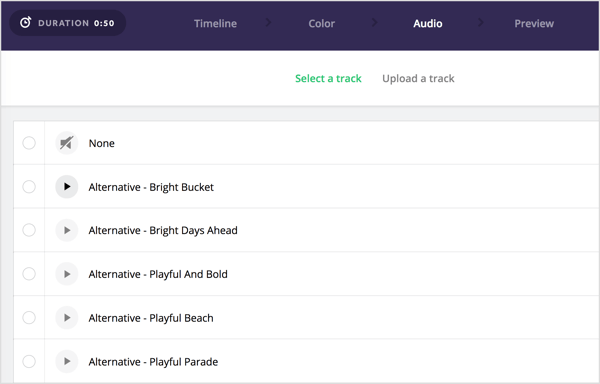
Až výběr dokončíte, klikněte na Další Náhled videa.
Zobrazte náhled a sdílejte své video
Nyní, když jste dokončili návrh videa, můžete si prohlédnout jeho náhled. Klikněte na Sestavit náhled k vykreslení videa. Biteable ukazuje odhadovaný čas sestavení.
Když je video připraveno, klikněte na tlačítko Přehrát zobrazit náhled. Pokud jste s tím spokojeni, klikněte na Publikovat toto video.
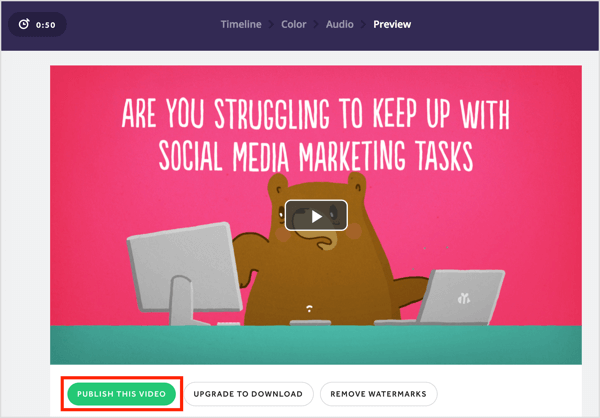
Na pravé straně další stránky se zobrazí možnosti změnit nastavení soukromí videa a přidat závěrečnou obrazovku. Pokud chcete video sdílet na sociálních médiích, klikněte na Sdílet a vyberte Facebook nebo Twitter z rozevírací nabídky. Klikněte na Vložit Pokud chceš vložte video na svůj web nebo blog.
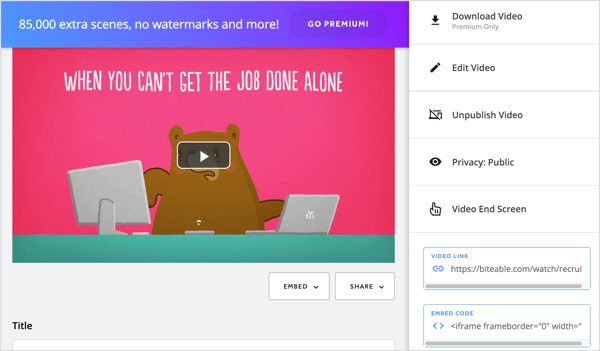
# 2: Otestujte si tvorbu videa s podporou AI pomocí Magisto
Magisto je profesionální editor videa, který vám pomáhá vytvářet videa pomocí technologie Emotional Sense. Analyzuje surové záběry a upravuje je do vyleštěných videí, která můžete sdílet na svých kanálech sociálních médií.
Magisto je k dispozici v bezplatném i placené plány, které začínají na 4,99 $ měsíčně. Chcete-li tento nástroj využít co nejlépe, zvažte upgrade. S prémiovým plánem si můžete stáhnout hotové video a doladit ho pomocí editoru inteligentních scénářů, přidejte svou vlastní značku, získejte přístup k analytice a statistikám o chování diváků při sledování a více.
Začít, kliknutím na možnost vytvoříte video. Odtud můžete buď nechat Magisto vytvořit video pomocí vašich fotografií a videoklipů, nebo pracovat z šablony videa. V tomto příkladu klikněte na Vytvořit video.
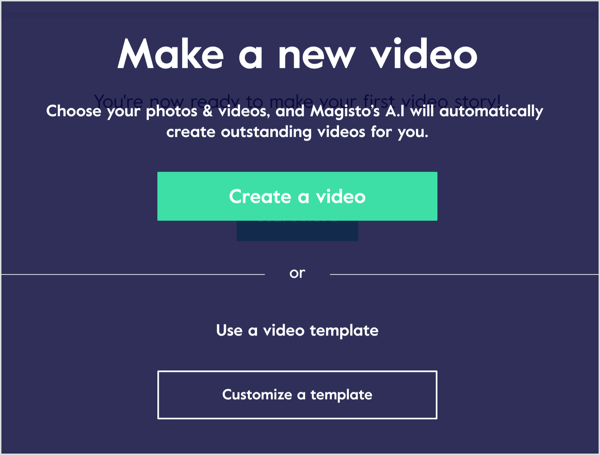
Nahrajte svá videa a fotografie
Dalším krokem je nahrání vašich médií. Klikněte na tlačítko + a přejděte na mediální aktiva, která chcete nahrát. Nebo přetáhněte soubory, které chcete použít.
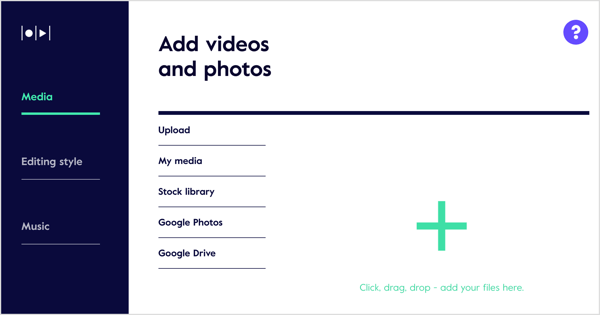
Pokud máte placený tarif, můžete vyberte si z fotografií a videí v knihovně Stock.
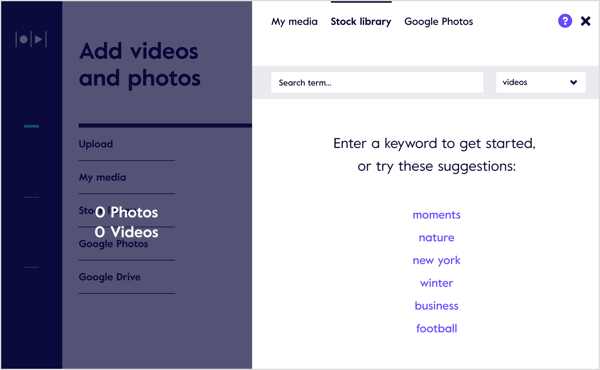
Až dokončíte nahrávání snímků, klikněte na odkaz Nastavení fotografií a videa. Ve vyskakovacím okně, které se zobrazí, můžete upravit dvě nastavení.
Získejte marketingové školení YouTube - online!

Chcete zlepšit své zapojení a prodej na YouTube? Poté se připojte k největšímu a nejlepšímu shromáždění marketingových odborníků YouTube, kteří sdílejí své osvědčené strategie. Dostanete podrobnou živou instrukci zaměřenou na Strategie YouTube, tvorba videa a reklamy YouTube. Staňte se marketingovým hrdinou YouTube pro svou společnost a klienty při implementaci strategií, které mají ověřené výsledky. Toto je živé online školení od vašich přátel v Social Media Examiner.
KLIKNĚTE ZDE PRO PODROBNOSTI - VÝPRODEJ UKONČÍ 22. ZÁŘÍ!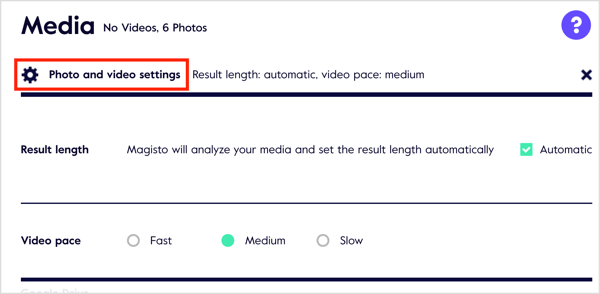
Délka výsledku je maximální délka vašeho videa. Magisto nastavuje délku videa na základě mediálních podkladů, které jste přidali. Chcete-li ručně upravit délku, zrušte zaškrtnutí políčka Automaticky a přetáhněte jezdec.
Můžete také tempo videa nastavíte výběrem ze tří možností: Rychlý, střední a pomalý.
Styl úprav
Na kartě Styl úprav si můžete vybrat z 56 šablon a stylů pro vaše video. Umístěte kurzor na styl na zobrazit náhled videa toho. Styly označené Premium nebo Professional jsou k dispozici pouze pro tyto plány.
Vyberte styl úprav, který odpovídá vašemu videu a publiku.
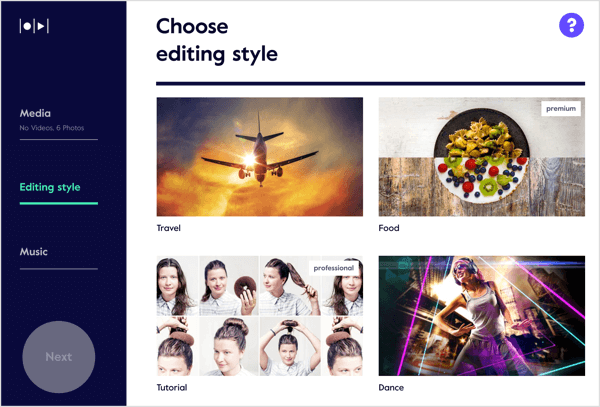
Poté, co provedete výběr, klikněte na Úpravy nastavení stylu v horní části stránky. Ve vyskakovacím okně, které se zobrazí, vám Magisto umožňuje změnit dvě nastavení vašeho stylu videa.
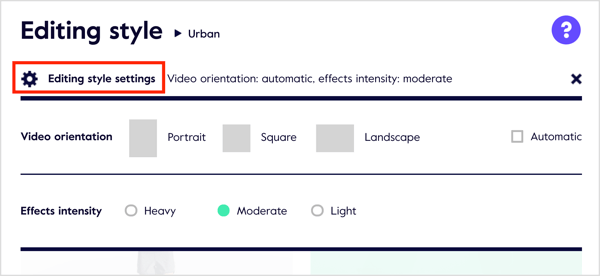
jestli ty zrušte zaškrtnutí políčka Automaticky, můžeš vyberte si ze tří možností orientace videa: Portrét, čtverec a krajina. Pokud dáváte přednost tomu, aby Magisto tento výběr provedl za vás, nechte zaškrtnuté políčko Automaticky.
Druhé nastavení, které můžete vyladit, je Effects Intensity. Vaše možnosti jsou Těžký, Střední nebo Lehký.
Hudba
Posledním krokem je přidání hudby k videu. Magisto doporučí některé hudební skladby podle zvoleného stylu úprav. Kliknutím na možnost Veškerá hudba zobrazíte další výběry.
Klikněte na zvukový klip na uslyšíte náhled. jestli ty najděte výběr zvuku, který chcete použít, klikněte na Vybrat.
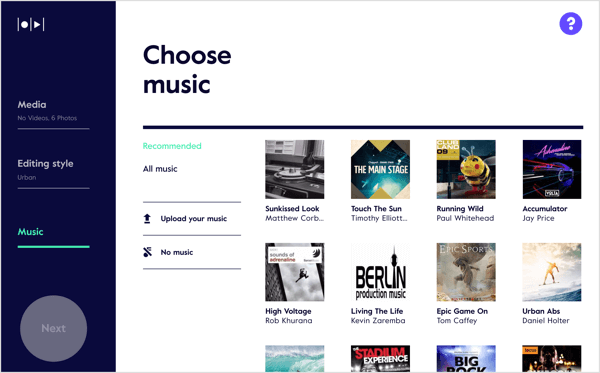
Po výběru klipu klikněte na Nastavení zvukové stopy. V rozbalovacím okně máte tři možnosti nastavení Audio Mix:
- Pouze hudba: Používejte pouze hudbu, kterou jste vybrali ve videu.
- Zůstatek: Vytvořte rovnováhu mezi hudbou, kterou jste si vybrali, a zvukem v původním záznamu.
- Upřednostňujte záběry: Upřednostněte jakýkoli zvuk ve vašem záznamu.
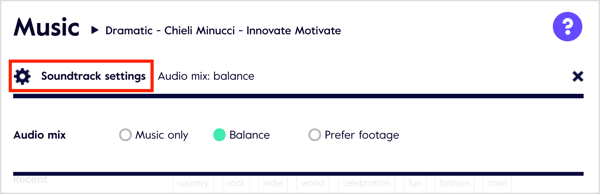
Až skončíte s výběrem nastavení hudby, klikněte na zelené tlačítko Dokončit nalevo.
Vytvořte a sdílejte své video
Nyní přidejte název videa (volitelné) a klikněte na Vytvořit náhled.
Po prvním vykreslení budete zobrazit náhled vašeho videa. Na této stránce máte dvě možnosti: Přejít na Storyboard a Save & Share.
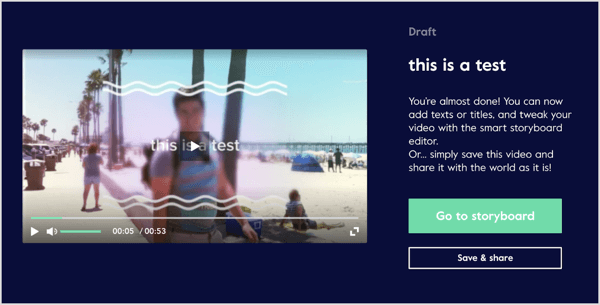
Pokud používáte bezplatný tarif, klikněte na Uložit a sdílet, rozhodnout, zda bude váš film veřejný nebo soukromý, a klikněte na Hotovo.
Dále uvidíte možnosti sdílení. Můžeš sdílet své video na sociálních médiích, vygenerujte odkaz ke sdílení, pošlete to e-mailemnebo vložte to na vašem webu.
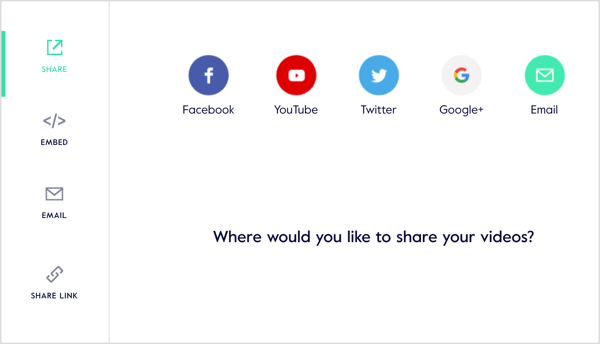
Pokud máte profesionální nebo obchodní plán, můžete kliknutím na Přejít na Storyboard můžete své video vylepšit na stránce náhledu videa.
Otevře se editor scénáře Magisto, kde můžete upravovat, ořezávat a měnit uspořádání klipů a zobrazit náhled videa. Stejně jako ostatní profesionální stolní video editory můžete přidejte nová videa do scénáře a vyhledejte klipy, které jste dříve používali.
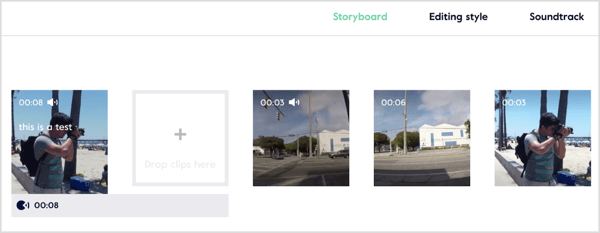
Magisto také umožňuje prémiovým uživatelům vytvořit efekt B-roll. Místo toho, abyste jednoduše ukázali předmět mluvící do kamery, vy ukázat doplňující záběry, které obohacují děj.
Kliknutím na kartu Nastavení videa dolaďte nastavení a přidejte své obchodní logoa kontaktní informace k videu.
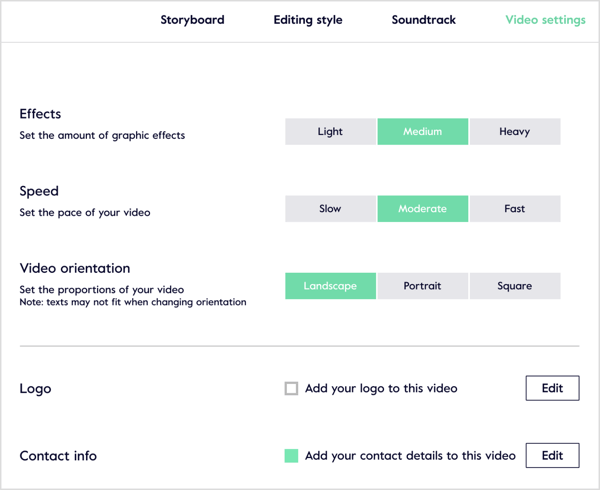
# 3: Vytvořte doprovodné video pro vaše blogové příspěvky pomocí Lumen5
Lumen5 umožňuje vytvořit video třemi způsoby: začátkem od nuly, používáním příspěvku na blogu nebo kopírováním a vkládáním textu.
Tento nástroj je k dispozici ve volných i placených tarifech. S Profesionální plán (49 $ / měsíc), získáte možnost exportovat čtvercová videa, odstranit značku Lumen5, odstranit kreditní scéna na konci videa, exportujte v kvalitě videa 720p a nahrajte svůj vodoznak a outro.
Chcete-li začít od příspěvku na blogu a vytvořit své video, zadejte adresu URL a klikněte na Přejít.
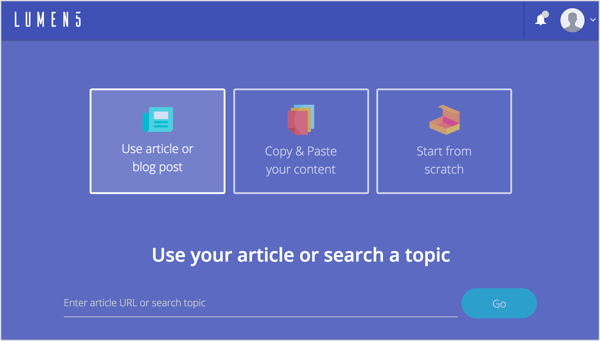
Dále uvidíte několik volitelných kroků. Nejprve můžete vyberte formát videa.
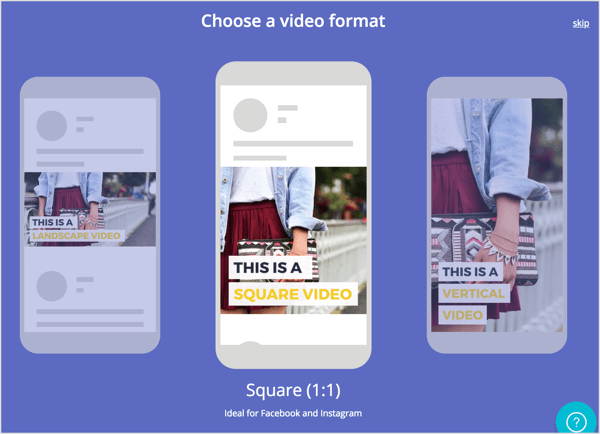
Dále máte možnost vyberte téma.
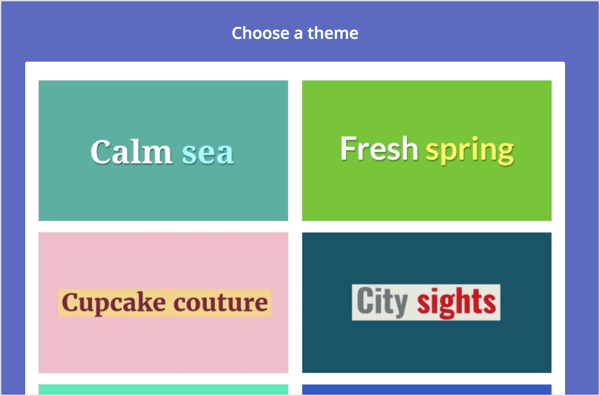
Lumen5 automaticky extrahuje text a obrázky z vašeho příspěvku a zobrazí obsah ve scénáři na kartě Příběh. V textovém podokně vlevo kliknutím vyberte (nebo zrušte výběr) vět, které chcete použít v jednotlivých diapozitivech vpravo.
Na scénáři je snadné zaměnit snímky a seřadit je podle libosti. U každého snímku můžete provést pět akcí:
- Náhled: Podívejte se na rychlý náhled snímku.
- Text: Vyberte si ze čtyř různých stylů textu.
- Pozice textu: Vyberte si z devíti různých umístění na snímku.
- Zvýraznit: Zvýrazněte nejdůležitější text na snímku.
- Pokročilý: Zapnutí nebo vypnutí stmívače.
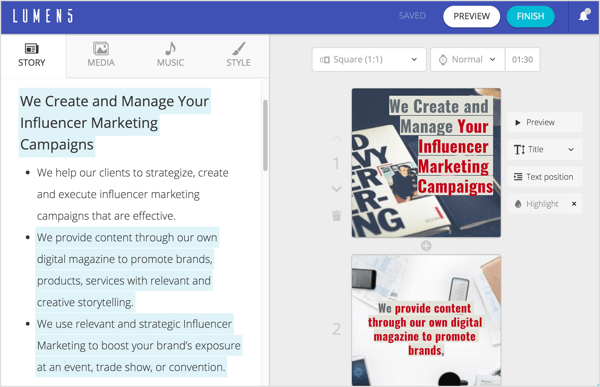
Chcete-li upravit text na snímku, poklepejte na existující text a zadejte své změny.
Na kartě Média můžete hledejte fotografie, obrázky GIF a videa zdarma, a přetáhněte je na jednotlivé snímky.
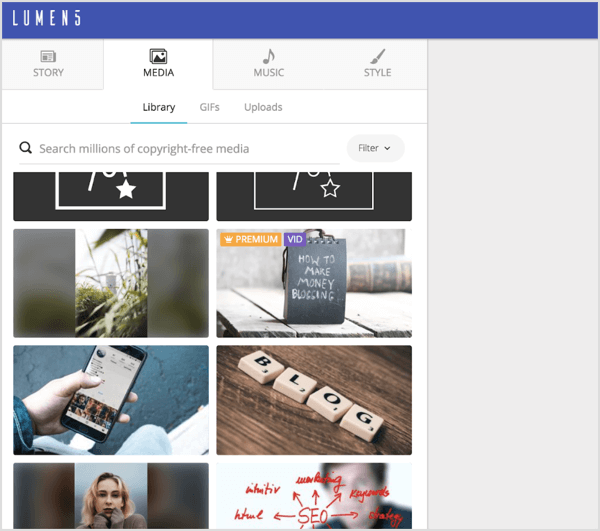
Na kartě Hudba můžete vyberte bezplatnou stopu z rozsáhlé knihovny organizované podle žánru (Angry, Bright, Calm, Dark, Dramatic, Funky, Happy, Inspirational, Romantic, Sad) nebo nahrajte vlastní skladbu.
Karta Styl vám poskytuje různé možnosti přizpůsobení stylu snímku. Vyberte barvy pozadí zvýraznění a ikony, písmo a barvu textu, pozadí a animace. Můžete dokonce přidat přechody snímků.

Až skončíte s navrhováním snímků, klikněte na tlačítko Dokončit v horní části obrazovky a Lumen5 začne vykreslovat video. Až bude video připraveno ke stažení ve formátu .mp4, obdržíte e-mailové upozornění.
Jedna hezká věc na Lumen5 je, že bere v úvahu zpětnou vazbu od uživatelů a bude zahrnovat návrhy a požadavky zákazníků. Kliknutím na nabídku oznámení si přečtete nejnovější změny a vylepšení.
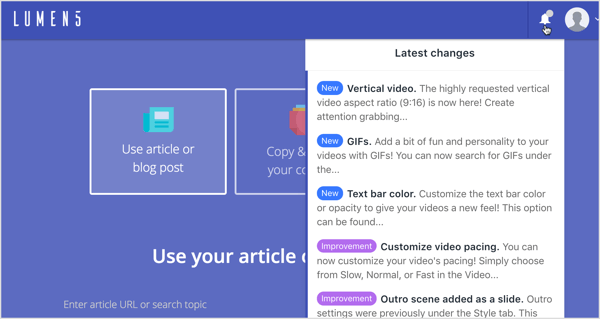
Kliknutím sem se dozvíte, jak používat videoobsah k prodeji vašich produktů a služeb.
Co myslíš? Už jste někdy použili některý z těchto nástrojů? Jaké jsou vaše oblíbené funkce? Dejte mi vědět v komentářích!