Jak zastavit automatické přehrávání videa a zvuku v aplikaci Microsoft Edge
Microsoft Windows 10 Microsoft Edge / / March 17, 2020
Poslední aktualizace dne

Nenávidíš, když navštívíš web a video na tebe začne střílet zvukem? Naštěstí vám nyní Microsoft Edge umožňuje zakázat automatické přehrávání médií.
Společnost Microsoft neustále přidává do prohlížeče Edge ve Windows 10 nové funkce. Když začnete potápět do Edge, zjistíte, že může být použit pro mnoho věcí jako čtení ebooks a PDF, anotace a sdílení webových stránek, tisk bez nepořádků, a více. Ale počínaje Redstone 5 Build 17704, společnost oznámila, co je pro mnoho mnohem důležitější funkce - blokování automatického přehrávání médií. Zde je pohled na to, jak jej používat a co očekávat s touto novou funkcí pro Microsoft Edge.
Blokovat multimediální automatické přehrávání v Edge
Chcete-li blokovat nebo omezit autoplay média v Edge, otevřete nabídku Možnosti a přejděte na Nastavení> Upřesnit a v sekci Nastavení webu se zobrazí rozbalovací nabídka.
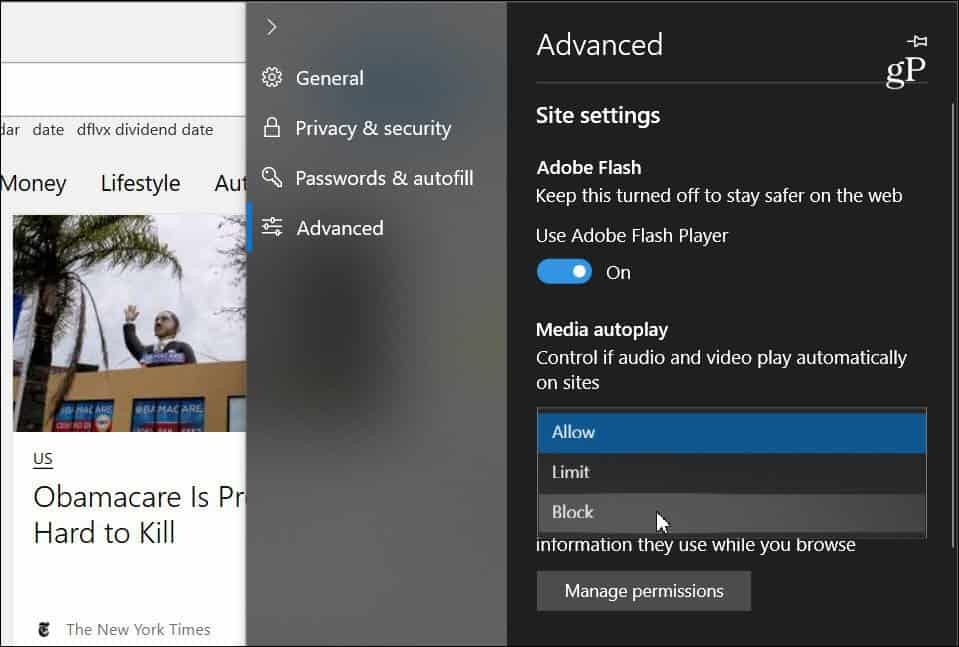
Rozevírací nabídka obsahuje tři různé možnosti způsobu, jakým Edge zpracovává autoplay média na webech:
- Dovolit: Toto je výchozí nastavení a web bude i nadále přehrávat videa, když je karta poprvé zobrazena v popředí, podle uvážení webu.
- Omezit: Omezuje automatické přehrávání tak, aby fungovalo pouze při ztlumeném videu, takže vás zvuk nikdy nepřekvapí. Jakmile kliknete kamkoli na stránku, automatické přehrávání se znovu povolí a bude v této doméně na této kartě nadále povoleno.
- Blok: Tím se zabrání automatickému přehrávání na všech webech, dokud nebudete interagovat s mediálním obsahem (musíte kliknout na tlačítko Přehrát). Společnost Microsoft však bere na vědomí, že kvůli přísnému vymáhání může dojít k poškození některých webů.
Nezapomeňte, že ať už vyberete kteroukoli možnost, bude to univerzální nastavení a bude stejné pro všechny navštívené weby. Pokud je nastaveno na Blokovat, některé weby nemusí fungovat. Pokud chcete znovu povolit automatické přehrávání médií podle jednotlivých stránek, navštivte web, klikněte vlevo tlačítko ID webové stránky v adresním řádku a poté v části Oprávnění pro webové stránky v části „Nastavení automatického přehrávání médií“ sekce.
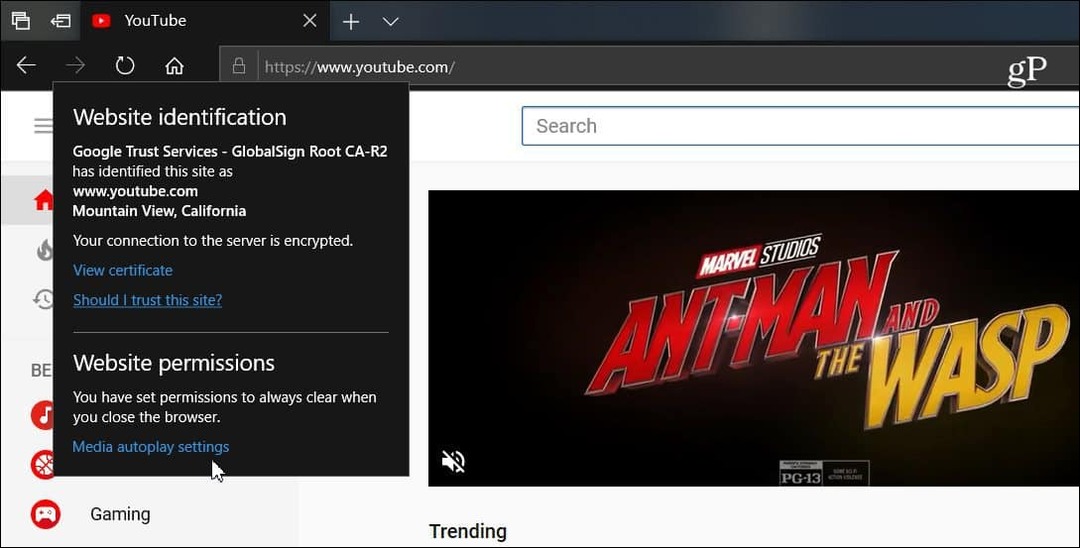
Poté můžete změnit možnost automatického přehrávání médií na to, co chcete, aby to bylo pouze pro tento web. Cokoli vyberete v Pokročilém nastavení, bude vždy stejná pro všechny weby, ale to vám umožní vyladit ji podle jednotlivých stránek.

Více prohlížečů se začíná pohybovat směrem k tomuto trendu deaktivace autoplay médií. Google například nedávno přidal tuto možnost ztlumit automatické přehrávání zvuku na kartách v prohlížeči Chrome. A my jsme se zabývali, jak na to deaktivujte automatické přehrávání videí v prohlížeči Chrome v systému Android a existují různá rozšíření, která fungují pro verzi pro počítače. Díky této schopnosti vestavěné pro Edge v systému Windows 10 je však ještě pohodlnější procházení webu.
