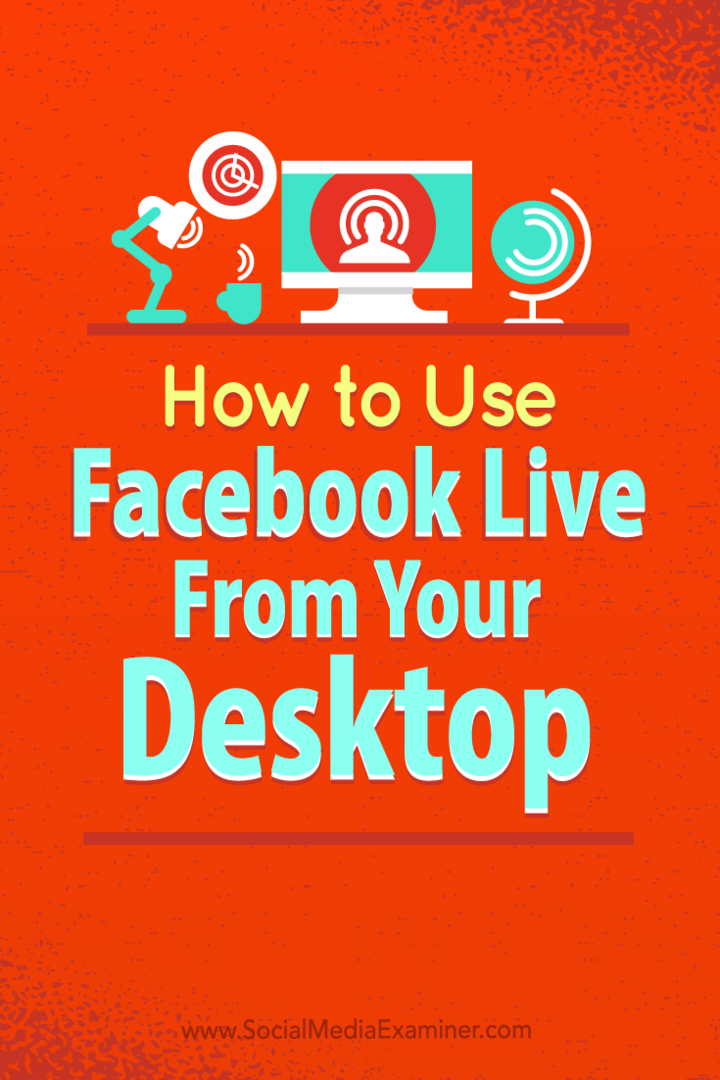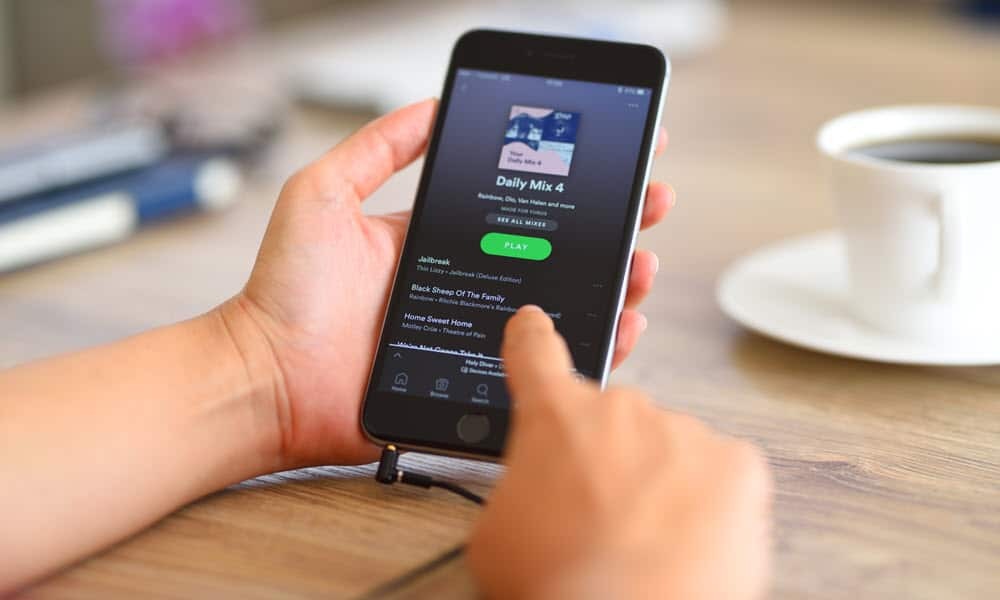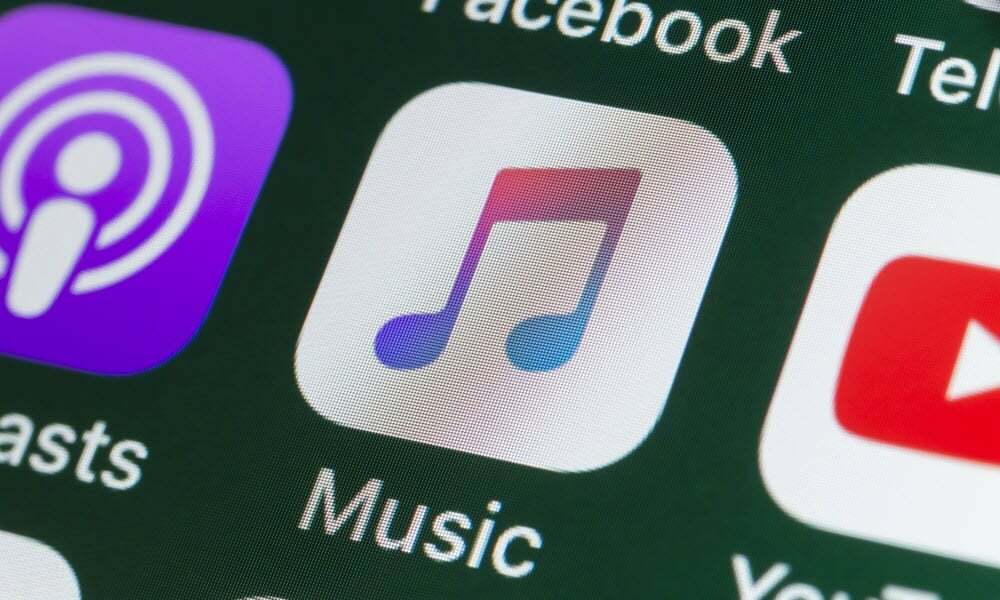Jak používat Facebook Live z vašeho počítače bez nákladného softwaru: zkoušející sociálních médií
Facebook Naživo Facebookové Video Facebook / / September 25, 2020
 Hledáte nové způsoby použití živého videa?
Hledáte nové způsoby použití živého videa?
Zvažovali jste použití služby Facebook Live k hostování návodu na obrazovce?
Používání služby Facebook Live z vašeho počítače otevírá nový svět marketingových možností.
V tomto článku budete objevte, jak vysílat pomocí služby Facebook Live pomocí bezplatného softwaru s otevřeným zdrojovým kódem.
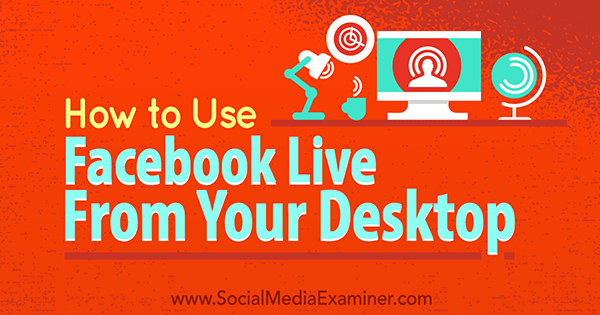
# 1: Nainstalujte si OBS Studio
OBS je svobodný software běžně používaný živými vysílači na internetu. Umožňuje vám selektivně sdílet aplikace na ploše a vytvářet vrstvené video pro živé vysílání. Pokud již máte OBS nainstalovaný, můžete přejít ke kroku # 2.
Začít, navštivte Web OBS a stáhněte si nejnovější verziStudio OBS. Podporovány jsou systémy Windows, Mac OS X a Linux.
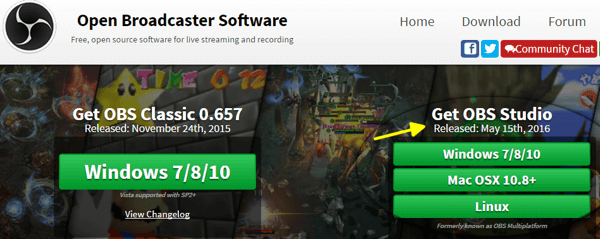
Po stažení přejděte do souboru OBS a nainstalujte program. Pokud používáte Windows, zvolte Spustit jako administrátor, abyste předešli problémům s oprávněními při instalaci.
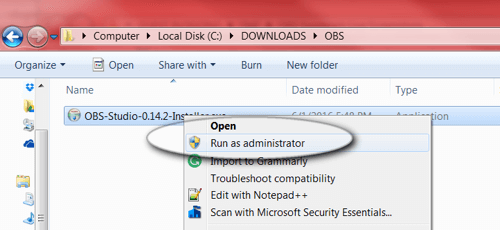
Instalaci dokončete kliknutím na jednotlivé výzvyOBS na tvém počítači.
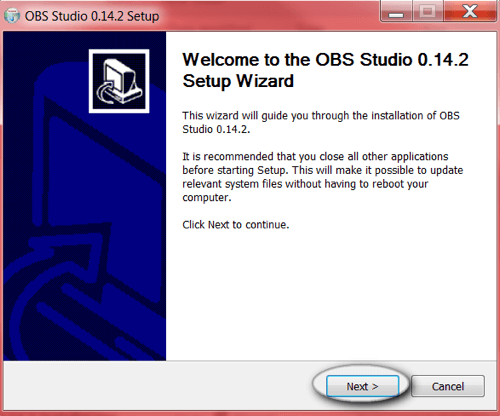
# 2: Připravte si scénu
Po instalaci musíte nastavit scénu, kterou chcete na svém zařízení zobrazit Facebook naživo proud. OBS vám umožňuje ovládat zobrazené obrazovky, jejich velikosti, sdílený zvuk a další.
Pojďme se projít základním nastavením scény.
Když otevřete OBS poprvé, na obrazovce se objeví nová prázdná scéna. Ve spodní části OBS vidíte hlavní nástroje: Scény, Zdroje a Mixer.
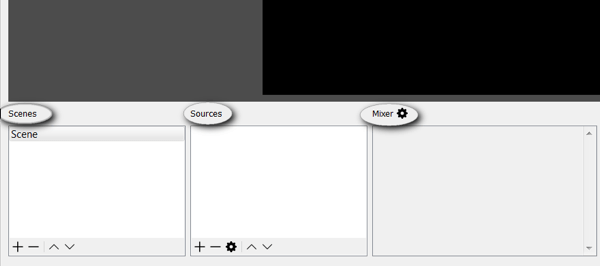
Vpravo najděte nastavení a nástroje pro vysílání.
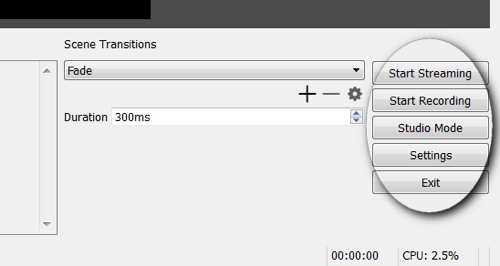
Abychom to trochu vysvětlili, může každá scéna obsahovat sadu zdrojů. Pokud vysíláte živé video, můžete přepínat mezi scénami podle toho, co chcete svému publiku zobrazit. Jedním příkladem může být scéna s pouze úvodní obrazovkou, na kterou přepnete, když si uděláte přestávku.
Nyní musíte přidejte na scénu zdroje. V tomto příkladu budou zdroji mikrofon, webová kamera a okno prohlížeče. Klikněte na tlačítko + v poli Zdroje přidat nový zdroj.
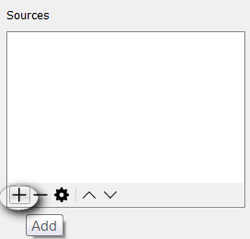
Začněte přidáním okna prohlížeče. Klikněte na tlačítko + a vyberte Zachytit okno.
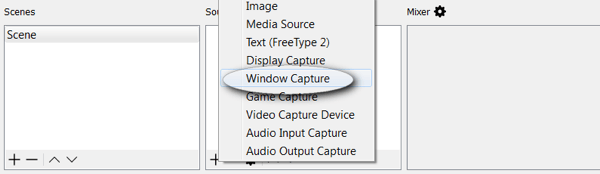
Zobrazí se vyskakovací okno, jako je toto níže. V tomto příkladu jen použijte výchozí hodnoty a klikněte na OK.

OBS vás o to poté požádá vyberte okno, které chcete sdílet. V tomto příkladu vyberte chrome.exe pro zobrazení prohlížeče.
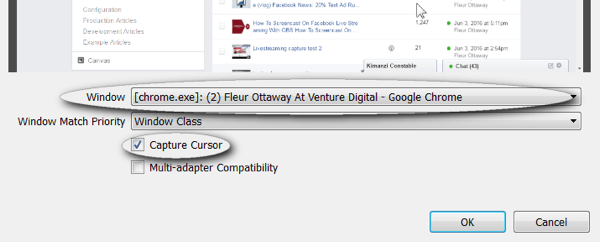
Poznámka: Měli byste pokud plánujete typ streamu, ponechte kurzor myši zapnutý. V tomto okamžiku však můžete kurzor myši vypnout, pokud jej nechcete zobrazovat.
Postupujte podle stejných kroků až přidat webovou kameru. Klikněte na tlačítko + a vyberte Zařízení pro snímání videa.
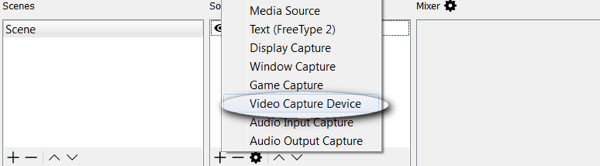
Pokud chceš přizpůsobte si nastavení své webové kamery, přejděte dolů a zobrazte všechny své možnosti. V tomto příkladu ponechte výchozí nastavení a klikněte na OK.
Konečně přidejte mikrofon kliknutím na tlačítko + a výběrem položky Zvukový vstup.
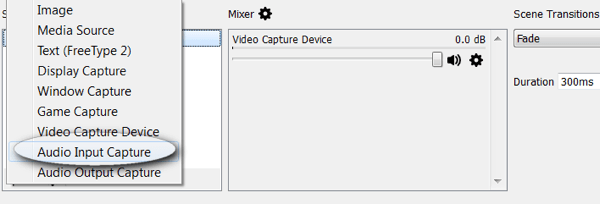
Z rozevírací nabídky vyberte svůj mikrofon menu a klikněte na OK.
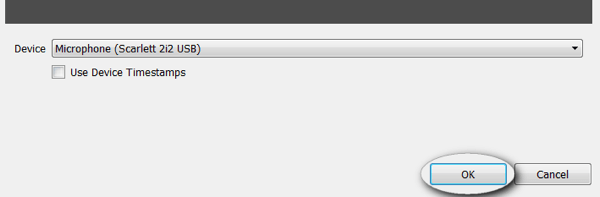
Další, dvakrát zkontrolujte nastavení mixu pro všechny duplicitní zvukové kanály. Aby se zabránilo zvukové zpětné vazbě, měl by být povolen pouze jeden zdroj.
Poznámka: Pokud používáte mikrofon a webovou kameru, může se vám zobrazit několik zvukových zdrojů. Vypněte zvuk webové kamery ztlumením, jak je znázorněno zde.
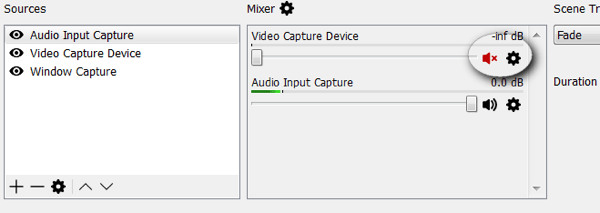
Nyní nastavte zobrazení publika. Přetáhněte a změňte velikost oken ve vaší scéně podle svých preferencí.
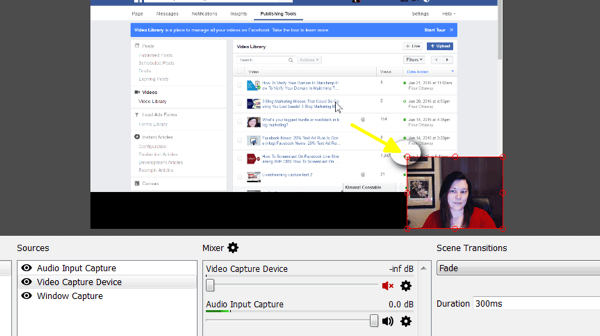
Vaše scéna byla nastavena. OBS vám scénu uloží, takže je k dispozici při každém otevření softwaru v budoucnu.
# 3: Optimalizujte nastavení OBS pro Facebook Live
Nyní budete chtít zkontrolujte požadovaná nastavení služby Facebook Live uvnitř OBS.
Facebook naživo má maximální nastavení výstupu videa, které platforma podporuje. Pokud je váš streamový zdroj příliš kvalitní, může zamrznout nebo být Facebookem zamítnut.
Klikněte na tlačítko Nastavení v pravém dolním rohu.
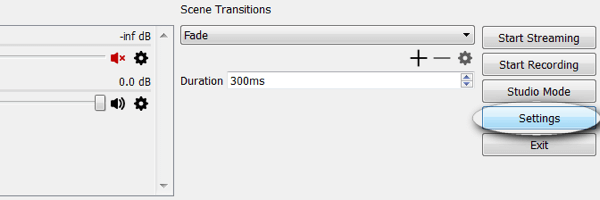
První nastavení, které budete muset potvrdit, je Výstup. Zkontrolujte, zda je datový tok videa nejméně 2500.
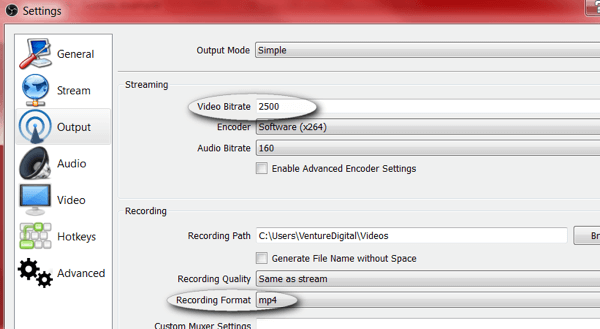
Poznámka: Chcete-li své nahrávky ukládat místně, můžete nastavit formát záznamu na mp4.
Získejte marketingové školení YouTube - online!

Chcete zlepšit své zapojení a prodej na YouTube? Poté se připojte k největšímu a nejlepšímu shromáždění marketingových odborníků YouTube, kteří sdílejí své osvědčené strategie. Dostanete podrobnou živou instrukci zaměřenou na Strategie YouTube, tvorba videa a reklamy YouTube. Staňte se marketingovým hrdinou YouTube pro vaši společnost a klienty při implementaci strategií, které mají ověřené výsledky. Toto je živé online školení od vašich přátel v Social Media Examiner.
KLIKNĚTE ZDE PRO PODROBNOSTI - VÝPRODEJ UKONČÍ 22. ZÁŘÍ!Dalším nastavením je Video. Nastavte výstupní rozlišení a FPS (snímků za sekundu). Vaše výstupní rozlišení by nemělo být větší než 1280 x 720 a vaše FPS by nemělo být větší než 30.
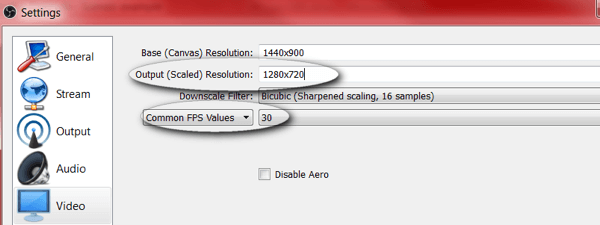
# 4: Spusťte svůj živý přenos z Facebooku
Nyní, když jste nastavili požadované video a nastavení výstupu v OBS, budete muset přidat nový klíč živého přenosu na Facebooku. OBS vyžaduje pro připojení klíč streamu Facebook.
Chcete-li získat klíč ke streamu, budete muset zahájit novou relaci přímého přenosu ze své obchodní stránky na Facebooku. Otevřete svou stránku, klikněte na Nástroje pro publikování a poté na Videa. Odtud uvidíte tlačítko + Živé.
Poznámka: V závislosti na zemi, ve které se nacházíte, může být tlačítko + Živé označeno štítkem + Vytvořit. V některých zemích tyto nástroje ještě nemusí být k dispozici.
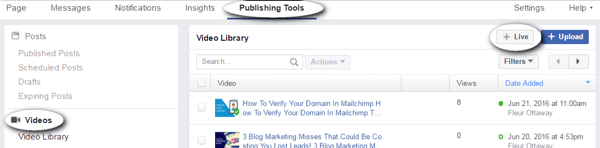
Když vás klikněte na tlačítko + Živé, zobrazí se dialogové okno podobné tomuto níže. Zkopírujte klíč streamu a vraťte se zpět do okna OBS. Nezavírejte toto okno Facebooku.
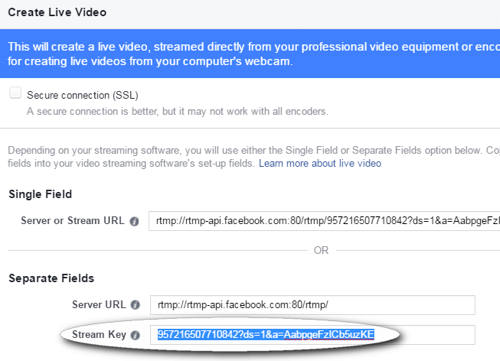
Poznámka: Tento kód může být dobrý pouze po dobu 90 minut; při každém streamování budete potřebovat nový kód.
V OBS, klikněte na Nastavení a klikněte na možnosti Stream. Z rozbalovací nabídky Služby vyberte Facebook Liveseznam a vložte klíč do pole Stream Key. Klikněte na OK až budete hotovi.
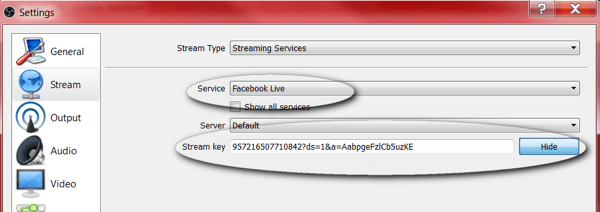
# 5: Zobrazte náhled a otestujte svůj přímý přenos
Než začnete vysílat, měli byste si zobrazit náhled svého streamu pomocí Nástroje pro publikování na Facebooku jste nechali otevřené dříve. Vyzkoušejte video a zvuk, aby nedošlo k žádným problémům ani zpětné vazbě.
Poznámka: Nepoužívejte reproduktory při vysílání obrazovky, protože mohou způsobit zpětnou vazbu. Místo toho připojte sluchátka.
Až budete připraveni, klikněte na tlačítko Spustit streamování v pravém dolním rohu OBS Studio. Pokud také chcete nahrát toto video na později, klikněte na tlačítko Spustit nahrávání až budete připraveni začít žít.
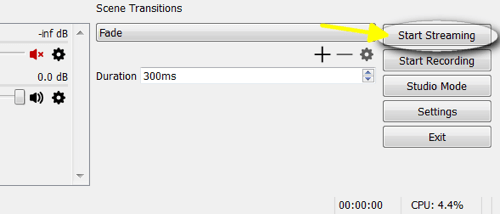
Vraťte se zpět k publikačním nástrojům Facebooku jste předtím nechali otevřené a klikněte na modré tlačítko Náhled.
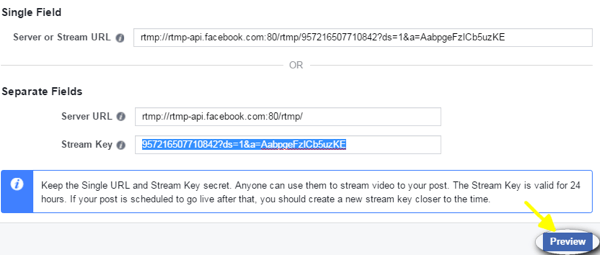
Odtud můžete zobrazit náhled vašeho videa. Můžete také napište svoji aktualizaci a zadejte název videa. Po dokončení testování spusťte kliknutím na modré tlačítko Go Live proud.
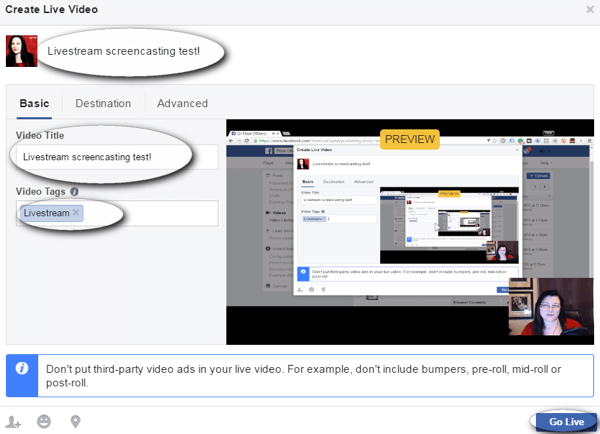
Udržujte kartu Nástroje pro publikování otevřenou zatímco vysíláte. Až budete připraveni ukončete své video, vraťte se na tuto kartu a klikněte na modré tlačítko Ukončit živé video.
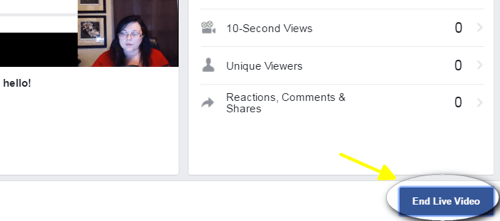
Poznámka: Pokud máte problémy se zamrzáním, místo streamování Wi-Fi použijte během streamování síťový kabel.
Na této obrazovce nebudete moci zobrazit živé komentáře, takže v dalším kroku probereme několik řešení, která vám zmeškají komentáře vašeho streamu.
# 6: Moderujte komentáře během streamování
Chcete-li se spojit se svým publikem, je důležité zobrazit a odpovídat na komentáře živě. Komentáře můžete zobrazit živě na počítači nebo mobilním zařízení.
Zobrazit komentáře na ploše
Chcete-li zobrazit komentáře na ploše, otevřete novou kartu a jdi do svého Facebooková obchodní stránka. Najděte spuštěné živé video na vaší stránce a klikněte na slova „Klikněte pro více.“ Poznámka: slova jsou bílá a je obtížné je vidět.
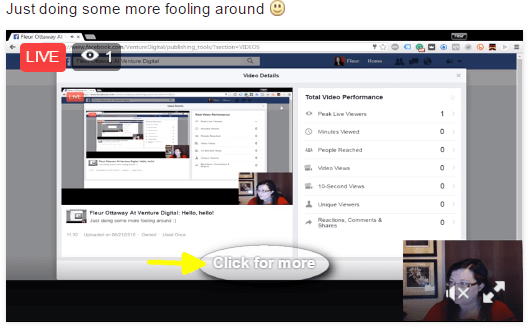
Otevře se překryvné okno a zobrazí vaše živé video spolu s živým zdrojem vašich komentářů.
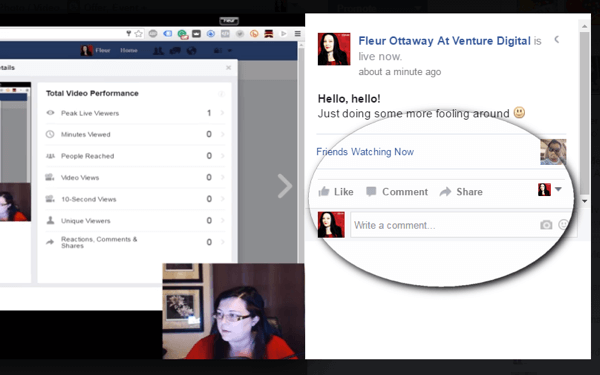
Poznámka: Prohlížení komentářů na ploše funguje dobře, pokud máte dva nebo více monitorů. Pokud máte jeden monitor, může to ovlivnit váš pohled na publikum.
Zobrazit komentáře na mobilním zařízení
Druhou možností je zobrazit komentáře na vašem mobilním zařízení. Udělat toto, otevřete aplikaci Facebook a vyhledejte svou stránku. Klikněte na video stream a budete mít přístup k živým komentářům.
Poznámka: Můžete se dívat dolů a prohlížet komentáře (jak je uvedeno níže). Pořiďte si stativ nebo umístěte mobilní zařízení výše, abyste tomu zabránili.
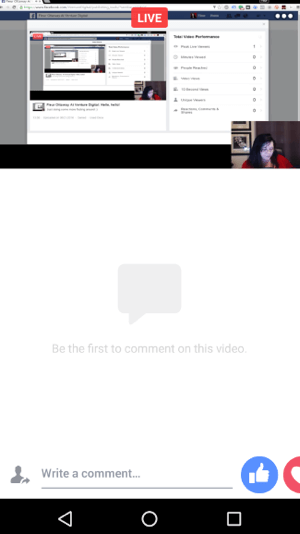
Vyzkoušejte obě tyto možnosti pro sledování komentářů a zjistěte, který z nich je pro vás během streamu snazší spravovat. Hlavní věcí je zajistit, abyste četli komentáře naživo a odpovídali na ně. To je jeden z důvodů, proč živé přenosy fungují tak dobře, že se spojí s vaším publikem a rozšíří vaše podnikání.
Chcete víc podobných? Prozkoumejte Facebook pro firmy!
Závěr
Možnost provádět screencast během živého přenosu je měnič hry. Screencasting vám dává možnost předvést produkty, učit, sdílet média atd. Je to klíčový nástroj, který odlišuje Facebook od ostatních platforem živého přenosu.
Co myslíš? Zkusili jste vysílání na Facebooku živě? Jaký zajímavý nápad nebo nástroj plánujete předvést na příštím vysílání? Dejte nám prosím vědět v komentářích níže!