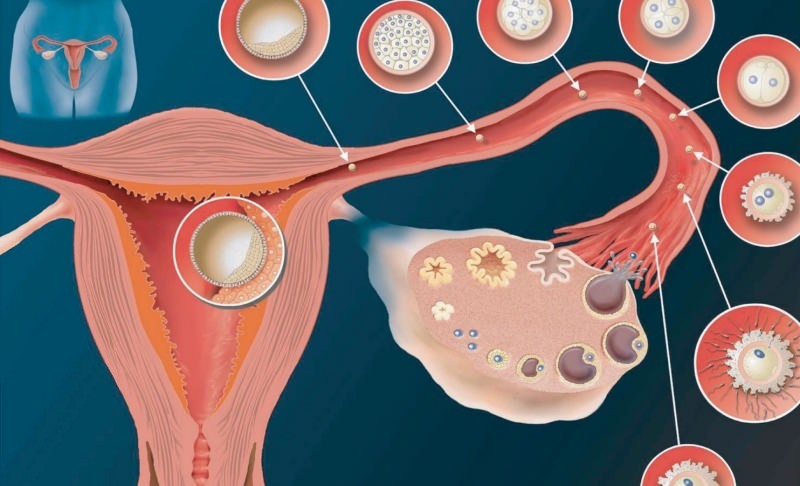3 nástroje pro vyprávění videí pro marketingové pracovníky v sociálních sítích: zkoušející sociálních médií
Video Ze Sociálních Médií Nástroje Sociálních Médií Vyprávění Na Sociálních Médiích / / September 25, 2020
 Chcete pro svoji firmu vytvářet videa ze sociálních médií?
Chcete pro svoji firmu vytvářet videa ze sociálních médií?
Drží vás nedostatek dovedností v oblasti tvorby videa?
Správné aplikace usnadňují vytváření sociálních videí sami během několika minut.
V tomto článku budete objevte tři nástroje a podrobné návody, které vám pomohou vytvořit ohromující propagační videa.

# 1: Vytvořte animovaný příběh pomocí Adobe Spark
Adobe Spark Video je elegantní a snadno použitelný nástroj pro vytváření animovaných videí, které vyprávějí příběh. Je k dispozici jako cloudová aplikace založená na prohlížeči nebo jako iOS aplikace. Můžete ji získat jako jednu aplikaci nebo nainstalovat nástroj 3 v 1, abyste měli také přístup k doprovodným aplikacím Spark Post a Spark Page.
Na Spark Video je skvělé, že je rychlé. Můžete vytvořit působivou animaci videopříběh během několika minut bez jakýchkoli zkušeností s designem a pracujte na svém projektu odkudkoli. Jako cloudový nástroj se váš postup ukládá a synchronizuje automaticky, takže na něm můžete pracovat na mobilu nebo počítači, kdykoli dojde na kreativní inspiraci.
Toto video pro místní obchod se zdravou výživou bylo vytvořeno programem Spark Video.
Tady je postup, jak vytvořit podobné vyprávěné promo video pro vaši firmu.
Přidejte do svého videa obsah
Začít, jít do http://spark.adobe.com/ a přihlaste se pomocí Facebook, Google nebo přihlašovacích údajů Adobe, pokud je máte.
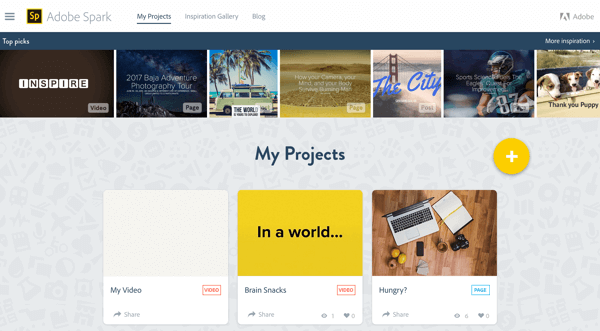
Klikněte na ikonu + zahájit nový projekt a poté klikněte na velkou ikonu + v části Video k vytvoření nového projektu Spark Video.
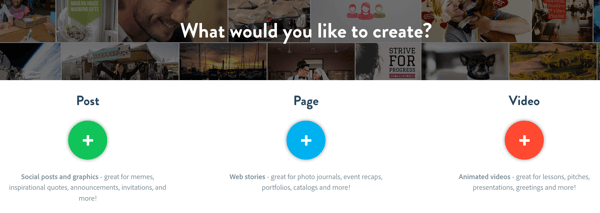
Můžeš začněte úplně od začátku nebo použijte některou ze strukturovaných šablon Adobe Spark který vás provede vyprávěním vašeho příběhu. Vyberte si ze šablon, jako je Propagujte nápad pro koncepční příběh, Řekněte, co se stalo pro video události, Zobrazit a řekněte pro video s funkcí produktu a další.
Například Show and Tell je nejvhodnějším příběhem. Umístěte kurzor myši na požadovanou dlaždici a klikněte na tlačítko Vybrat tento začít.
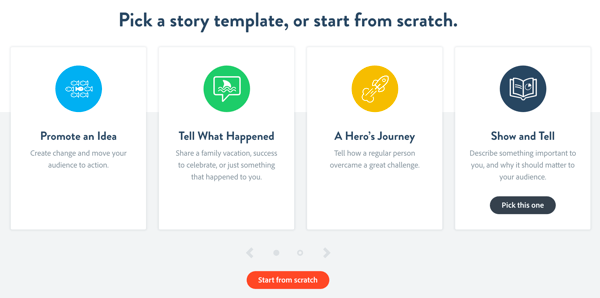
Budete přesměrováni do editoru Spark Video, kde jste vyzváni, abyste se představili. Stisknutím a podržením tlačítka mikrofonu nahrajete úvod.
Na zobrazit náhled zvuku, klikněte na tlačítko Přehrát. Pokud se vám nelíbí, můžete jej znovu nahrát tolikrát, kolikrát se vám líbí, dokud to nedosáhnete.
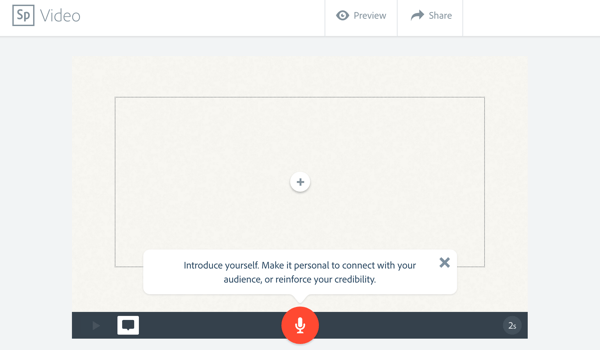
Jakmile budete spokojeni s prvním komentářem, je čas přidat nějaké vizuály. Klikněte na tlačítko + v rámečku videa a vybrat fotku.
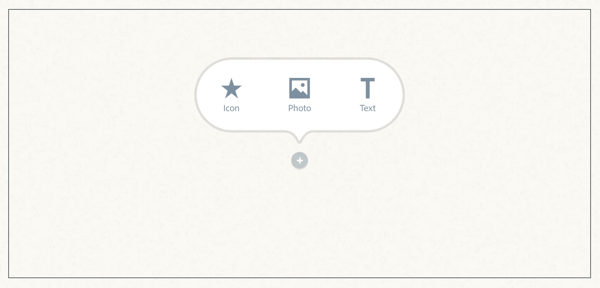
Nyní přidat fotku ze zdrojů, jako je Creative Cloud, Dropbox nebo Google Photos, nebo přímo z vašeho počítače.
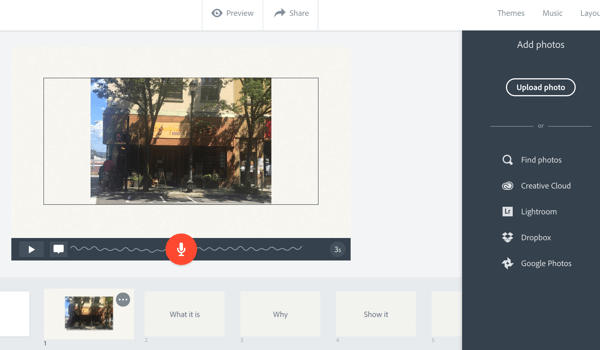
Pokud fotka nevyplňuje celou obrazovku, klikněte na ni a vyberte Přiblížit. Poté klikněte a podržte tlačítka +/-, aby fotografie vyplnila rámeček. Kliknutím a tažením zobrazíte požadovanou část obrázku.
Nyní klikněte na další snímek na časové ose (s názvem „Co to je“) ve spodní části obrazovky. Zobrazí se výzva, abyste „ukázali projekt nebo věc, kterou sdílíte, a zvýrazněte, co je na nich zajímavé.“ Nahrajte další komentář a přidat další fotografii.
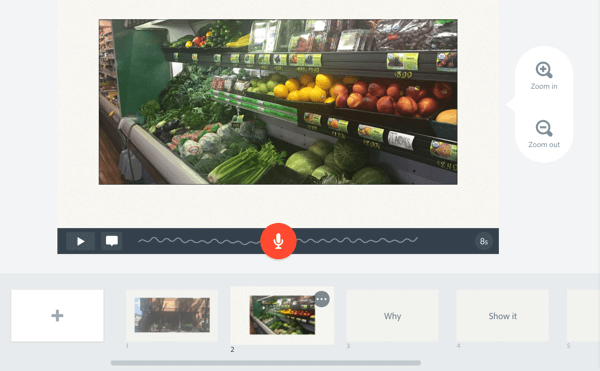
Opakováním těchto kroků přidáte další snímky na vaše video. U rámečku „Proč“ vysvětlete, proč jste pro tento produkt nebo místo vášniví. Znovu nahrajte komentář a přidejte fotografii.
Totéž proveďte pro „Jak“. Mluvte o původu nebo historii produktu nebo místa. Pak přejděte k tomu, proč to sdílíte. Posilte, proč je to relevantní pro vaše publikum.
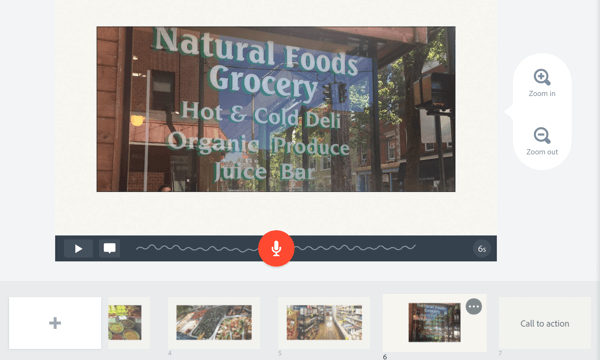
Dokončete výzvu k akci. Řekněte lidem, kam mají jít nebo co mají dělat dál. Nahrajte komentář a přidejte fotografii nebo logo.
Na zobrazit náhled videa, klikněte na tlačítko přehrávání na ovládacím panelu nebo klikněte na Náhled v horní části.
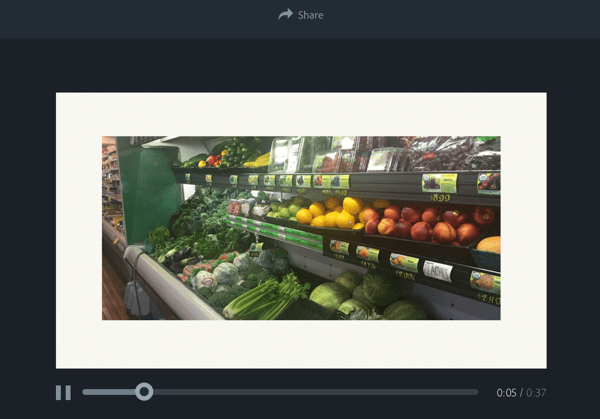
Možná budete muset přidat snímek na začátek videa. Tento první snímek slouží jako miniatura náhledu vašeho videa, takže je atraktivní. Klikněte na ikonu + na časové ose a vyberte rozložení pro váš rám. Můžeš přidat jednu fotografii nebo rámeček s více prvky.
Vyberte například Thing + Caption, abyste mohli přidat fotografii a titulek. Klikněte a přetáhněte rámeček z místa, kde byl vytvořen, na začátek časové osy.
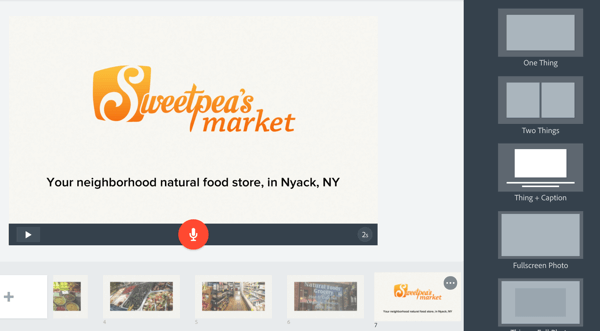
Pokud chcete stejný snímek na konci, klikněte na ikonu… v prvním snímku a zvolte Duplikovat. Odtud můžete přetáhnout duplikovaný snímek na konec videa.
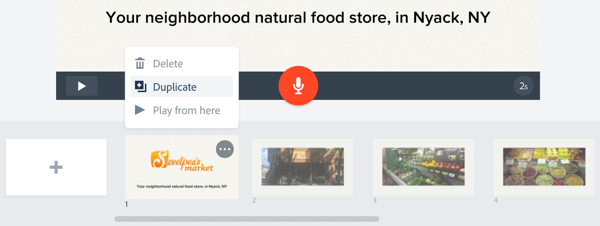
Přizpůsobte video
Jakmile přidáte obsah do svého video, můžete jej dále přizpůsobit. Na změnit hudbu, klikněte na Hudba v horní liště nabídek. Vyberte si ze široké škály hudby na pozadí bez licenčních poplatků.
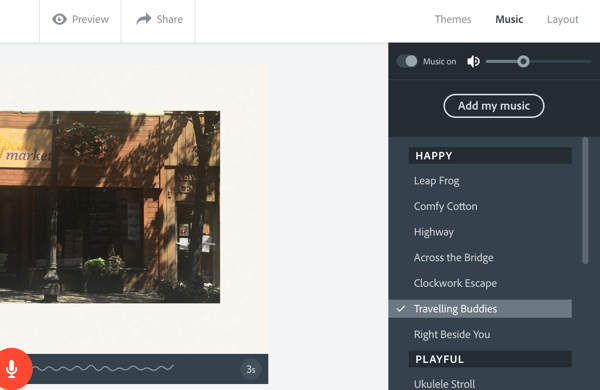
Nyní se můžete pobavit a zjistit, kde Adobe Spark skutečně svítí. Klikněte na Motivy v pravém horním rohu obrazovky zobrazíte dostupné styly. Myš nad každým stylem pro náhled. Když uvidíte styl, který se vám líbí, kliknutím na motiv jej použijete na příběh.
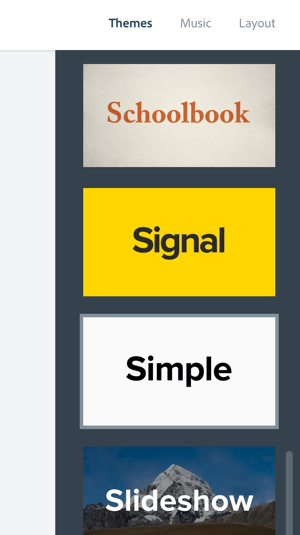
Sdílejte video
Pokud jste se svým videem spokojeni, můžete jej sdílet na sociálních médiích, e-mailem nebo vložit na webovou stránku. Pokud chcete video zveřejnit na YouTube nebo ho hostit sami, stáhněte si jej. Mít tuto flexibilitu je opravdu důležité. Jakmile vytvoříte video, chcete mít možnost sdílet video kdekoli a kdekoli.
Chcete-li sdílet své video, klikněte na tlačítko sdílení v horní části okna náhledu. Zadejte název a podnadpis, přiřadit kategorii, a přidat označení fotografií V případě potřeby. Můžeš povolit společnosti Adobe, aby video představila nebo aby byla soukromá.
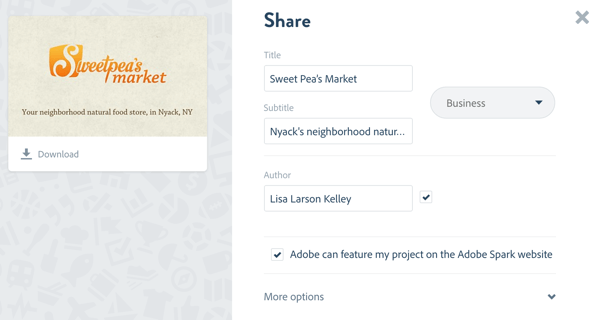
Na stáhnout video, klikněte na ikonu Stáhnout pod miniaturou náhledu. Pokud chcete, aby společnost Adobe hostovala vaše video, klikněte na Vytvořit odkaz. Pak zkopírujte odkaz do své schránky, získejte kód pro vložení svého webu nebo blogu nebo jej přímo sdílejte k vašim účtům na sociálních médiích.
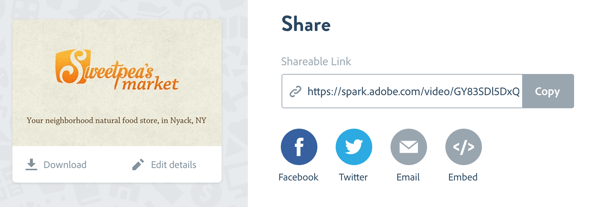
Gratulujeme! Vytvořili jste své první video! Díky aplikaci Adobe Spark Video můžete snadno vytvářet videa, která propagují vaše podnikání. Průvodci pro přidání obsahu k vytvoření soudržného děje ve spojení s vyleštěnými šablonami a integrovaným záznamem hlasu, vám pomůže vytvořit animované video během několika minut.
# 2: Produkujte vysoce kvalitní promo video pomocí Animota
Nyní se podívejme na nástroj podobný programu Adobe Spark, který vám ale poskytne větší flexibilitu ohledně obsahu. Animoto je cenově dostupný cloudový nástroj, který nabízí výběr možností a přizpůsobení pro vytvoření jedinečného videa, které sdělí vaší značce příběh.
Tento nástroj vám poskytuje trochu větší kontrolu než Adobe Spark Video. Můžeš začněte s prázdným plátnem (výběr vlastních barev, stylů a rámečků, aby lépe odpovídaly vaší značce) nebo přizpůsobit jednu z nejrůznějších šablon nástroje.
Toto video bylo vytvořeno pomocí Animota:
Zde je návod, jak použít Animoto k vytvoření propagačního videa pro vaši firmu.
Vytvořte si video
Přihlaste se ke svému účtu Animoto nebo spusťte novou 30denní zkušební verzi, abyste si ji mohli vyzkoušet. Poté, co se dostanete na hlavní panel, klikněte na tlačítko Vytvořit zahájit nový videoprojekt.
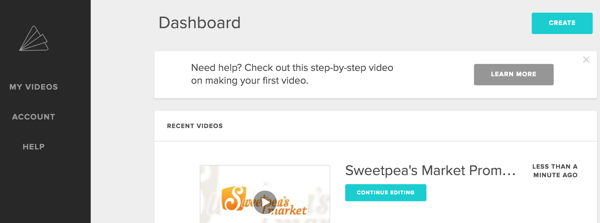
Na další stránce můžete zvolte Video prezentace nebo Marketingové video. V tomto příkladu klikněte na tlačítko Vytvořit v části Prezentace videa.
Nyní zvolte vizuální styl pro vaše video. Animoto nabízí více než 100 předem připravených video stylů (šablon), které umožňují určit pohybový design, přechody a typografii vašeho videa. K dispozici jsou bezplatné i prémiové styly.
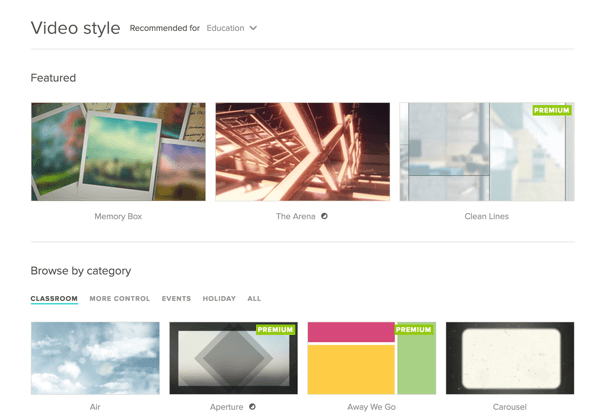
Po kliknutí na Vytvořit video se dostanete do editoru videí Animoto s prázdným plátnem. Animoto vás neprovede dějem, jako je Adobe Spark, takže začněte svůj vlastní příběh.
Za prvé, přidat logo na začátek a konec videa. Klikněte na Přidat logo v levém panelu nabídek. Pak klikněte na Přidat logo ve vyskakovacím okně a přejděte na soubor s logemna tvém počítači. Obrázek by měl být ve formátu JPG a široký alespoň 800 pixelů.
Získejte marketingové školení YouTube - online!

Chcete zlepšit své zapojení a prodej na YouTube? Poté se připojte k největšímu a nejlepšímu shromáždění marketingových odborníků YouTube, kteří sdílejí své osvědčené strategie. Dostanete podrobnou živou instrukci zaměřenou na Strategie YouTube, tvorba videa a reklamy YouTube. Staňte se marketingovým hrdinou YouTube pro vaši společnost a klienty při implementaci strategií, které mají ověřené výsledky. Toto je živé online školení od vašich přátel v Social Media Examiner.
KLIKNĚTE ZDE PRO PODROBNOSTI - VÝPRODEJ UKONČÍ 22. ZÁŘÍ!Můžeš přidat titulek na logo a vyberte si z různých stylů animace. Až skončíte, klikněte na Hotovo v horní části okna.
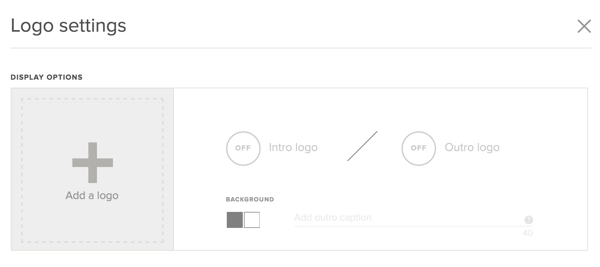
Další, klikněte na Přidat obrázky a videa přidat obsah. Můžeš nahrát soubory z vašeho počítače nebo drag and drop soubory přímo do vašeho projektu. Animoto přijímá formáty JPG, neanimované formáty GIF, PNG a TIFF s omezením velikosti souboru 20 MB pro obrázky. Krátké klipy o délce 2 až 5 sekund pomohou udržet plynoucí animaci.
Můžete přidat obsah z Dropboxu, Instagramu, Facebooku a dalších. Díky tomu je to snadné znovu použijte prostředky, které jste již zveřejnili jako obrázky na sociálních médiích.
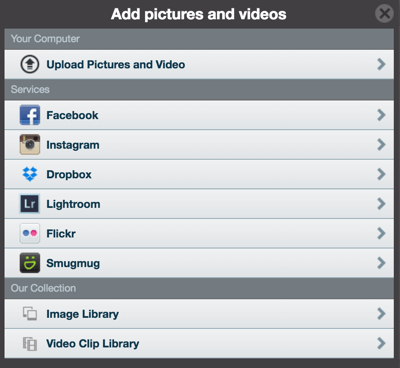
Pokud chceš změnit pořadífotografií a videoklipů ve vašem videu, jen přetáhněte je a vytvořte požadované pořadí.
Animoto to usnadňuje upravovat své fotografie a přidat titulky. Poklepejte na fotografiia ve vyskakovacím okně můžete přidat titulek. Klikněte na ikonu Upravit fotografii používat vestavěný editor fotografií Adobe Creative Cloud upravte barvu fotografie nebo ji ořízněte.
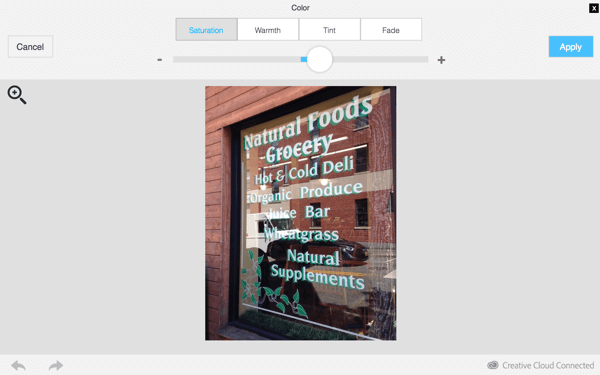
Pokud jste přidali video, dvojitým kliknutím klip oříznete. Kliknutím na ikonu reproduktoru vypnete zvuk klipu takže bude bez problémů zapadat do vašeho celkového videa.
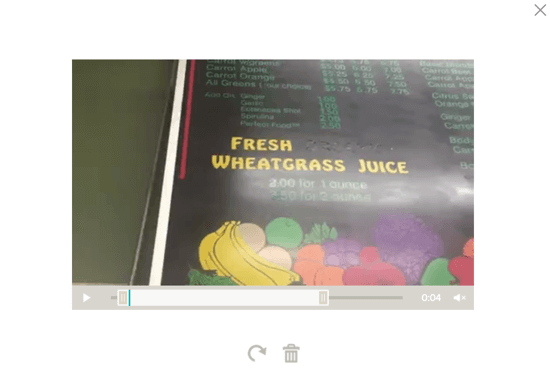
Můžeš přidat animovaný text pomoci vyprávět svůj příběh. Animoto bude tyto textové bloky animovat různými způsoby v závislosti na vybraném stylu videa.

Další skvělou funkcí aplikace Animoto je stimulace videa. Animace se automaticky synchronizují s vybranou hudbou na pozadí. Chcete-li zpomalit animace pro uvolněnější pocit, klikněte na Změnit skladbu a vyberte jinou skladbu.
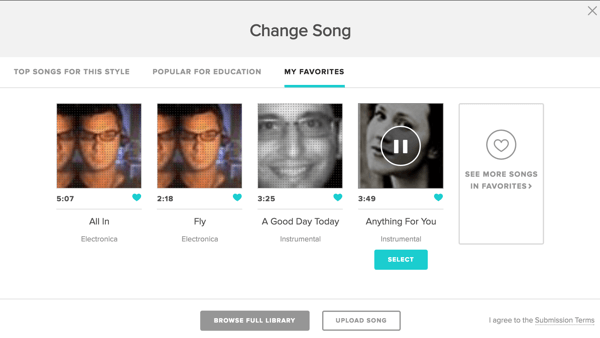
Pokud stimulace stále není taková, jak chcete, můžete ručně zrychlete stimulaci nebo ji zpomalte. Klikněte na ikonu ozubeného kola v pravém horním rohu a provést úpravy.
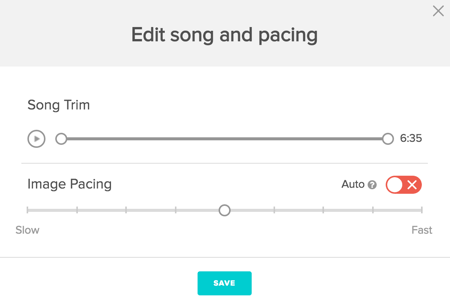
Žádné video není kompletní, dokud vy zahrnout výzvu k akci. Chcete-li přidat jeden, klikněte na tlačítko Nastavení v pravém horním rohu obrazovky. Pojmenujte své video. Poté přejděte dolů a vyberte Zobrazit tlačítko výzvy k akci a přidejte štítek a cílovou adresu URL. Výzva k akci se zobrazí nad videem na konci a kdykoli je pozastaveno. Po dokončení klikněte na Uložit.
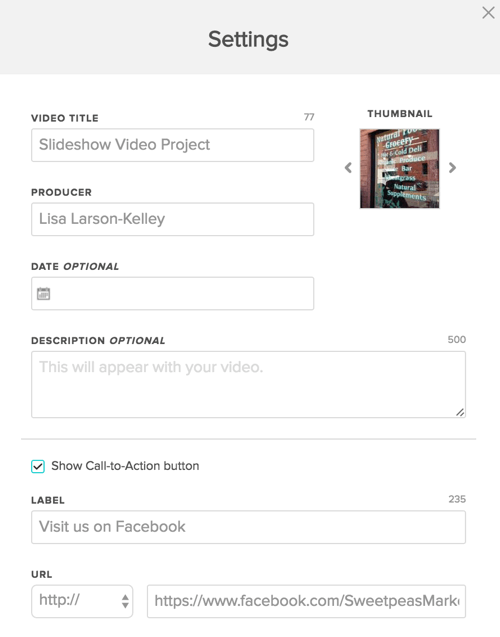
Publikujte a sdílejte video
Nyní jste připraveni zobrazit náhled a publikovat video. Kliknutím na Náhled videa zobrazíte, jak bude vaše video vypadat. Pokud jste s tím spokojeni, klikněte na Vytvořit. Dejte mu název a popis, a zvolte kvalitu videa. Pokud stahujete video k použití jinde (například YouTube), je doporučená kvalita videa 720p nebo 1080p.
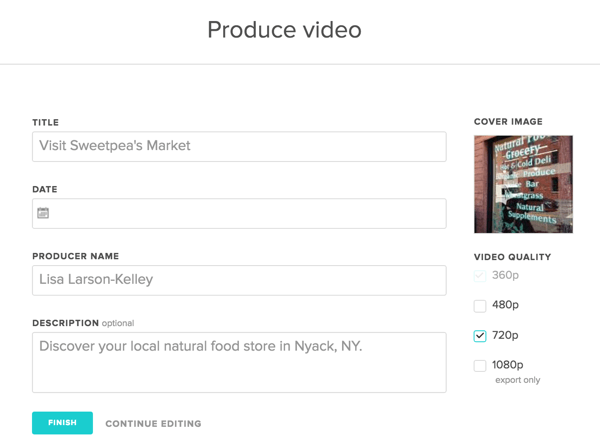
Klikněte na Dokončit a Animoto vytvoří stránku pro vaše video. Odtud můžete zveřejnit nebo vložit, sdílet odkaz, a dokonce sledovat přehrávání videa.

Spropitné: Pokud chcete použít vlastní barvu písma a barvy pozadí, které jsou konzistentní s vaší značkou, můžete to absolutně udělat pomocí Animota! Vyhledejte vlastní styly Dokumentární, Bezrámové a Klasické v knihovně stylů videa pro firmy.
Pokud neexistuje šablona, která se vám opravdu líbí, vyberte si jednu z přizpůsobitelných možností a vytvořte si vlastní od nuly.
# 3: Vytvořte videoreklamu s ředitelem YouTube
Ředitel YouTube je revoluční nástroj pro vytváření videoreklam pro firmy. Je zaměřen na malé místní podniky a je spolehlivým způsobem, jak vyprávět poutavý příběh v krátkém formátu.
Jak budete postupovat podle pokynů, budete vedeni k pořizování obrázků, videa a komentářů. Poté můžete video zveřejnit a spustit kampaň s videoreklamami Youtube.
YouTube Director vám umožňuje vytvářet leštěné videoreklamy, jako je tato, přímo z vašeho telefonu!
Je k dispozici zdarma iOS stažením aplikace a můžete začít klepnutím prstu. (Mám podezření, že brzy bude k dispozici verze pro Android, protože to je koneckonců produkt Google.)
Zde je návod, jak pomocí aplikace YouTube Director vytvořit vyleštěnou videoreklamu pro vaši firmu.
Vytvořte si video
Připravte se na film! Ve většině případů se můžete zbavit používání vestavěného mikrofonu v telefonu, ale pokud to váš rozpočet dovolí, přejděte na externí mikrofon.
Spusťte aplikaci YouTube Director a přihlaste se pomocí svého Google ID, který opravňuje aplikaci k publikování na váš účet YouTube. Klepněte na ikonu nabídky v levém horním rohu a poté klepněte na Nový projekt.
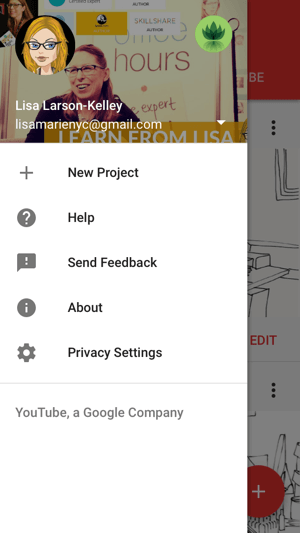
Uvidíte řadu předvoleb uspořádaných podle témat a podle podnikání. Pod každým z nich aplikace zobrazuje počet požadovaných snímků a průměrnou délku dokončeného videa. Vybrali jsme si Přehled - Maloobchod, krátké a sladké video s pěti výstřely. Po vás vyberte svou šablonu, klepněte na Spustit projekt začít.
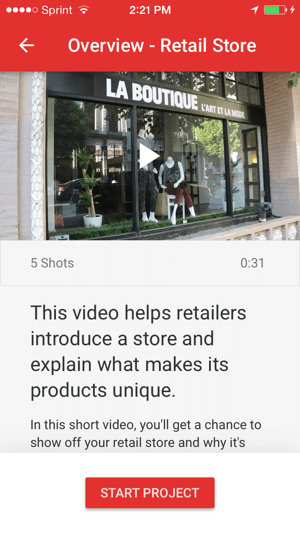
U každého snímku uvidíte obrys příběhu se směrem obsahu.
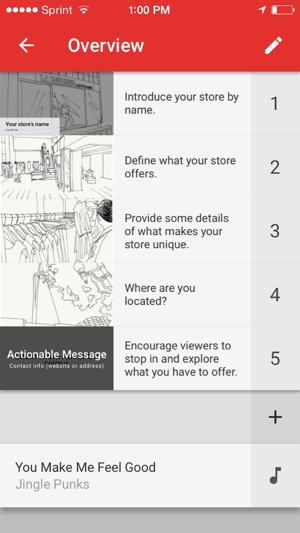
Klepněte na miniaturu prvního snímku a klepněte na ikonu mikrofonu na nahrajte komentář přímo v aplikaci. Aplikace vám navrhne délku. Může být delší nebo kratší, ale pro dosažení nejlepších výsledků postupujte podle doporučení, kde můžete.
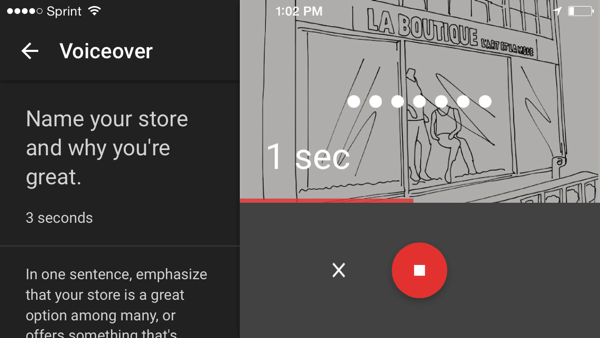
Dále se zobrazí výzva k záznamu videa pro daný snímek. Klepněte na ikonu videa a podle pokynů nahrajte klip to je stejné trvání jako váš komentář.
Přidejte text titulku k úvodnímu výstřelu a upravit jeho barvu, velikost, písmo a animaci podle přání.
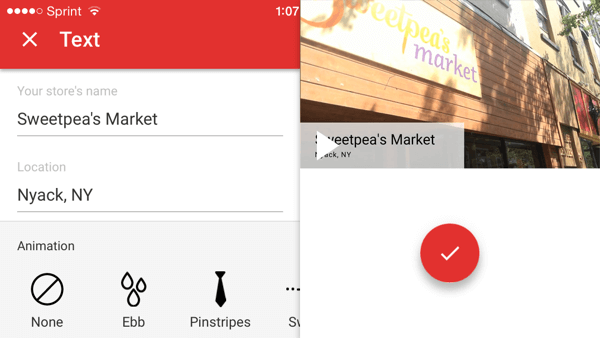
Na zobrazit náhled snímku, klepněte na tlačítko přehrávání. Pokud chcete, můžete jej znovu zaznamenat. Až skončíte, přejetím nahoru přejdete na další snímek.

Pokračujte skrzvšech pět výstřelů, nahrávání zvuku a videa a volitelně přidávání textu ke každému. V posledním výstřelu nastavit titulní kartu s kontaktními informacemi nebo další diváci informací, kteří se budou muset dozvědět více.
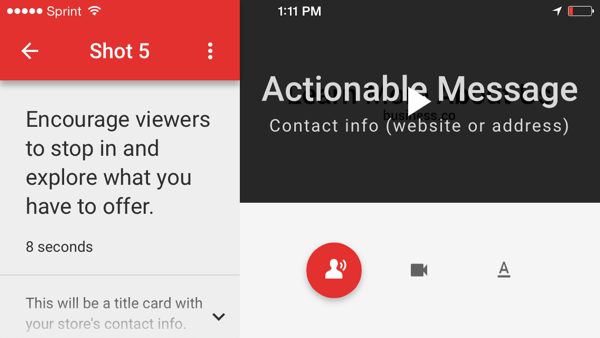
Pokud chceš změnit hudbu na pozadí aby vyhovoval vašemu podnikání, vyberte si z navrhovaných skladeb nebo podle žánru a nálady.
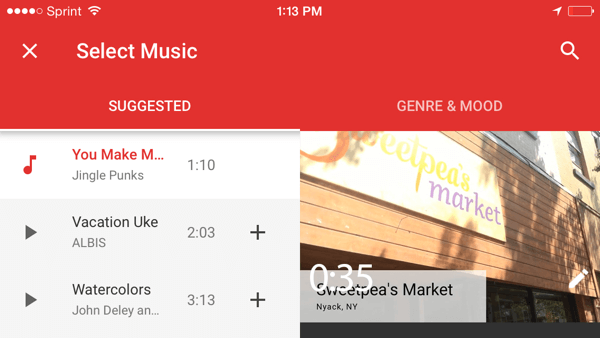
Publikujte své video
Nyní je čas publikovat vaše video! Zobrazit náhled naposledy a klepněte na Publikovat. Dejte svému videu název a popisa zvolte publikovat na YouTube jako veřejné nebo neveřejné.
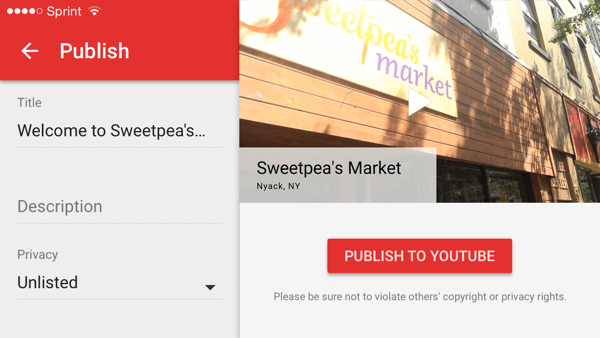
Teď můžeš sdílet video klepnutím na Sdílet. Zkopírujte a vložte odkaz nebo sdílejte jej e-mailem nebo SMS přímo z aplikace. Pokud chceš publikujte své video jako videoreklamu YouTube, můžete získat individuální pomoc od reklamního specialisty. Klepněte na Povýšit a vyplnit formulář.
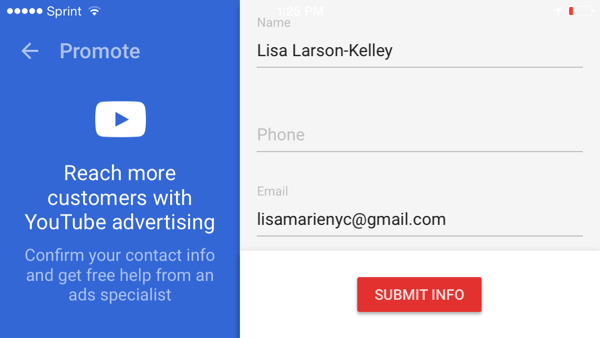
S podrobnými pokyny režiséra YouTube může kdokoli začít s videoreklamami. Po dokončení videa nahrajte hotový produkt na YouTube a začněte propagovat svou firmu nebo produkt na webu!
Pokud nechcete natáčet video sami a plánujete utratit více než 150 $ za reklamy, podívejte se YouTube Director na místě. Spojí vás s místním filmařem, který vám pomůže napsat scénář a přijít na místo natáčení vašeho místa. Tato bezplatná služba bude k dispozici nejprve v hlavních metropolitních oblastech, jako jsou Atlanta, Boston, Chicago, Los Angeles, San Francisco a Washington DC, další města budou brzy přidána.
Závěr
Nyní máte tři způsoby, jak vytvořit video!
Adobe Spark je spolehlivý způsob, jak vyprávět strukturovaný příběh a vytvářet úhledná videa. Animoto vám však dává větší kontrolu nad stylem videa, což je důležité, pokud se snažíte zůstat na značce. Režisér YouTube vám poskytuje pokyny krok za krokem a je skvělou volbou, pokud plánujete video použít pro reklamní kampaň.
Co myslíš? Dokážete vytvořit sdílená videa během několika minut? Jaké nástroje považujete za nejjednodušší? Jaké tipy můžete nabídnout? Podělte se o své myšlenky v komentářích níže!