Jak ručně nastavit rychlosti nahrávání a stahování OneDrive
Microsoft Windows 10 Onedrive / / March 17, 2020
Poslední aktualizace dne

Pokud jste uživatelem OneDrive, synchronizujete velké množství dat a při pomalém nebo měřeném síťovém připojení, můžete nastavit limity na nižší rychlosti a zvýšit tak výkon.
Klient OneDrive společnosti Microsoft ve výchozím nastavení neomezuje rychlost stahování nebo nahrávání vašeho obsahu. Pokud však synchronizujete velké množství dat a máte pomalý nebo měřené síťové připojení, můžete nastavit limity sami na nižší rychlost.
Poznámka: Tato nová funkce v současné době ovlivňuje pouze verzi pro stolní počítače a ne Aplikace UWP OneDrive které společnost Microsoft vydala začátkem tohoto měsíce. Je to také tlačeno ven Windows 10 uživatelé v době psaní tohoto dokumentu. Bude se však také rozvíjet Windows 7 Uživatelé OneDrive v průběhu času.
Nastavte rychlosti synchronizace OneDrive
Chcete-li začít, klikněte pravým tlačítkem na ikonu OneDrive na hlavním panelu a vyberte možnost Nastavení.

Poté vyberte kartu Síť a zde můžete změnit rychlost nahrávání a stahování (v kilobajtech za sekundu) na něco, co pro vaši situaci funguje lépe. Po dokončení změn klikněte na OK.
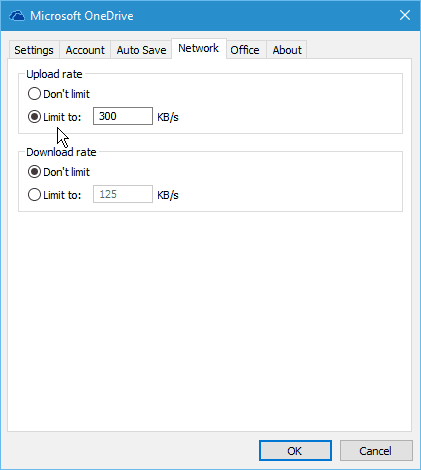
Situace každého bude jiná, takže pro to není „dokonalé nastavení“. Budete s tím muset udělat trochu pokusu a omylu. Chcete-li získat představu o sazbách, které fungují nejlépe, proveďte po provedení změn rychlostní test.
Pro rychlý a snadný test rychlosti můžete použít nový Fast.com od Netflix které jsme minulý týden pokryli. Nebo, pokud byste chtěli další diagnostické informace, zamířte k populární a spolehlivé službě, SpeedTest.net.
V závislosti na vaší situaci můžete také využít funkci selektivní synchronizace k omezení množství dat přenášených mezi počítačem a OneDrive. Například nemusíte synchronizovat velké množství mediálních souborů, jako jsou filmy, obrázky a hudba.
Další informace naleznete v našem průvodci: Jak vybrat synchronizaci složek OneDrive v systému Windows 10
