3 snadno použitelné nástroje pro grafiku pohybu pro obchodníky: zkoušející sociálních médií
Nástroje Sociálních Médií / / September 24, 2020
 Chcete ve svém marketingu používat více animovaných vizuálů?
Chcete ve svém marketingu používat více animovaných vizuálů?
Hledáte dostupné nástroje k vytváření vlastní animované grafiky?
V tomto článku budete najděte tři nástroje, které vytvářejí animovanou pohyblivou grafiku pro reklamy a příspěvky na sociálních médiích.
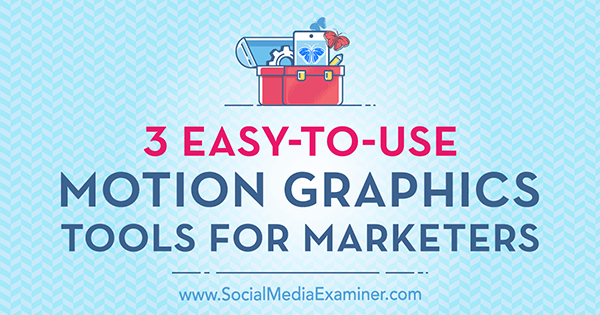
# 1: Proměňte obrázky na animované soubory GIF pomocí GIFMaker.me
GIFMaker.me je vynikající bezplatný nástroj, který vám umožní přeměnit obrázky sociálních médií na animované soubory GIF. Zde je návod.
Vytvořte své obrázky
Nejprve budete muset vytvořit čtyři až pět obrázků s designovým nástrojem jako Canva. Po vás přihlaste se do Canvy, klikněte na možnost Další na pravé straně obrazovky.
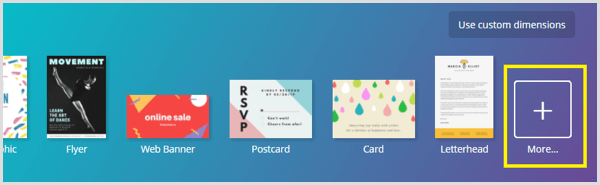
V části Příspěvky na sociálních médiích vyberte šablonu, kterou chcete použít k vytvoření obrázků. Šablona by měla odpovídat síti sociálních médií, na kterou plánujete zveřejnit animovaný GIF.
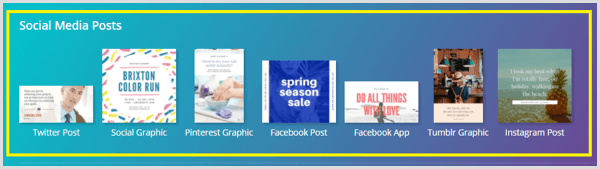
Na kartě Rozvržení najdete seznam rozložení stylů pro danou šablonu. Rozvržení se štítkem „zdarma“ lze používat zdarma a šablony se štítkem $ jsou fotografie nebo ikony, jejichž použití je 1 $.
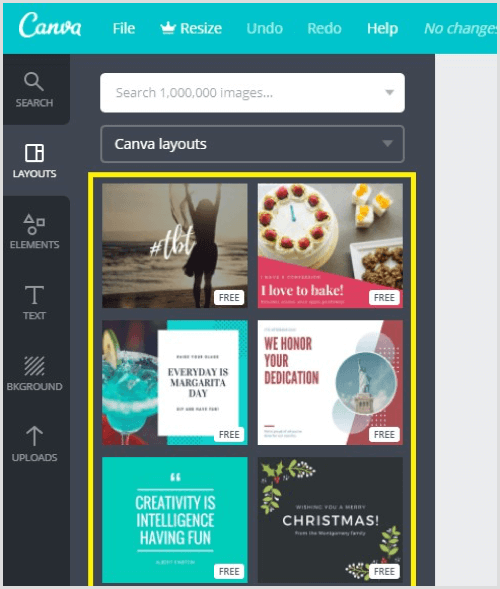
Po vás vyberte šablonu, kterou chcete použít, objeví se ve vašem návrhovém pracovním prostoru. Nyní můžete začít přizpůsobovat text, barvy, písmo a obrázky v návrhu.
Na upravit textjednoduše klikněte na text v návrhovém prostoru a poté začněte provádět změny.
Pokud chceš změnit písmo, klikněte na rozevírací nabídku Písmo na panelu nástrojů pro návrh a vyberte nové písmo. Můžete také upravte velikost bodu písma.
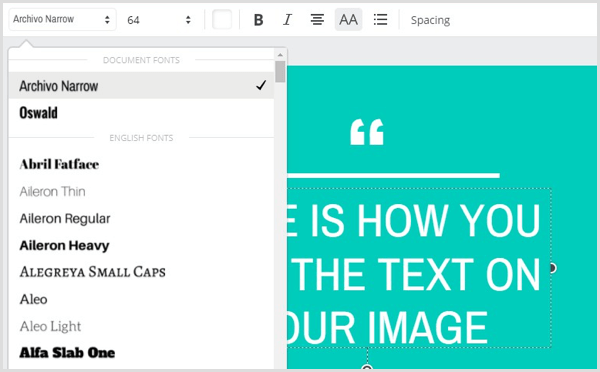
Na změnit barvu pozadí vašeho obrazu, klikněte na pozadí vyberte jej. Pak klikněte na tlačítko Vybrat barvu a vyberte požadovanou barvu z palety.
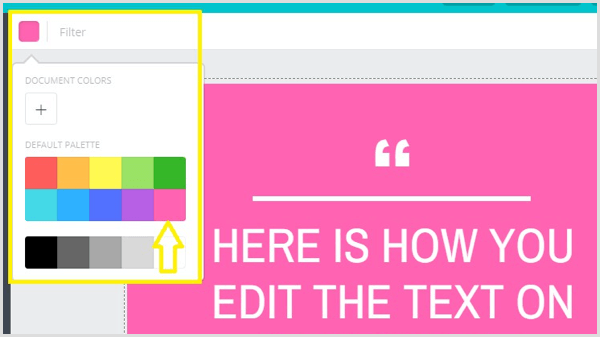
Další, přidejte ke svému designu další tři obrázky představit vizuální zájem o váš animovaný GIF. Chcete-li přidat nové stránky, klikněte na ikonu Kopírovat tuto stránku napravo od obrázku (jak je znázorněno níže). Canva poté přidá do vašeho designu novou stránku.
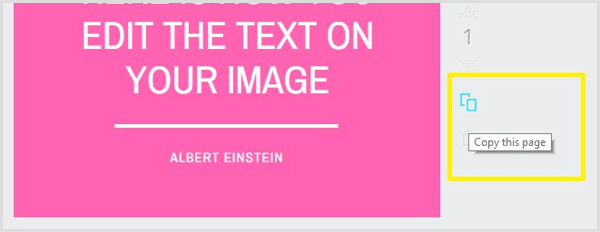
Pro každý nový obrázek přidejte jiný text, aby byl váš animovaný GIF zábavný a zajímavý.
Spropitné: Můžeš znovu použít obsah z blogového příspěvku vytvářet své obrázky. Přidejte název příspěvku k prvnímu obrázku vašeho animovaného GIF a poté začlenit tři klíčové body do ostatních obrázků.
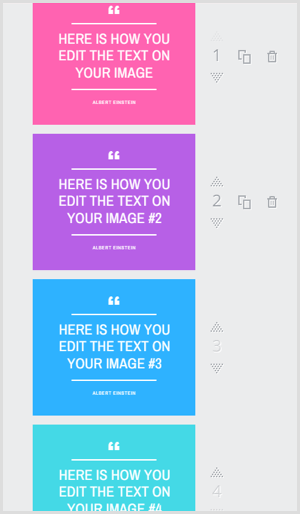
Až skončíte s navrhováním obrázků, klikněte na tlačítko Stáhnout v horní části obrazovky a ujistěte se, že je vybrána možnost Všechny stránky.

Pak klikněte na Stáhnout ve spodní části vyskakovacího pole stáhnete obrázky do počítače jako soubor ZIP. Ujisti se rozbalte obrázky a uložte je do složky na ploše.
Převeďte své obrázky na GIF pomocí GIFMaker.me
Chcete-li vytvořit animovaný GIF z obrázků, které jste právě vytvořili, nahrajte obrázky na GIFMaker.me. Podržením klávesy Ctrl (Windows) nebo Command (Mac) vyberte více obrázků k nahrání.
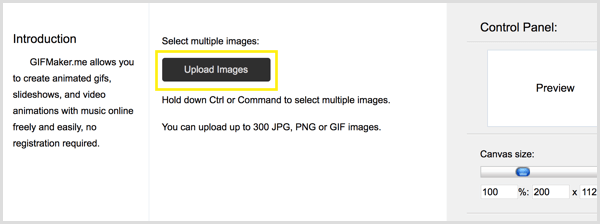
Po nahrání obrázků můžete roztřídit obrázky přetažením do požadovaného pořadí.
Na pravé straně obrazovky přetáhněte jezdec Velikost plátna na zvětšit nebo zmenšit velikost vašeho GIF. Pod tím, přetáhněte jezdec Rychlost animace doleva nebo zprava do upravit rychlost animace GIF.
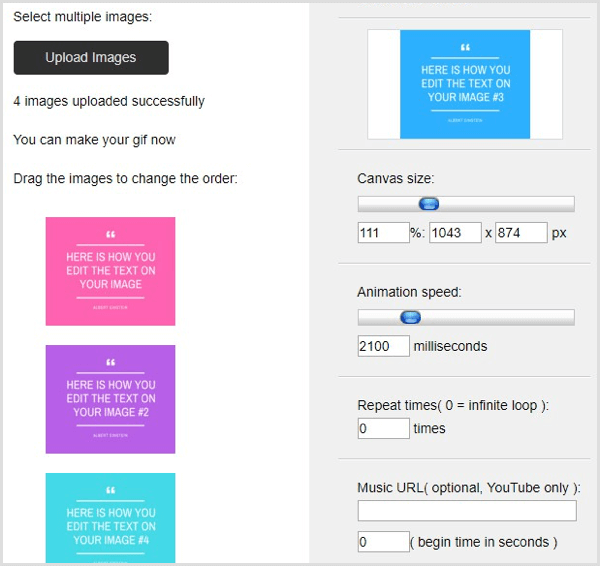
V dalších dvou částech, Opakovat časy a Hudba URL, můžete změňte počet opakování GIF a přidat odkaz na hudbu chcete použít z YouTube. Až skončíte, klikněte na Vytvořit nyní.
Nyní klikněte na Zobrazit animaci GIF zkontrolovat, co jste právě vytvořili. Poté můžete publikovat svůj animovaný GIF na požadovaný kanál sociálních médií.
# 2: Vytvářejte fotopříběhy pomocí Flipagramu
Flipagram (zdarma pro iOS a Android) je animační nástroj, který vám umožní převést sérii fotografií nebo grafiky na krátké videopříběhy a přidat vaši oblíbenou hudbu na pozadí.
Vytvořte své obrázky
Prvním krokem je vytvoření obrázků, které chcete použít ve vašem GIF. Pokud používáte Canvu, vyberte šablonu sociální grafiky 800 x 800.
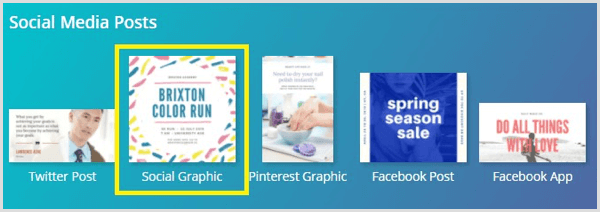
Pak vyberte rozložení a přizpůsobit to na vytvořit čtyři obrázky. Až skončíte, stahujte obrázky jako soubory PNG a uložte je do složky na ploše.
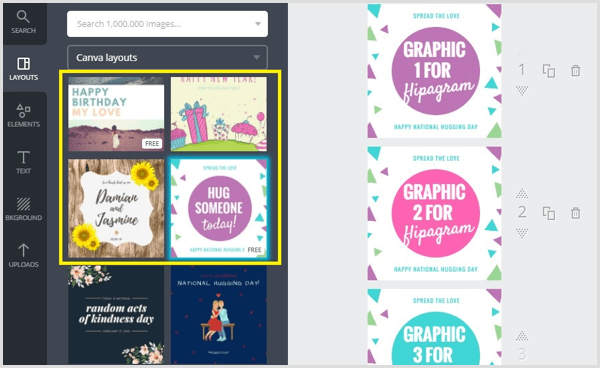
Konečně, uložte obrázky do své mobilní knihovny fotografií takže je můžete použít ve svém flipagramu. Snadný způsob, jak to udělat, je jednoduše je poslat e-mailem sami sobě.
Vytvořte ze svých obrázků flipagram
Nyní jste připraveni vytvořit svůj flipagram. Otevřete aplikaci Flipagram na vašem mobilním zařízení a klepněte na znaménko + ve spodní části obrazovky.
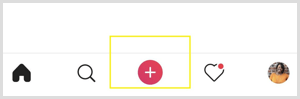
Další, přejděte do své knihovny fotografií a klepněte na vyberte čtyři obrázky, které chcete použít ve vašem GIF. Až budete hotovi, klepněte na Další.
Teď můžeš přizpůsobte svůj flipagram hudbou, efekty a dalšími přivést to k životu. Jednoduše klepněte najednu z možností ve spodní části obrazovky přístup k těmto nástrojům.
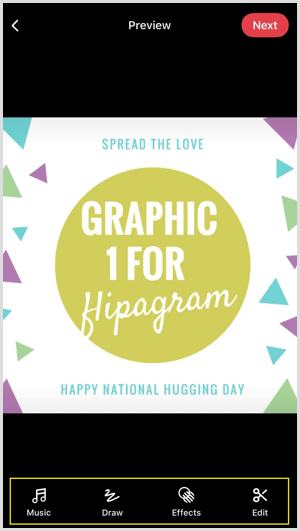
Získejte marketingové školení YouTube - online!

Chcete zlepšit své zapojení a prodej na YouTube? Poté se připojte k největšímu a nejlepšímu shromáždění marketingových odborníků YouTube, kteří sdílejí své osvědčené strategie. Dostanete podrobnou živou instrukci zaměřenou na Strategie YouTube, tvorba videa a reklamy YouTube. Staňte se marketingovým hrdinou YouTube pro svou společnost a klienty při implementaci strategií, které mají ověřené výsledky. Toto je živé online školení od vašich přátel v Social Media Examiner.
KLIKNĚTE ZDE PRO PODROBNOSTI - VÝPRODEJ UKONČÍ 22. ZÁŘÍ!V hudební knihovně Flipagram najdete více než 65 milionů 30sekundových klipů ke skladbám, které můžete použít k oživení svého fotografického příběhu. Ve výchozím nastavení Flipagram zobrazuje seznam populárních skladeb. Pomocí vyhledávacího pole v horní části vyhledejte konkrétní skladbu.
Když vás najít hudební klip máš rád, klepněte na Použít tuto píseň použít na váš flipagram. Pokud vaše video přesáhne 30 sekund, budete si muset skladbu koupit z iTunes.
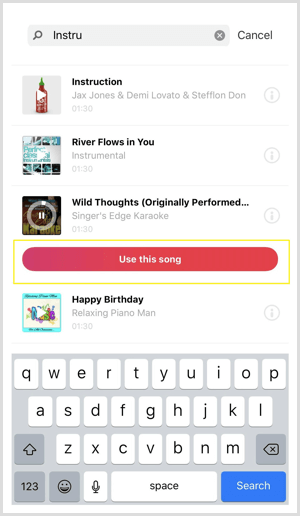
Nástroje pro kreslení vám to umožňují přidejte do svého fotopříběhu kresby v různých barvách. Chcete-li zobrazit a přístup k více možnostem barev, přejděte doprava. Až do svého fotopříběhu přidáte kresbu, klepněte na Hotovo přejdete do další části.
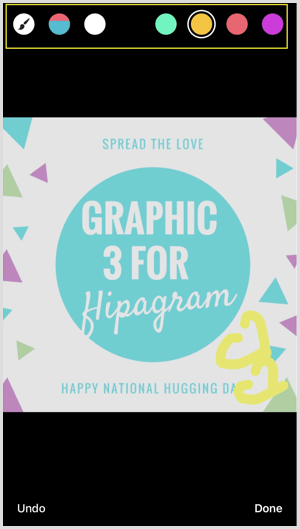
V sekci Efekty můžete aplikujte na svůj fotopříběh tři různé typy efektů: Vibrace, Filtry a Rychlost.
Efekt Vibes má šest nastavení (Boombox, Electro, Rave, Strobe, Heartbeat, Twerk), které se přesunou do rytmu jakékoli skladby, kterou používáte.
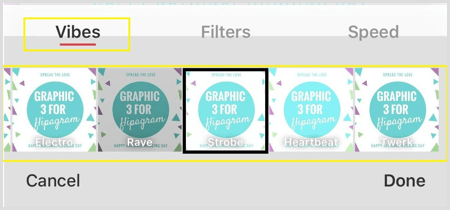
Projděte seznam efektů Vibes a zjistěte, který z nich vypadá nejlépe. Po vás vyberte efekt, klikněte na Hotovo použít to. Pokud tuto funkci nechcete používat, přeskočte ji a přejděte na další obrazovku.
Funkce Filtry vám umožňuje výběrem z 11 filtrů obohatíte barvy svých obrázků. Stejně jako efekt Vibes můžete procházet seznamem filtrů, abyste viděli, jak vypadají, a poté použijte ten, který se vám líbí do vašeho fotopříběhu. Klikněte na Hotovo chcete-li potvrdit svůj výběr, nebo přeskočit tuto část, pokud nechcete použít filtr.
Na změnit rychlost vašeho fotopříběhu, klepněte na Rychlost v sekci efekty. Přetáhněte jezdec doleva nebo doprava zpomalit nebo zrychlit flipagram.
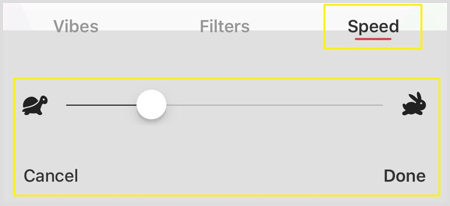
Po dokončení přidávání efektů do flipagramu přejděte na další obrazovku na přidat přesvědčivý název. Když jste spokojeni s designem, názvem, hudbou a efekty svého flipagramu, klepněte na Další.
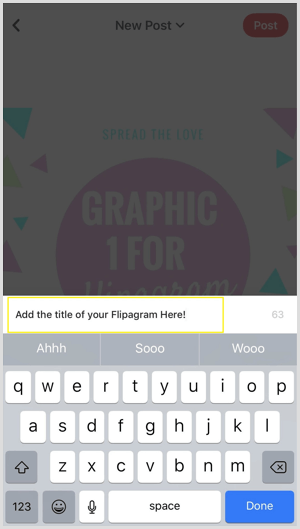
Konečně, klepněte na Odeslat a vyberte sociální sítě, do kterých chcete zveřejnit svůj flipagram. Můžete také zkopírujte odkaz na váš flipagram, ulož tonebo odeslat jako přímou zprávu.
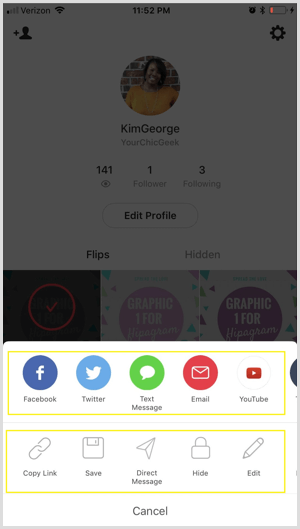
# 3: Vytvářejte časosběrné (rychlé) videoklipy s Filmora
Časosběrná videa se stala populární na sociálních médiích. Tato videa přidejte do videoklipů dramatické prvky a dovolím vám přeměňte dlouhá videa na kratší za pár sekund.
Vytváření časosběrných videí je snadné pomocí nástroje pro úpravy videa, jako je Filmora. Nabízí sortiment funkcí na profesionální úrovni a je k dispozici pro Windows i Mac. Na Filmoře je skvělé, že můžete importujte videa vytvořená pomocí mobilního zařízení nebo fotoaparátu, upravujte je a poté je publikujte v různých formátech (Audio, MP4, MOV).
Filmora je k dispozici jako 1měsíční bezplatné zkušební období. Po vypršení zkušební doby budete muset upgradovat na jeden z placených tarifů, které začínají na 44,99 $ ročně.
Vytvořte videoklip
Nejprve musíte vytvořit video, které chcete převést na časosběr. Nechte své kreativní šťávy proudit a bavte se. Můžete například vytvořit krátké promo video ke spuštění produktu, natočit demo video produktu nebo předvést reference šťastných zákazníků.
Importujte videoklip na svou časovou osu
Další, otevřete Filmoru na tvém počítači. Na první obrazovce, která se otevře, ujistěte se, že je vybrána možnost 16: 9 a pak klikněte na Full Feature Mode.
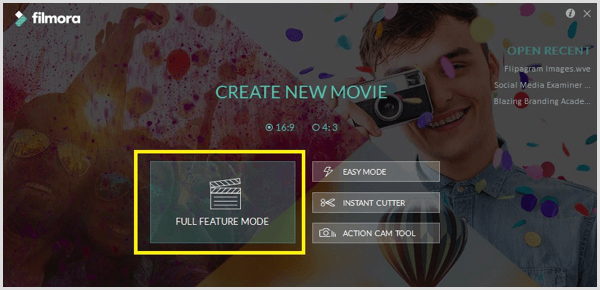
Poté uvidíte videoeditor Filmora, který má několik nabídek v horní části obrazovky a časovou osu dole.
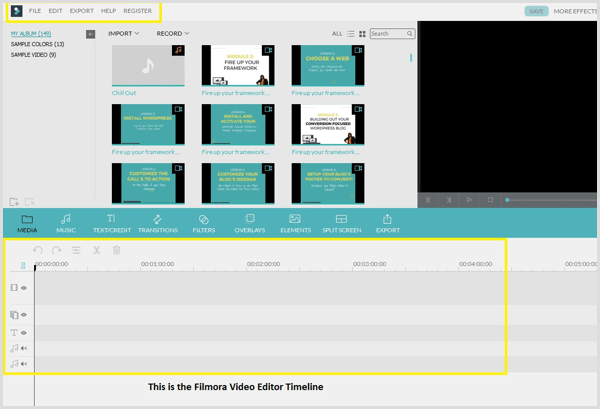
Na importujte svůj videoklip do vaší mediální knihovny Filmora, zvolte Soubor> Importovat média> Importovat mediální soubory. Pak přejděte na videoklip v počítači a klikněte na Otevřít přidat do své knihovny médií.
Nyní najeďte myší na videoklip právě jste přidali do své knihovny médií a klikněte na červené znaménko + na přidejte klip na časovou osu.
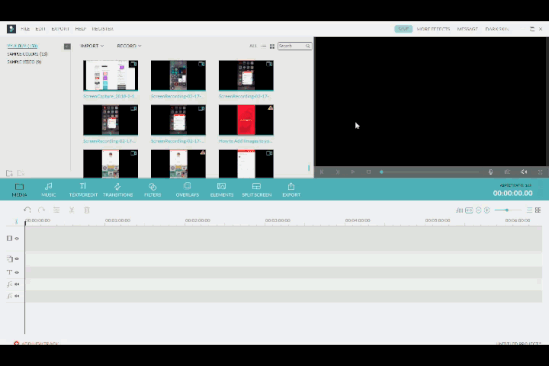
Poklepejte na video na časové ose otevřete panel pro úpravy videa. Tady můžete zrychlete svůj videoklip přetažením jezdce Rychlost doprava. Dostupné rychlosti jsou 2krát, 3krát, 5krát, 10krát atd. Klikněte na OK uložit změny.

Po nastavení rychlosti klikněte na tlačítko Přehrát na zobrazit náhled videoklipu na pravé straně obrazovky. Pokud chcete provést další změny rychlosti, poklepejte znovu na video na časové ose a upravte rychlost.
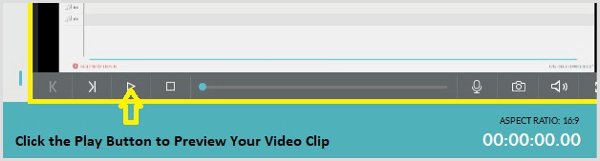
Až budete se svým videem spokojeni, klikněte na tlačítko Exportovat.
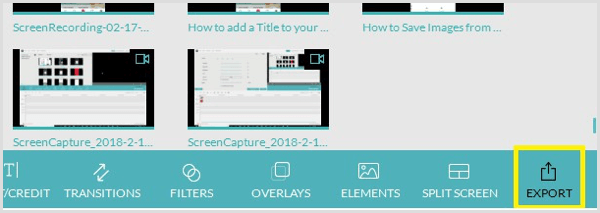
V okně, které se objeví, uvidíte seznam možností exportu. Ujisti se exportujte video jako soubor MP4, což je univerzální formát souboru, který může kdokoli zobrazit na jakémkoli typu zařízení.
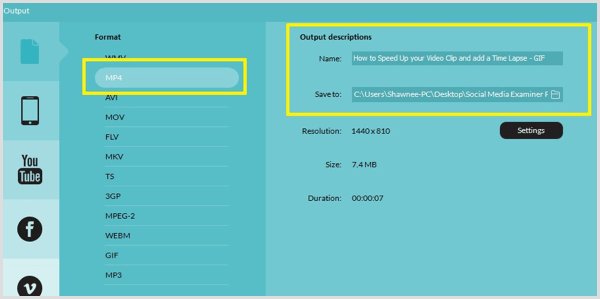
Spropitné: Klikněte na tlačítko Nastavení na optimalizovat kvalitu videa a rozlišení obrazovky. Zvláštní pozornost věnujte těmto nastavením, zejména rozlišení obrazovky ujistěte se, že kolem videoklipu není nadbytečný prostor když jej exportujete. Pokud je například vaše rozlišení obrazovky 1080 x 720, vyberte tuto možnost v nastavení výstupu Rozlišení. Klikněte na OK uložit změny.
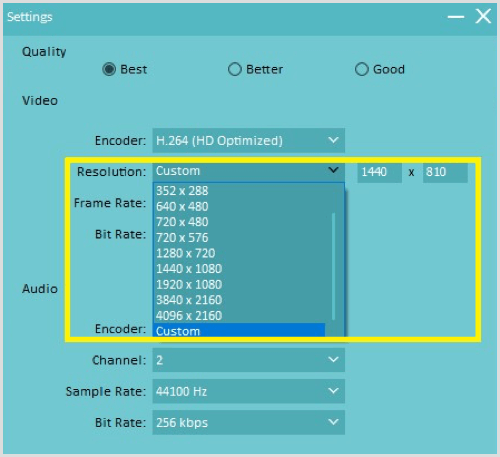
Konečně, přidat název do videoklipu a přejděte na místo, kam jej chcete uložit na tvém počítači. Pak klikněte na Exportovat v pravém dolním rohu obrazovky jej exportujte. Objeví se nové pole, které ukazuje průběh vytváření videoklipu.
Po exportu videoklipu jako souboru MP4 jej otevřete zobrazte klip a ujistěte se, že je dobré jít.
Závěr
Protože vizuály nadále hrají v marketingu sociálních médií zásadní roli, měli byste zvážit přidání různých typů vizuálního obsahu do svého marketingového mixu. Výše uvedené nástroje vám pomohou převést obrázky do krásných souborů GIF a animované grafiky, které můžete zveřejnit na sociálních médiích, abyste vynikli a byli si vás všimli.
Co myslíš? Použili jste některý z těchto nástrojů k vytváření animovaných vizuálů ke sdílení na sociálních médiích? Jaké vizuální nástroje byste přidali do tohoto seznamu? Podělte se o své myšlenky v komentářích níže!



