Jak snadno vytvářet videa z blogových příspěvků: průzkumník sociálních médií
Video Ze Sociálních Médií Blogování / / September 24, 2020
 Chcete do mixu obsahu přidat více videí?
Chcete do mixu obsahu přidat více videí?
Zvažovali jste opětovné použití obsahu blogu ve videu?
Pokud máte stávající obsah a přístup k bezplatným nástrojům, nemusíte trávit hodiny záznamem videa pomocí drahé kamery.
V tomto článku budete Naučte se, jak používat bezplatné nástroje k přeměně blogových příspěvků na videa, která můžete sdílet na sociálních médiích.
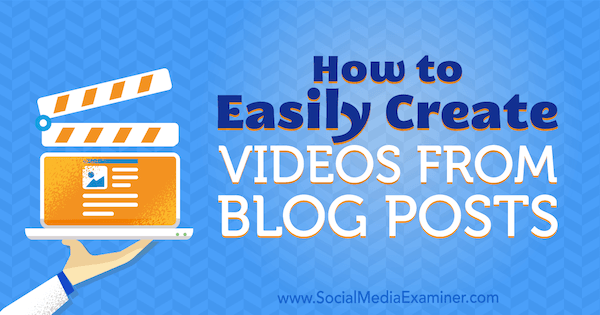
# 1: Přehled vašeho scénáře
Blogový příspěvek můžete snadno proměnit na video vytvořením prezentace, která komunikuje klíčové myšlenky, a převedením této prezentace na video soubor. Chcete-li začít vytvářet prezentaci, procházejte svůj blog a získejte vždyzelený příspěvek který nabízí užitečné informace a transformuje tento blogový příspěvek na text vašeho videa.
Najděte klíčové body svého blogového příspěvku a zkopírujte je do textového souboru. Pak zkrátit kopii takže každý snímek nemá více než 10 až 15 slov. Vaše publikum bude mít na snímek pouze 4 sekundy, aby vaše nápady přijalo, a diváci nebudou chtít video pozastavit, aby si je přečetli.
# 2: Vyberte obrázky zdarma a vylepšete své snímky
Budete také potřebovat krásné fotografie a kliparty, které můžete použít ve svých snímcích. Můžeš najít fotografie bez autorských poplatků ze stránek, jako je Unsplash, Pexels, a Zásobte se. Mnoho fotografií z těchto zdrojů má licenci Creative Commons. Každý z těchto webů však má své vlastní podmínky použití a jednotlivé obrázky mohou mít odlišné licenční zásady. Určitě přečtěte si drobný tisk než do svého videa přidáte fotografii.
Také, když vy používat obrázek na základě licence Creative Commons, je dobrým zvykem připíš fotografovi a zdroji svou fotku. Můžete je přidat na snímek závěrečných titulků ve svém videu a v popisu videa na YouTube odkazovat zpět na webové stránky fotografa a zdroje.
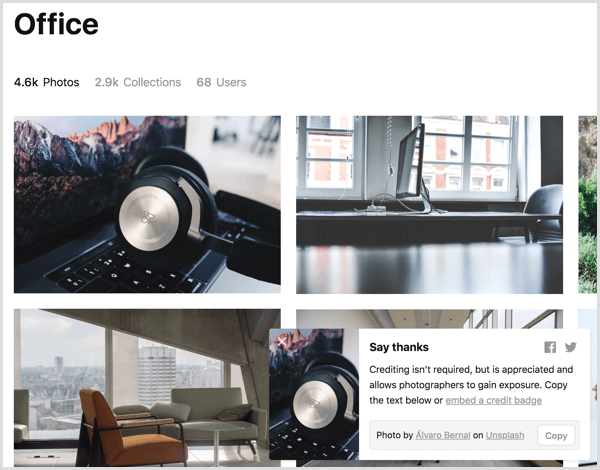
# 3: Vytvoření prezentace v Prezentacích Google
Jakmile shromáždíte veškerý zdrojový obsah svého videa, je čas vytvořit prezentaci. Podrobnosti v tomto článku jsou založeny na Prezentace Google protože je zdarma a funguje na mnoha operačních systémech. Pokud však chcete, můžete nápady v tomto článku přizpůsobit aplikaci PowerPoint nebo Keynote.
Za prvé, vytvořit novou prezentaci Prezentací Google. Z domova na Disku Google jednoduše klikněte na Nový a vyberte Prezentace Google. Pokud chceš použít téma nebo si nechte vytvořit prezentační šablonu navrženou pro vaši značku, použijte toto téma, než začnete. (Motiv můžete použít, jakmile začnete vytvářet snímky, ale můžete nakonec udělat další práci, aby se obsah snímků přizpůsobil novému motivu.)
Několik motivů najdete v Prezentacích Google i od třetích stran online. Na vyberte přednastavené téma nebo motiv importujte, klikněte na možnost Motiv na panelu nástrojů a zobrazí se okno pro procházení a import témat.
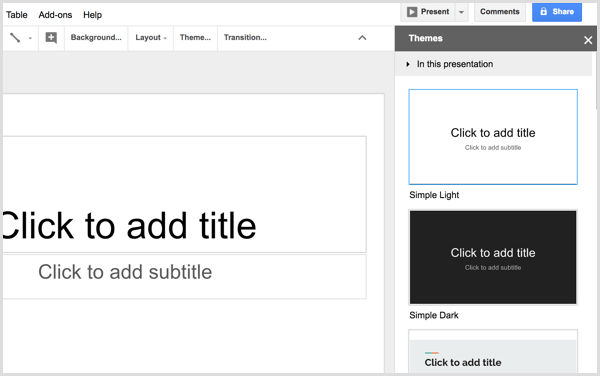
Pokud jsou vysoce propracovaná témata příliš zaneprázdněna, je alternativou vyberte jednoduché téma a pak přizpůsobte barvu pozadí snímkua možná i text s barvami, které odrážejí vaši značku. Jen se ujistěte vyberte barvy, které mají velký kontrast aby byl váš text snadno čitelný.
Dále můžete začněte vytvářet jednotlivé snímky a přidávání textu ze scénáře. Začít, vytvořte snímek titulu který odráží název vašeho příspěvku na blogu. Vaše téma může nabízet jedno nebo více rozložení snímků titulů, což je obvykle skvělé místo pro začátek. Klikněte na Rozložení z panelu nástrojů Prezentace Google a vyberte rozložení to vypadá jako dobrý výchozí bod.
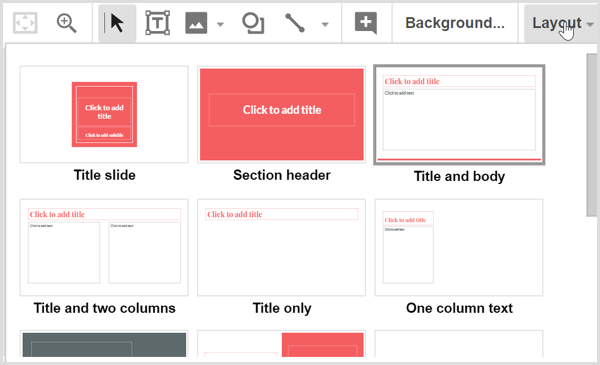
Zkopírujte a vložte text ze scénáře do snímků. Když máte ke snímkům skvělý obrázek, klikněte na ikonu Obrázek na nahrajte soubor z pevného disku. Nezapomeňte, že výběr z přednastavených rozložení snímků, které jsou součástí vašeho motivu, je nejjednodušší způsob, jak vytvořit profesionálně vypadající výsledek. Když budete vytvářet snímky, začne se vaše video spojovat.
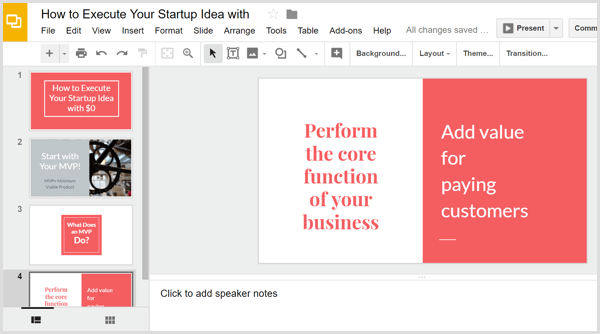
Spropitné: Možná znáte přechody scén, animace a další efekty zabudované do prezentačních programů a Prezentace Google nejsou výjimkou. Po převedení prezentace na video soubor se však žádná z těchto animací nezachová. (Microsoft PowerPoint je výjimkou, jak bude vysvětleno později.) Místo toho můžete vytvářejte jednoduché animace duplikováním snímků a přidáváním nebo přesouváním položek takže se při přehrávání videa zobrazují animované.
Řekněme například, že chcete, aby se na jednom snímku ve vašem videu objevily dva nápady. To by nejen přidalo pěkný efekt, ale také poskytlo divákům více času na strávení nápadů. Za prvé, výběrem vytvoříte kopie snímku. Pak klikněte na nabídku Snímek a zvolte Duplikovat snímek.
Tato textová animace začala čtyřmi snímky (jeden originál a tři kopie). Chcete-li vytvořit animaci, můžete jednoduše odstranit text z prvního, druhého a třetího snímku, aby se text na obrazovce zobrazoval v krocích po 4 sekundách, za 16 sekund dosáhnete svého konečného bodu.
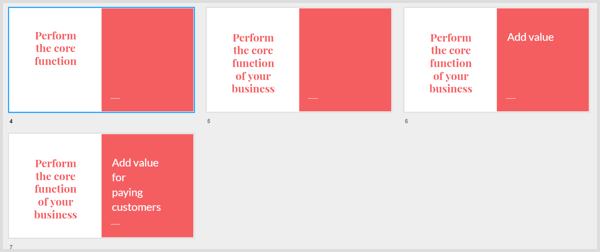
Získejte marketingové školení YouTube - online!

Chcete zlepšit své zapojení a prodej na YouTube? Poté se připojte k největšímu a nejlepšímu shromáždění marketingových odborníků YouTube, kteří sdílejí své osvědčené strategie. Dostanete podrobnou živou instrukci zaměřenou na Strategie YouTube, tvorba videa a reklamy YouTube. Staňte se marketingovým hrdinou YouTube pro vaši společnost a klienty při implementaci strategií, které mají ověřené výsledky. Toto je živé online školení od vašich přátel v Social Media Examiner.
KLIKNĚTE ZDE PRO PODROBNOSTI - VÝPRODEJ UKONČÍ 22. ZÁŘÍ!Až vytvoříte prezentaci v Prezentacích Google, klikněte na Soubor v řádku nabídek a vyberte možnost Stáhnout jako. Z podnabídky vyberte buď Microsoft PowerPoint (pptx), nebo dokument ODP (.odp). Prezentace Google převede vaši prezentaci do vybraného formátu souboru a poté ji stáhnou do vašeho počítače.
# 4: Převeďte svou prezentaci na video soubor pomocí online převodu
Chcete-li ze souboru prezentace udělat video, můžete použít bezplatnou online službu, jako je Online převod. Na domovské stránce vyberte Převést na MP4 z rozevíracího seznamu Video Convertera uvidíte převodník MP4.
Po vás nahrajte soubor prezentace, jako předvolbu videa vyberte YouTube, ponechat ostatní možnosti na jejich výchozí hodnoty, a klikněte na tlačítko Převést soubor. Když stránka provede převod vašeho souboru na MP4, video soubor se automaticky stáhne do vašeho počítače.
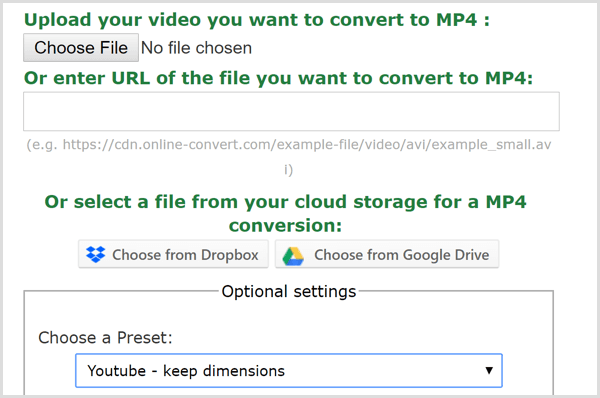
# 5: Přidejte do svého videa hudbu
Chcete-li do svého videa přidat hudební stopu, budete potřebovat software pro střih videa. HitFilm Express je skvělá bezplatná volba pro uživatele Windows i Mac. iMovie je vynikající bezplatný software pro střih videa, který je dodáván s macOS.
Nejjednodušší způsob přidání zvuku je přidejte do videosouboru hudbu na pozadí bez licenčních poplatků. Oba Bensound a Zvuky háku jsou dobrým místem, kde začít hledat zvuk, který dobře funguje s vaším obsahem. Jakmile máte zvukový soubor, který se vám líbí, otevřete editor videa a kombinovat zvukové a video soubory.
V HitFilm Express vy začít import videa i zvuku do vaší knihovny médií, což je karta v levém dolním rohu obrazovky Upravit.
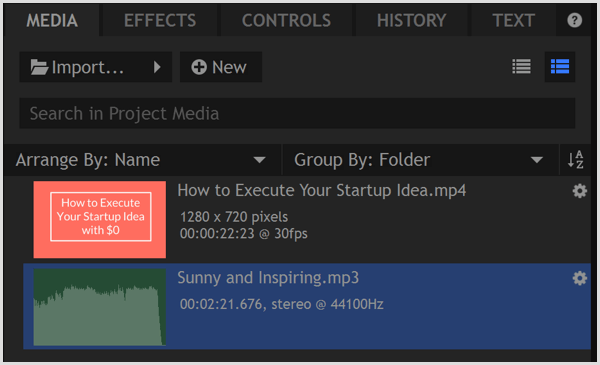
Po vás vyberte zvukový soubor na kartě Média, můžeš ořízněte zvukový soubor na délku videa v Trimmeru. Trimmer najdete v levé horní části editoru. Čas zaznamenaný v ořezávači označuje délku vybraného média a pomůže vám přizpůsobit délku dvou souborů.
Na nastavit bod, což znamená, kde začíná váš zvuk, přesuňte hrací hlavu Trimmer do požadované polohy a pak klikněte na ikonu Set In Point. Vy stanovte výstupní bod stejným způsobempomocí ikony Set Out Point. Poté použijete ikonu Vložit klip vyžínače přidat oříznutý zvuk na časovou osu.
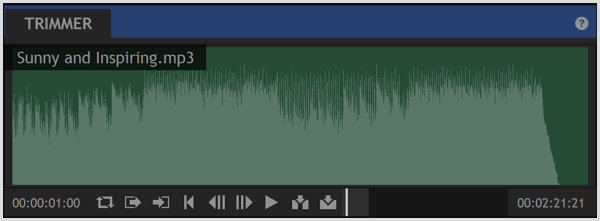
Nakonec použijte ikonu Vložit klip ořezávače přidat video soubor na časovou osu, také. Potom můžeš přetáhněte dva klipy tak, aby se zarovnaly, Jak je ukázáno níže. Zobrazte náhled časové osy, abyste viděli, jak se zvuk a video přehrávají společně. Když se vám líbí výsledek, exportujte soubor a vytvořte soubor MP4 optimalizováno pro web.
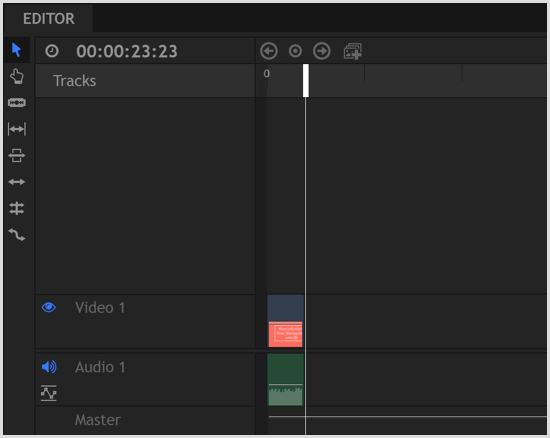
Export videa přímo z aplikace PowerPoint
PowerPoint obsahuje možnost převést prezentaci na film. Protože tento převaděč je v aplikaci PowerPoint, zachovává vaše přechody a animace. PowerPoint také umožňuje přidat zvukové vyprávěnía možnost exportu filmu také tyto nahrávky zachová.
Na exportujte prezentaci jako film z aplikace PowerPoint, klikněte na Soubor v řádku nabídek a vyberte Exportovat z rozevírací nabídky. Pak zvolte možnost Vytvořit video. Možnost kvality vyberte Internet Quality. Pokud jste přidali nahrávky, vyberte možnost zahrnout nahrávky a vyprávění. (Před exportem filmu si můžete prohlédnout, jak se celá prezentace přehrává.)
Až budete hotovi, klikněte na Vytvořit video. Je to tak jednoduché.
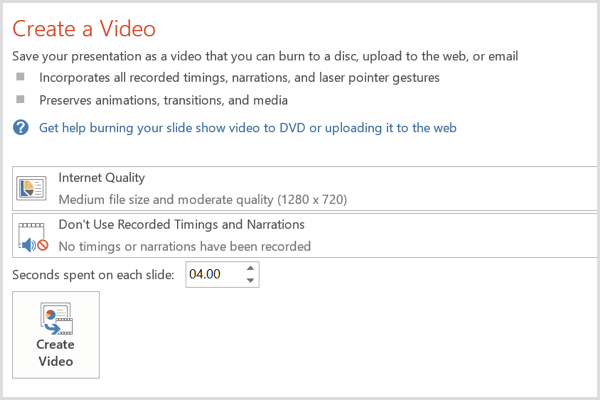
# 6: Nahrajte své video na sociální média
Vaše video je nyní připraveno. Zbývá jen nahrát video do profilů sociálních médií, zejména na YouTube, Facebook a LinkedIn. Pak můžete integrujte video do svého marketingu na sociálních médiích kampaně k budování povědomí o značce a podpoře konverzí.
Na Facebooku můžete dokonce zaplatit pár babek vylepšit vaše video oslovit širší publikum a získejte více zobrazení.
Závěr
Vzhledem k tomu, že video je i nadále hlavním uchazečem v marketingu sociálních médií, potřebujete k vytváření videí snadný a levný způsob. Počínaje příspěvkem na blogu získáte zdrojový obsah, který potřebujete, a zde popsané bezplatné nástroje vám umožní vytvářet jednoduchá, ale profesionální videa, která dobře reprezentují vaši značku.
Co myslíš? Použili jste k vytvoření videa některý z nástrojů a technik? Jak pro vás pracovali? Sdílejte prosím své komentáře a videa, která jste vytvořili pomocí tohoto průvodce.
