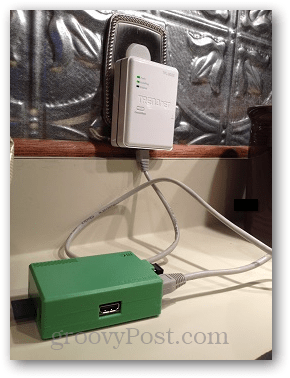Jak pracovat s čísly stránek v aplikaci Microsoft Word
Microsoft Office Microsoft Hrdina Slovo / / September 22, 2020
Poslední aktualizace dne

V této příručce se dozvíte všechny tipy a triky, které potřebujete k tomu, abyste mohli s čísly stránek v aplikaci Microsoft Word zacházet profesionálně.
Práce s čísly stránek v aplikaci Microsoft Word je něco, o čem byste si mysleli, že by bylo jednoduché a přímé. Pokud se chystáte pro standardní schéma číslování, ve skutečnosti je.
Pokud ale doufáte, že uděláte něco trochu jiného, například alternativní číslování nebo přeskakování stránek, může to být složité.
V této příručce se dozvíte všechny tipy a triky, které potřebujete, abyste s čísly stránek v aplikaci Microsoft Word zacházeli jako s profesionálem.
Přidávání čísel stránek v aplikaci Microsoft Word
Existuje několik způsobů, jak přidat čísla do dokumentu Word. Standardní způsob je použití nabídky Vložit.
Vybrat Vložit nabídku, poté vyberte Číslo stránky v části Záhlaví a zápatí na pásu karet. Zobrazí se rozevírací nabídka s různými možnostmi. Pod každou z těchto možností jsou další výběry, ze kterých si můžete vybrat, abyste přesně definovali, kam na stránce čísla půjdou.
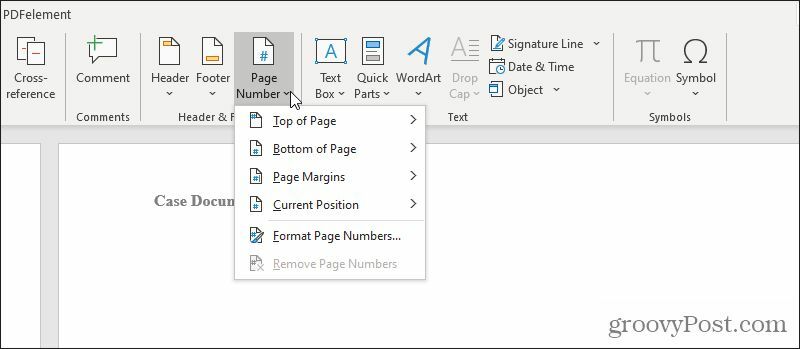
Podívejme se podrobně na každou z těchto možností.
Vybrat Začátek stránky ze seznamu.
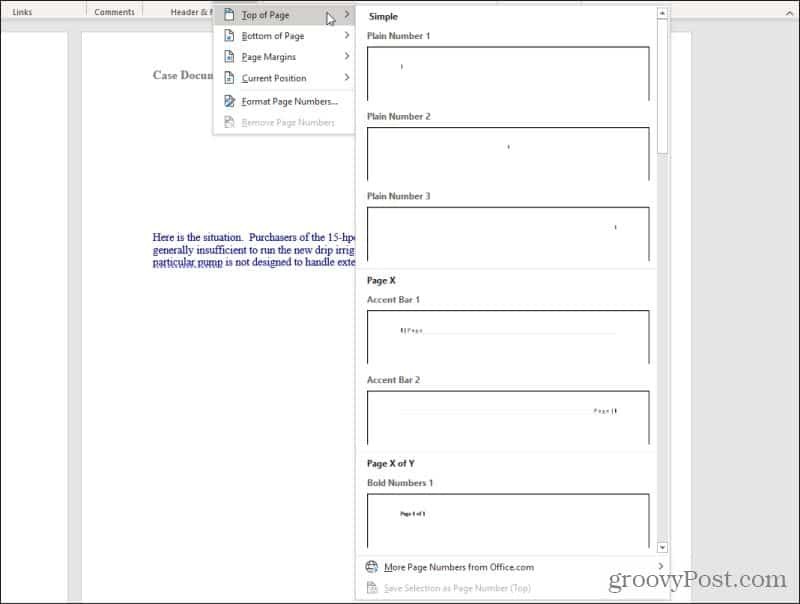
V tomto seznamu máte všechny následující možnosti (všechny vlevo, uprostřed nebo vpravo od horního okraje):
- Prosté číslo: Vložte obyčejné číslo stránky „1“
- Zvýrazňující lišta: „| Stránka“ nebo „Stránka |“ vlevo nebo vpravo
- Tučná čísla: „Stránka x z y“ s x aktuálním číslem stránky
- Závorky: Čísla stránek v závorkách
- Tečky: Tři tečky nad číslem stránky uprostřed
- Velká kurzíva a Roman: Čísla stránek ve stylu kurzívou nebo latinkou
- Tildes: Číslo stránky s vlnovkami na každé straně „~ 1 ~“
- Svislá čára: Číslo stránky nalevo od svislé čáry
- Svislý obrys: Číslo stránky s vodorovnou čárou nad ní vpravo nebo vlevo
- Velmi velký: Nadměrné číslo vpravo
- Kruh: Vycentrovaná čísla stránek uvnitř kruhu
- Zaoblený obdélník: Čísla stránek uvnitř obdélníku
Když vyberete, můžete vybrat všechny tyto stejné možnosti Dolní část stránky (v zápatí), Okraje stránky (na okrajích stránky) nebo Aktuální pozice (kde se nachází aktuální kurzor).
Vyberte libovolnou z uvedených možností a Word očísluje každou stránku v dokumentu pomocí libovolného zvoleného stylu.
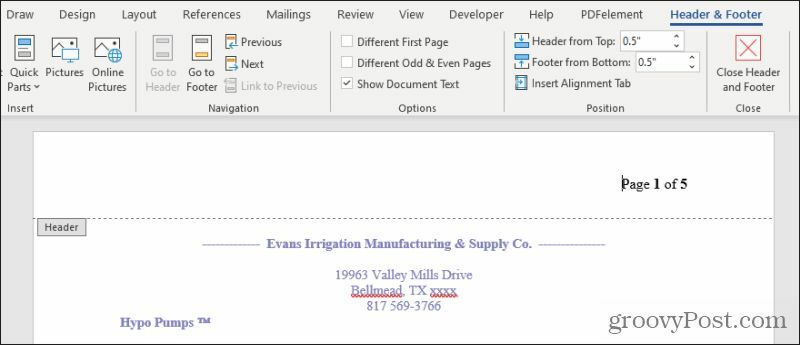
Tím se otevře záhlaví nebo zápatí, kam jste umístili číslování, spolu s nabídkou Záhlaví a zápatí.
Různá čísla stránek ve Wordu
V nabídce Záhlaví a zápatí můžete měnit číslování stránek v celém dokumentu.
Jedna běžná věc, kterou lidé musí udělat, je vyhnout se číslování na titulní stránce dokumentu. Word můžete nechat přeskočit tisk čísla stránky na první stránce výběrem Odlišná první stránka Zaškrtávací políčko v nabídce Záhlaví a zápatí v části Možnosti na pásu karet.
První stránka tak bude prázdná, ale na druhé stránce dokumentu uvidíte číslování, které pokračuje.
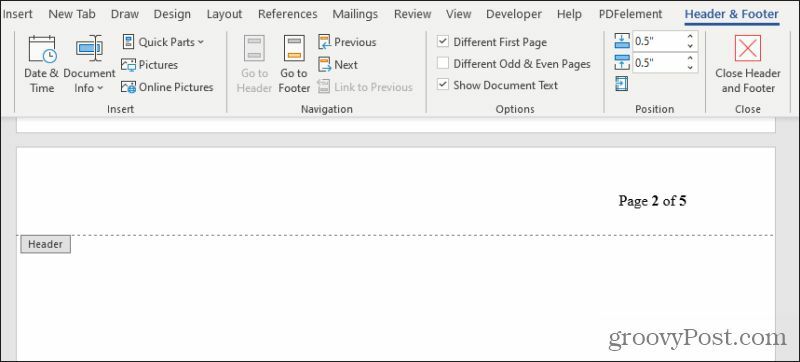
Pokud skutečně chcete, aby druhá stránka začala na stránce číslo 1, musíte první stránku nastavit jako jinou sekci. Číslování stránek vždy začíná číslem 1 na začátku další části.
Vytváření sekcí se budeme věnovat dále v tomto článku.
Můžete také nastavit alternativní číslování stránek (ve stylu) na lichých a sudých stránkách. To se běžně používá při tisku stránek tištěné knihy nebo brožury, aby se číslo stránky při listování knihou vždy zobrazovalo v horním vnějším rohu každé stránky.
Chcete-li to provést, vyberte ikonu Různé liché a sudé stránky Zaškrtněte políčko v nabídce Záhlaví a zápatí v části Možnosti na pásu karet.
Uvidíte, že první stránka zachovává původně vybraný formát číslování stránek, ale pokud přejdete dolů na druhou stránku, bude prázdná.
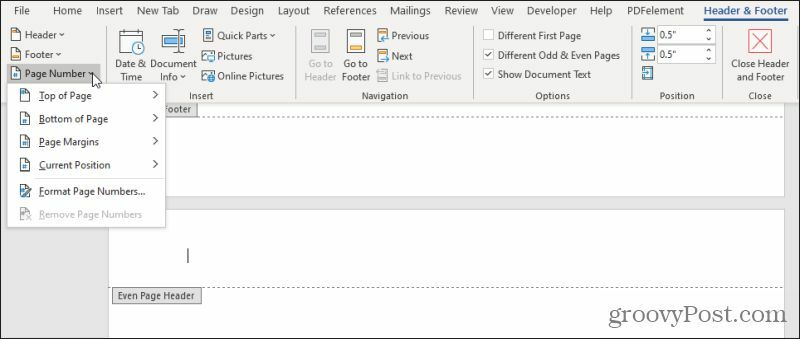
S kurzorem v tomto záhlaví můžete postup v první části tohoto článku opakovat a vložit čísla stránek na opačnou stranu stránky (nebo jakýkoli alternativní styl, který upřednostňujete).
Pomocí oddílů rozložte číslování stránek
I když výše uvedené přístupy můžete použít k tomu, aby Word automaticky zpracoval číslování vašich stránek, existuje jiný přístup. Pokud chcete mít větší kontrolu nad tím, kde číslování stránek v částech dokumentu začíná a končí, můžete v dokumentu vytvořit sekce, které to provedou.
Chcete-li to provést, po vytvoření číslování dokumentu přejděte dolů na stránku, kde chcete číslování znovu spustit od 1. Umístěte kurzor kamkoli na tuto stránku.
Vybrat Rozložení menu a vyberte Přestávky ze skupiny Vzhled stránky na pásu karet. Vybrat Další strana v části Konce v rozevírací nabídce.
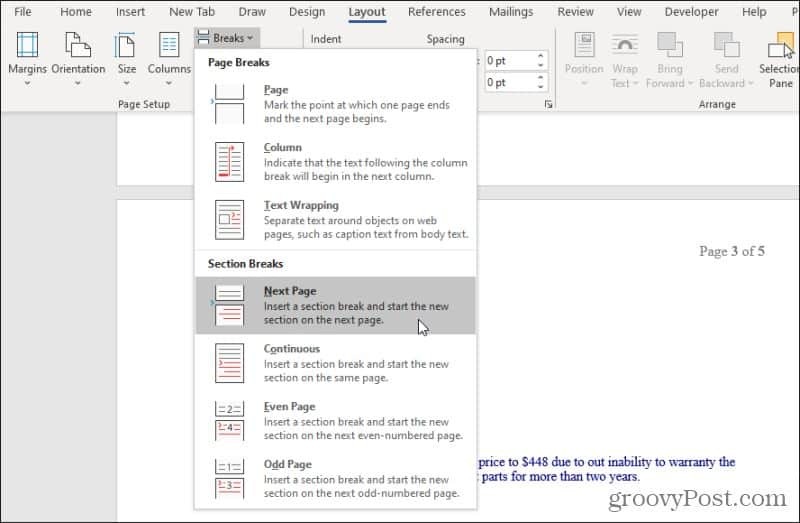
Tím se vytvoří nová sekce začínající na další stránce.
Nyní budete chtít číslování znovu spustit v této nové sekci. Chcete-li to provést, vyberte ikonu Vložit menu, vyberte Číslo stránkya vyberte Formátovat čísla stránek z rozevírací nabídky.
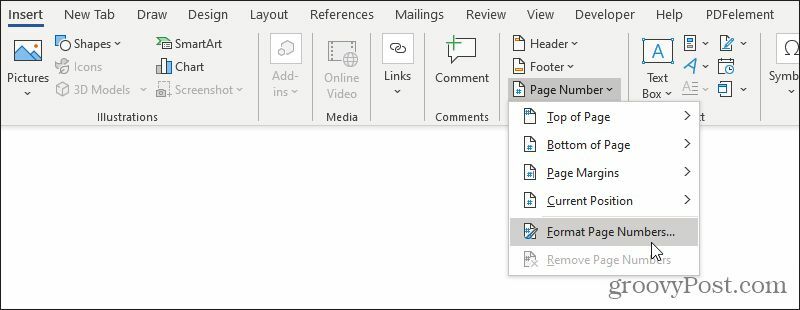
V okně Formát čísla stránky vyberte Začátek v: v části Číslování stránek a nastavte pole na jakékoli číslo, na kterém chcete začít číslovat novou část (obvykle „1“).
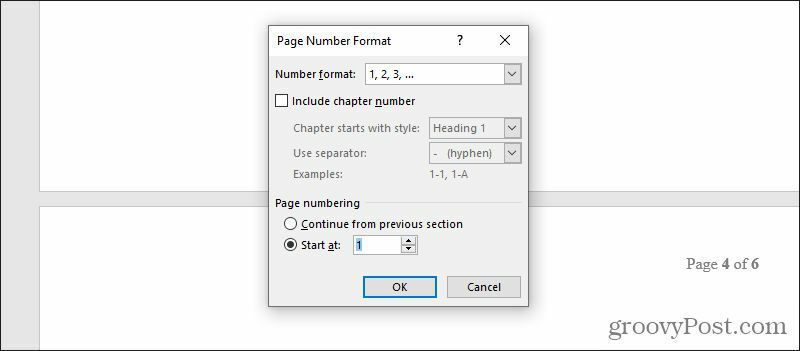
Vybrat OK zahájit číslování nových stránek ve vaší nové sekci.
Tento přístup k části můžete v celém dokumentu opakovat tolikrát, kolikrát chcete. Upravujte číslování stránek tak často, jak chcete, v tolika částech, kolik potřebujete.
Použití sekcí je také způsob, jakým můžete provádět další triky formátování, jako je pouze vytváření jedné stránky na šířku nebo přeskupení stránek ve Wordu.
Oprava čísel stránek
Pokud si všimnete, že sekce poškodily číslování stránek, můžete je opravit opakováním těchto sekcí.
Vybrat Domov v nabídce a vyberte ikonu Zobrazit symboly formátování v části Odstavec na pásu karet.

To vám ukáže speciální řádky formátování, kde jste do dokumentu vložili konce sekcí. Chcete-li odebrat restart číslování stránek z poslední sekce do další, jednoduše zvýrazněte ten řádek zalomení sekce a odstraňte jej.
Poté, co to provedete, si všimnete, že čísla stránek pokračují v řadě od poslední stránky až po další, až do konce další sekce nebo na konec dokumentu.
Číslování stránek pomocí polí
Co když chcete číslovat pouze konkrétní stránky, ale zbytek stránek ponechat nedotčený? To lze provést v aplikaci Microsoft Word pomocí polí.
Můžete toho udělat hodně skvělé věci s poli ve Wordu. Pole jsou speciální „příkazy“, které můžete vložit do libovolného dokumentu, a Word vyplní tato pole relevantními informacemi, které jste definovali. „{PAGE]“ je speciální druh pole, které nemusíte nastavovat, protože se jedná o předem připravené pole ve Wordu.
Chcete-li jej použít, umístěte kurzor kamkoli na stránku, kam chcete vložit číslo aktuální stránky. Stisknutím kláves Ctrl-F9 pole povolíte. Na místě kurzoru se zobrazí složené závorky „{}“.
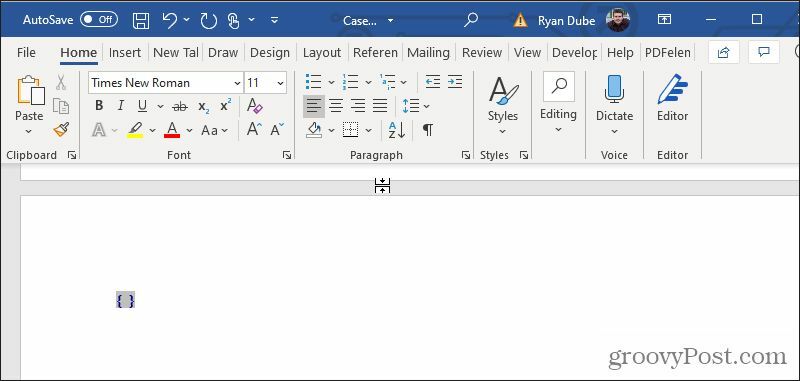
Do závorek zadejte slovo „STRÁNKA“. To je vše! Nyní stačí pole aktualizovat, aby byly vyplněny správné informace. Chcete-li to provést, klikněte pravým tlačítkem na text a vyberte Aktualizovat pole.
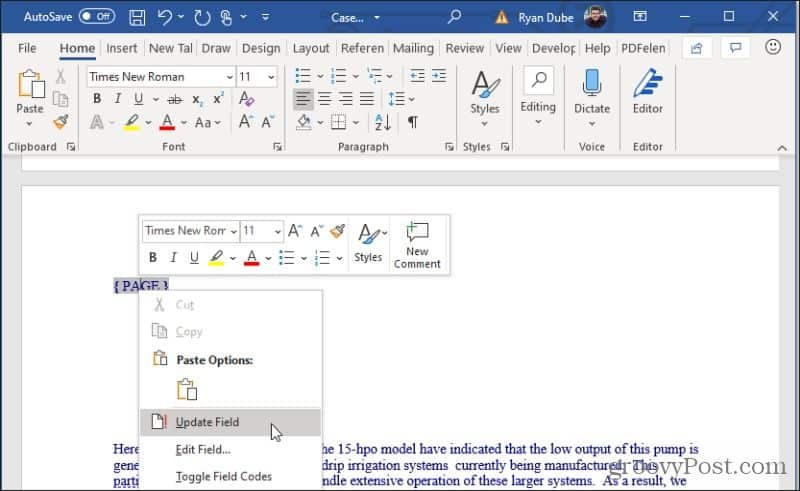
Číslo stránky se objeví tam, kde jste umístili a aktualizovali pole. Můžete zvýraznit číslo stránky a naformátovat ji jakýmkoli způsobem, stejně jako u jakéhokoli jiného textu na stránce.
Jak vidíte, existuje mnoho různých způsobů číslování stránek v aplikaci Microsoft Word a různé způsoby jejich formátování. Nezapomeňte, že kdykoli potřebujete změnit číslování nebo formátování čísla z jedné části dokumentu na druhou, vytvoření nové sekce je vždy nejlepší způsob, jak toho dosáhnout.
Co je osobní kapitál? Recenze 2019 včetně toho, jak je používáme ke správě peněz
Ať už s investováním začínáte poprvé nebo jste ostříleným obchodníkem, Personal Capital má pro každého něco. Zde je pohled na ...