Jak šifrovat soubory a složky na počítači Mac pomocí Disk Utility
Jablko Mac Hrdina Macos / / September 18, 2020
Poslední aktualizace dne
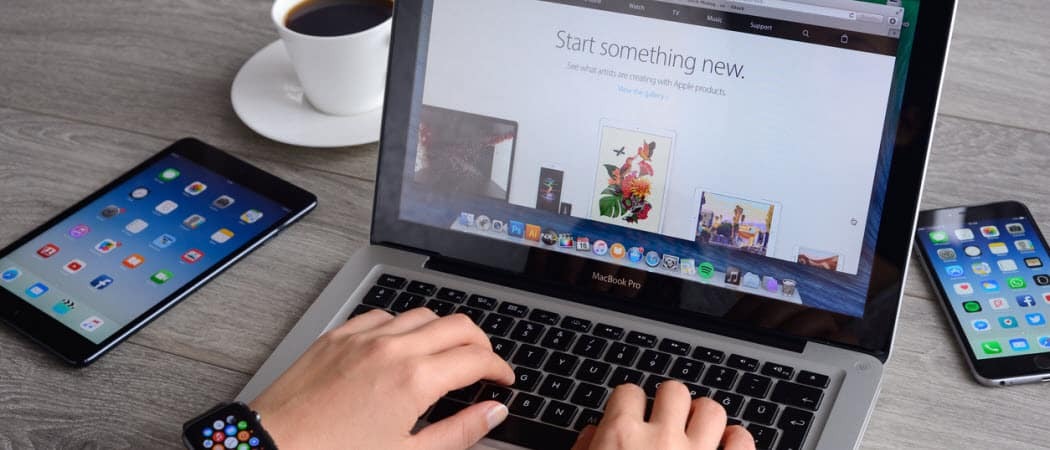
Chraňte své citlivé soubory na počítači Mac pomocí souborů s obrázky disku. Bezplatná aplikace Disk Utility vám umožňuje vytvářet bezpečné úložiště pro ukládání a sdílení soukromých souborů. Ukážeme vám jak.
Pokud jste do počítače Mac nainstalovali software, pravděpodobně narazíte na soubory obrazu disku nebo .dmg. Soubory obrazů disku jsou také jako zabezpečené úložiště. Poskytují praktický způsob šifrování a bezpečného ukládání souborů a složek na vašem počítači Mac.
Uzamčené soubory .dmg lze uložit na počítači Mac a kdekoli, jako je Dropbox, Disk Google, OneDrive nebo na externí disk. Soubory .dmg můžete také použít k bezpečnému sdílení souborů.
Dnes vám ukážeme, jak vytvořit vlastní soubor obrazu disku pomocí vestavěné aplikace Disk Utility a pomocí souboru obrazu disku bezpečně ukládat soubory a složky.
Vytvořte nový obrazový soubor prázdného disku
Chcete-li vytvořit zašifrovaný obraz disku, přejděte do části Aplikace> Nástroje ve vyhledávači a poklepejte na Disk Utility.
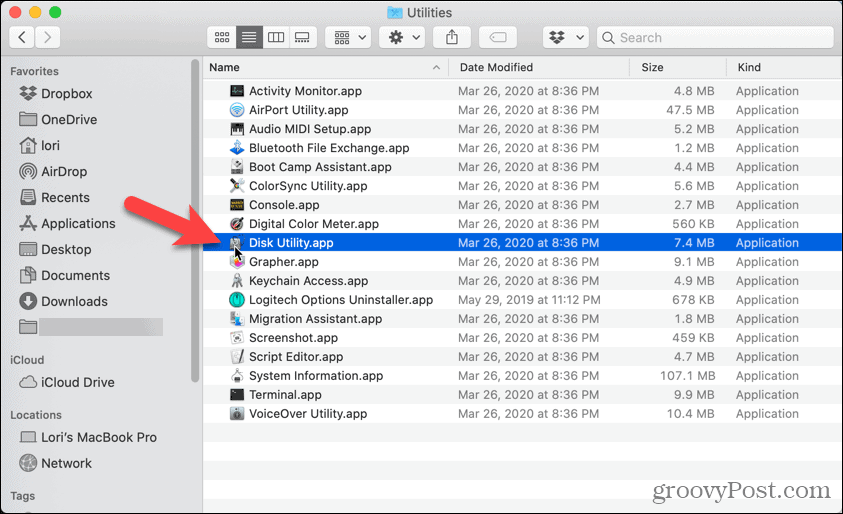
Jít do Soubor> Nový obrázek> Prázdný obrázek.
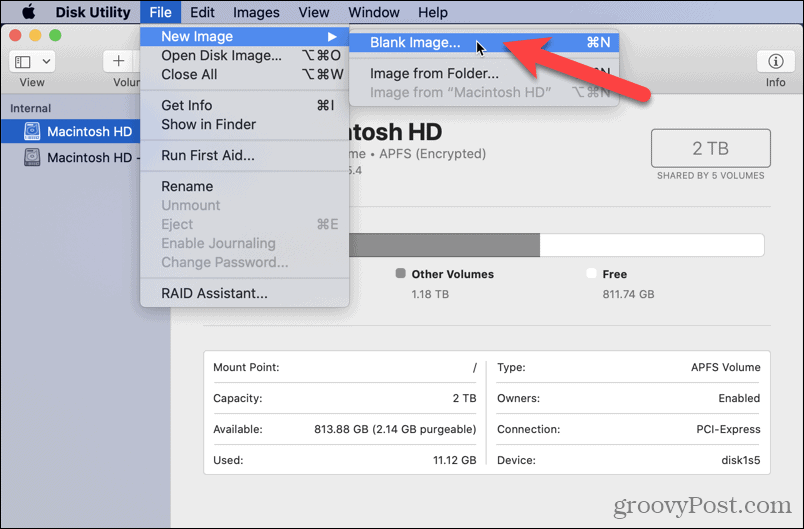
Do pole zadejte název obrazu disku Uložit jako v zobrazeném dialogovém okně. Nezapomeňte si ponechat „.dmg“ na konci názvu souboru.
Vyberte, kam chcete uložit soubor obrazu disku, zadejte a názeva zadejte Velikost pro soubor obrazu disku. Za číslo v poli zadejte mezeru Velikost pole a poté zadejte KB, MB, GBnebo TB. Opustit Formát tak jako Mac OS Extended (deník).
Chcete-li zašifrovat obraz disku, vyberte možnost Šifrování metoda. Apple doporučuje 128bitové šifrování AES volba, protože díky ní je obraz disku velmi bezpečný, aniž by byl příliš pomalý. Pokud však chcete, aby byl váš trezor bezpečnější, vyberte 256bitové šifrování AES.
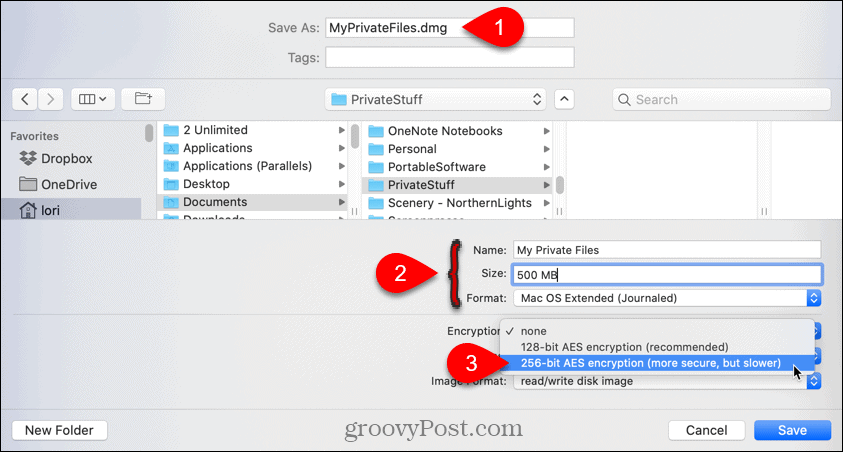
Nastavit šifrování
Když vyberete Šifrování Tato metoda automaticky zobrazí dialogové okno s žádostí o přiřazení hesla k obrazu disku. Chcete-li otevřít obraz disku, budete muset zadat toto heslo.
Zadejte své heslo do Heslo pole a znovu v Ověřit box. Poté klikněte Vybrat nebo stiskněte Enter.

Klepněte na Uložit.
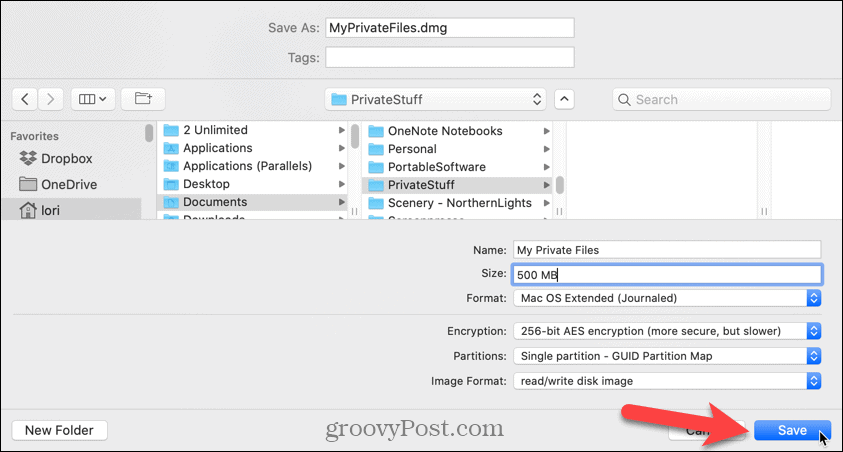
Klepněte na Hotovo jakmile je operace úspěšná, v dialogovém okně průběhu.
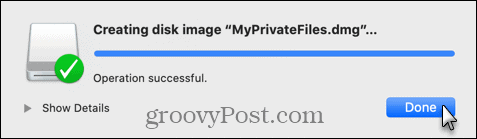
Otevřete nebo připojte svůj obrazový soubor zabezpečeného disku
V aplikaci Finder přejděte na místo, kde jste uložili soubor s obrazem disku, a dvakrát na něj klikněte.
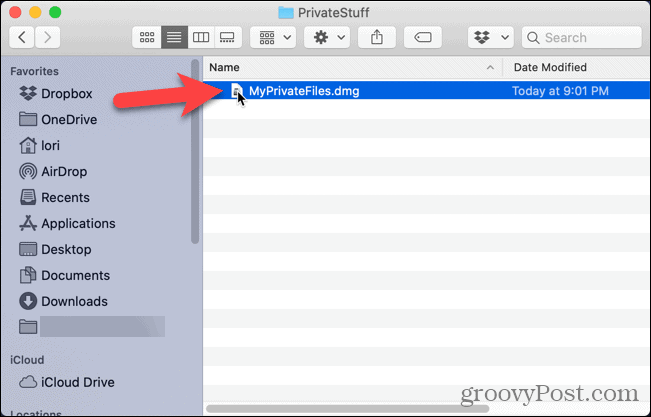
Po výzvě zadejte heslo a klikněte na OK nebo stiskněte Enter.
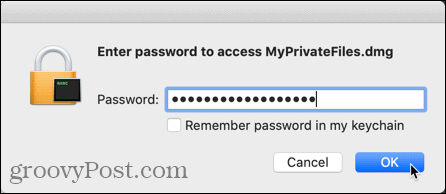
Přesuňte všechny soubory a složky, které chcete bezpečně uložit, do nového souboru s obrazem disku.
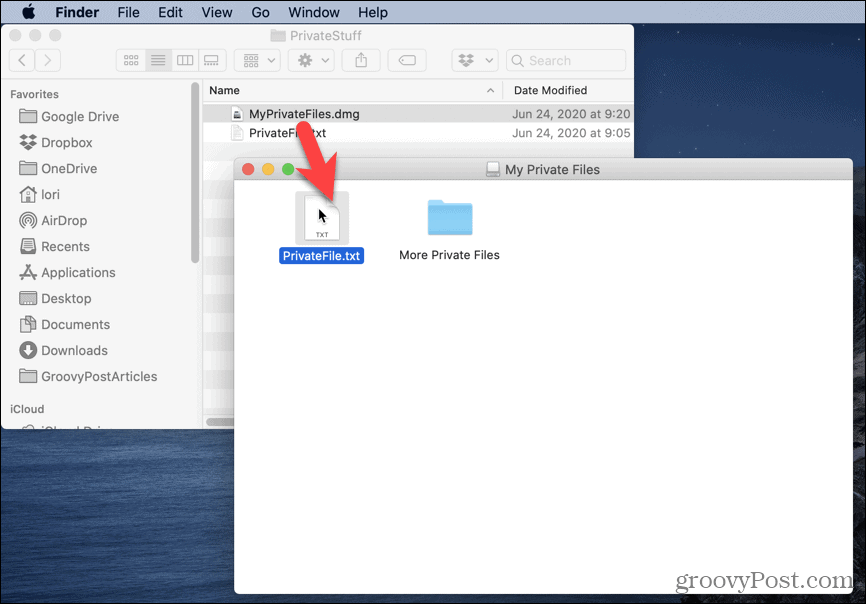
Chcete-li zavřít a uzamknout obraz disku, klikněte pravým tlačítkem na ikonu obrazu disku na ploše a vyberte Vysunout.
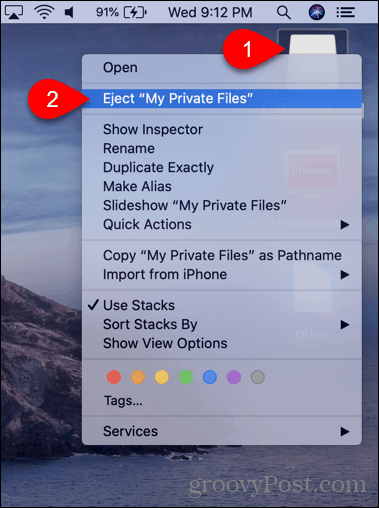
Soubory obrazů disku můžete také použít jako jednu metodu bezpečně mazat soubory a složky na vašem Macu.
Existuje také několik bezplatných způsobů, jak sbezpečně odstraňujte soubory a složky ve Windows a snadno šifrování souborů a složek ve Windows, také.
Co je osobní kapitál? Recenze 2019 včetně toho, jak je používáme ke správě peněz
Ať už s investováním začínáte poprvé nebo jste ostříleným obchodníkem, Personal Capital má pro každého něco. Zde je pohled na ...


