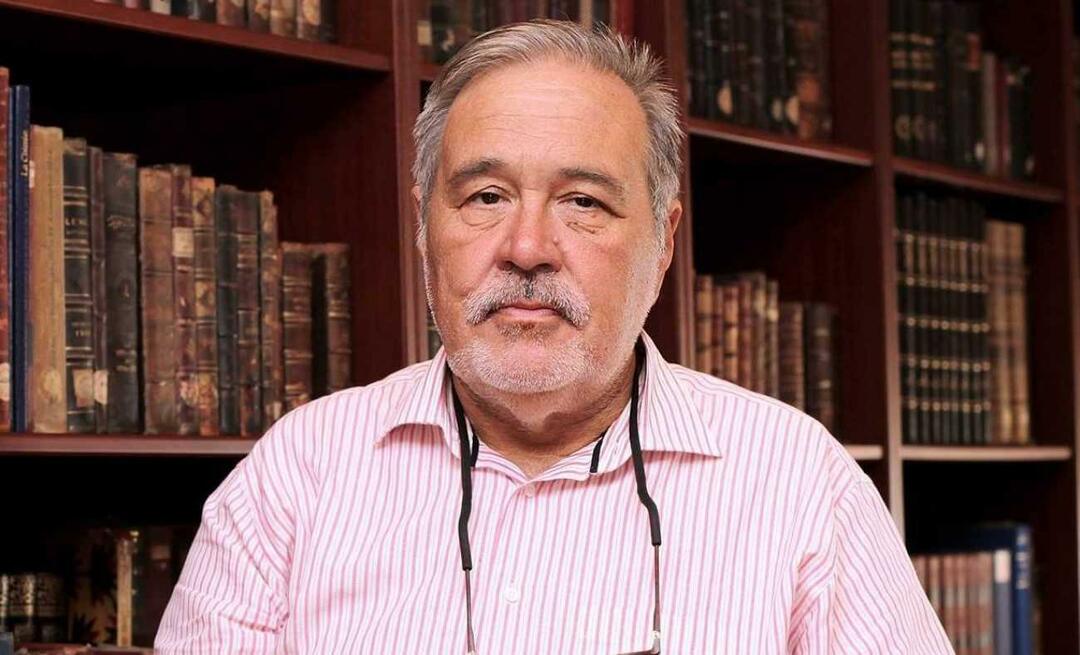Jak zipovat soubory a složky ve Windows 10
Microsoft Windows 10 Hrdina / / September 11, 2020
Poslední aktualizace dne

Soubory a složky ve Windows 10 můžete zazipovat pomocí Průzkumníka souborů Windows nebo softwaru jiného výrobce, jako je 7-Zip. Zde je návod.
Chcete-li zkombinovat několik souborů dohromady, nejlepší způsob, jak to udělat, je zkomprimovat je. K tomu existují různé formáty, od typických souborů ZIP po RAR, 7Z, TAR a další. Všichni však dosáhnou stejné věci, když do jednoho archivu vloží více souborů a složek, které lze sdílet s ostatními.
Ke kompresi souborů a můžete také použít ZIP a další archivní formáty maximalizujte své místo na disku, zejména na zařízeních nebo zařízeních s nižší kapacitou. Windows nabízí integrovaný nástroj pro zipování, ale pro dosažení stejného efektu můžete použít také software třetích stran, jako je 7-Zip. Zde je návod.
Pomocí Průzkumníka souborů Windows k zipování souborů a složek
Metoda vytváření souborů zip byla do systému Windows zahrnuta již od Windows XP. Umožňuje vám vytvářet archivy obsahující soubory a složky bez ohledu na typ souboru a kombinovat je do jednoho souboru zip. Tuto funkci lze použít na ploše nebo v Průzkumníku souborů Windows.
Tato vestavěná metoda pro vytváření a používání souborů zip ve Windows 10 je však zcela základní. Například neexistuje žádná metoda pro přidávání hesel do souboru ZIP, ačkoli vám umožňuje otevírat soubory ZIP chráněné heslem.
Soubory ZIP vytvořené pomocí systému Windows 10 také neumožňují silné šifrování. Použití této metody by nebylo dobrou volbou, pokud chcete například vytvořit zabezpečené soubory.
Chcete-li pomocí Průzkumníka souborů Windows vytvořit soubor ZIP, vyberte požadovaný počet souborů a složek klikněte pravým tlačítkem myši vybraný soubor. V zobrazené nabídce možností stiskněte Odeslat do> Komprimovaná (komprimovaná) složka vytvořit nový zip soubor obsahující tyto soubory a složky.
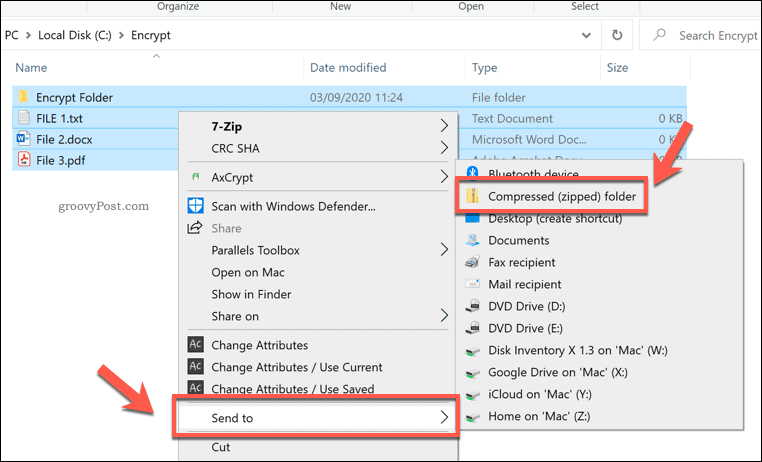
Tím se vytvoří nový soubor zip pojmenovaný pomocí jednoho ze souborů ve výběru. Můžete jej přejmenovat kliknutím pravým tlačítkem na soubor a stisknutím klávesy Přejmenovat volba.
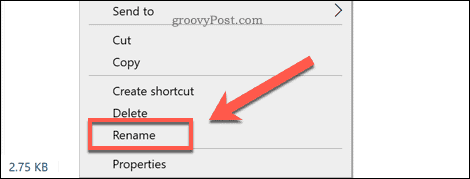
Chcete-li získat přístup k souboru, poklepejte na něj. To vám umožní zobrazit obsah souboru zip v Průzkumníku souborů Windows.
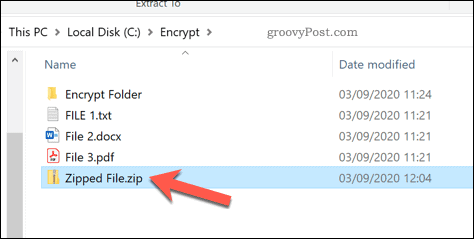
V Průzkumníku souborů Windows si moc nevšimnete velkého rozdílu mezi typickou složkou a otevřeným souborem se zipem. Windows je navržen tak, aby zajistil, že procházení souborů zip bude vypadat podobně jako kterákoli typická složka.
Z rozbaleného souboru můžete extrahovat jeden soubor nebo složku výběrem a stisknutím klávesy Nástroje pro komprimovanou složku na pásu karet. Pod Rozbalit do pole, můžete vybrat dostupnou složku (například Dokumenty) extrahovat.
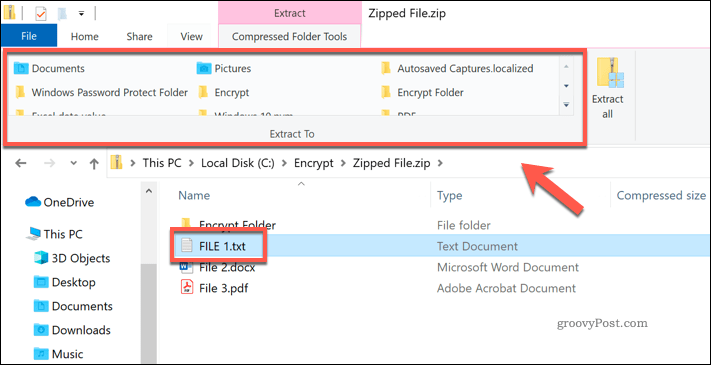
Tím okamžitě umístíte kopii vybraného souboru nebo složky do nového adresáře, abyste k nim měli přístup. Stejný efekt můžete také zkopírovat nebo přetáhnout na plochu nebo do jiného okna Průzkumníka souborů Windows.
Chcete-li extrahovat všechny soubory, stiskněte tlačítko Extrahovat vše tlačítko v Nástroje pro komprimovanou složku záložka.

Tím se načte Extrahujte komprimované (zazipované) složky okno.
V poskytnutém poli možností zadejte umístění pro uložení extrahovaných souborů. Chcete-li soubory okamžitě zobrazit, ujistěte se, že Po dokončení zobrazit extrahované soubory zaškrtávací políčko je povoleno.
lis Výpis extrahovat soubory.
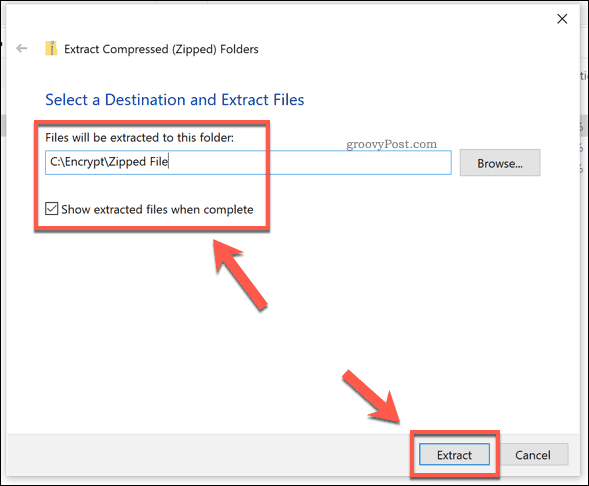
Po rozbalení se kopie souborů a složek v souboru zip zobrazí v nové složce. Pokud jste povolili Po dokončení zobrazit extrahované soubory Zaškrtávací políčko, Průzkumník souborů Windows se okamžitě otevře do vybraného umístění souboru.
Používání 7-Zip to Zip souborů a složek ve Windows 10
Jako alternativu k vestavěné metodě Průzkumníka souborů Windows můžete použijte 7-Zip místo toho vytvořit nové soubory zip.
7-Zip umožňuje vytvářet archivní soubory téměř ve všech dostupných archivačních formátech. Nabízí silnou podporu pro šifrování, ochranu heslem, kompresi souborů a další. Je také zdarma a open-source, takže za jeho používání nemusíte platit.
Chcete-li začít používat 7-Zip, stáhněte a nainstalujte software 7-Zip pro Windows. Po instalaci můžete vytvořit nový soubor ZIP výběrem souborů a složek v Průzkumníku souborů Windows nebo na ploše, klepnutím pravým tlačítkem na vybrané soubory a stisknutím 7-Zip> Přidat do archivu.
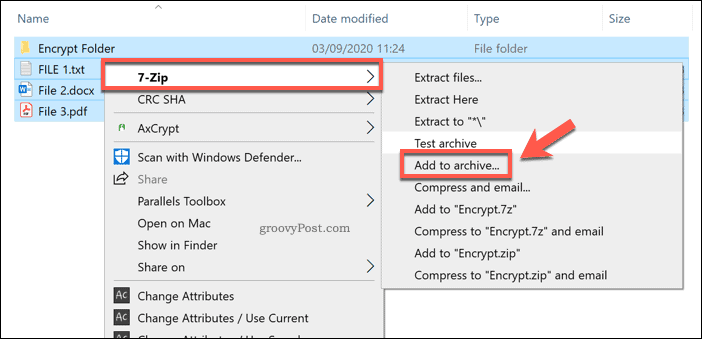
Tím se otevře Okno 7-Zip Přidat do archivu, kde si můžete přizpůsobit svůj komprimovaný soubor před vytvořením. Například pod Formát archivu, můžete vybrat standard ZIP formát souboru, ale můžete také vybrat TAR, WIM, a 7Z.
Nejlepší podporu (umožňující téměř všem zařízením jej otevřít) vyberte ZIP. Jinak vyberte 7Z, protože nabízí nejlepší možnosti komprese, šifrování souborů a další.
Pokud vyberete 7z, k otevření budou ostatní uživatelé potřebovat 7-Zip nebo jiného souborového klienta, který tyto soubory podporuje.

Můžete také použít 7-Zip k vytvoření šifrovaných souborů.
Za tímto účelem zadejte heslo pod Šifrování sekce. Ujistit se, že AES-256 je vybrán z Metoda šifrování rozevírací nabídka.
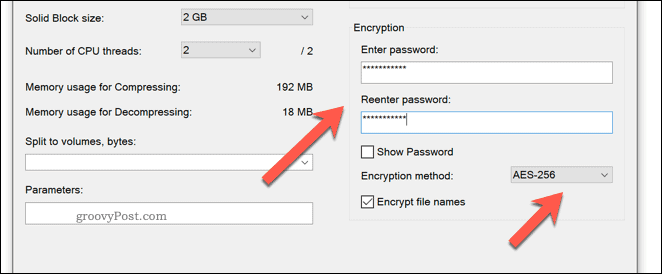
Chcete-li zmenšit velikost souboru, můžete zvýšit kompresi archivního souboru výběrem možnosti z nabídky Úroveň komprese rozevírací nabídka.
Pokud nechcete žádnou kompresi, vyberte Ukládat. Pro střední kompresi vyberte Normální. Pro maximální kompresi vyberte Ultra, ale to přidá další čas k času potřebnému ke komprimaci souboru a jeho následnému otevření.
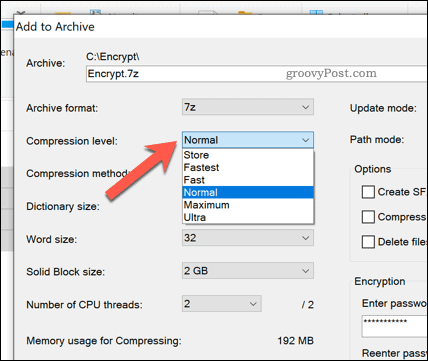
Budete také muset uvést soubor a název a vybrat, kam chcete soubor uložit. Udělejte to pomocí Archiv pole nahoře.
Až budete připraveni soubor vytvořit, stiskněte OK.
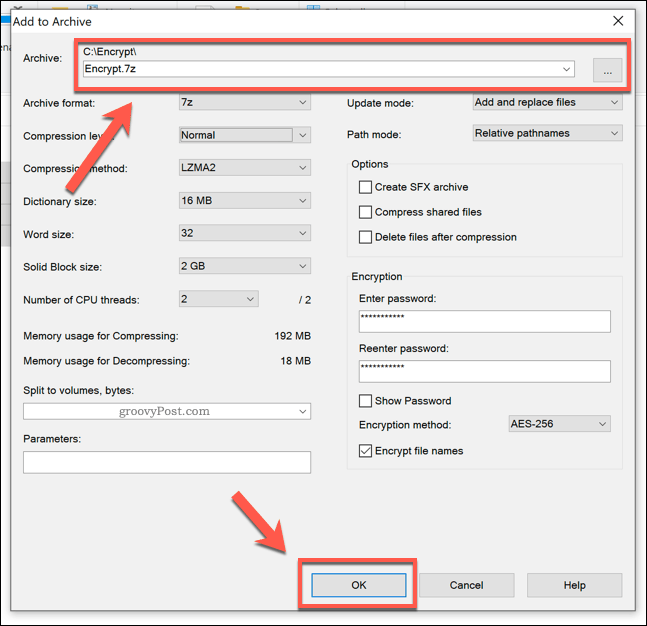
Tím se pro vás vytvoří nový archivní soubor ve formátu archivního souboru, který jste vybrali.
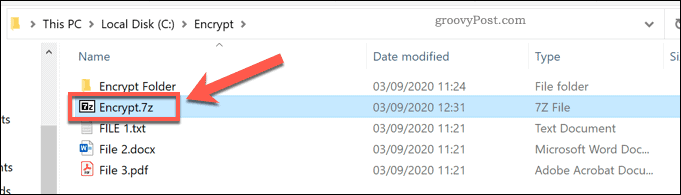
Pokud používáte 7Zformát nebo jiný dostupný formát, otevřením souboru se otevře Správce souborů 7-Zip. Pokud používáte Formát ZIP, můžete jej otevřít v Průzkumníku souborů Windows jako jakýkoli jiný soubor se zipem. Můžete jej také otevřít pomocí Správce souborů 7-Zip.
Další způsoby komprese a šifrování souborů
Pro většinu uživatelů je nejrychlejší volbou použití Průzkumníka souborů Windows k zazipování souborů a složek. Nenabízí nejlepší kompresní poměr ani šifrování, ale zvládne to a umožní vám kombinovat soubory během několika sekund.
Můžeš vytvářet složky ZIP v systému Mac stejně snadno díky vestavěné aplikaci Finder. Pro uživatele Windows existují také alternativy k 7-Zip a Průzkumníkovi souborů Windows, jako WinZIP, který standardně podporuje také šifrování a kompresi souborů.