Jak porovnat dva dokumenty Microsoft Word
Microsoft Word Hrdina Slovo / / September 10, 2020
Poslední aktualizace dne
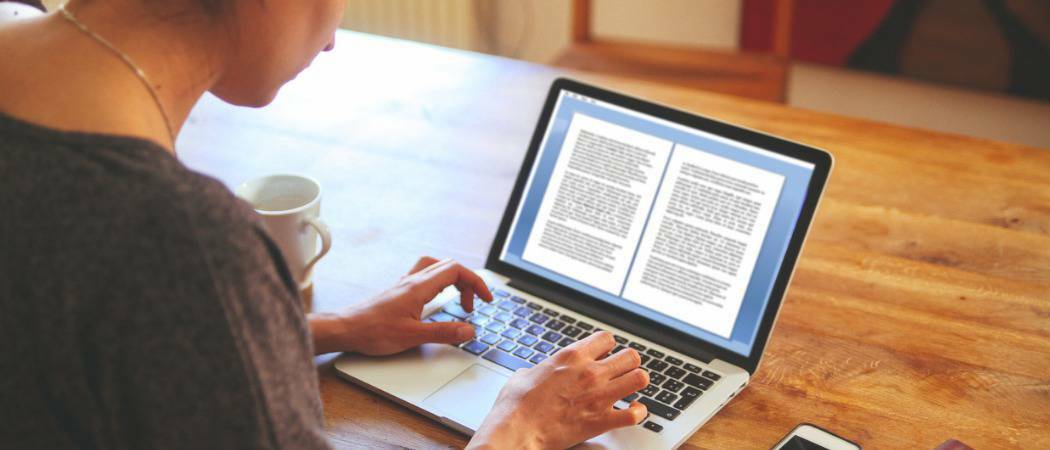
Pokud na jednom dokumentu Word pracuje více uživatelů, můžete je porovnat bok po boku. Zde je návod.
Existuje spousta důvodů, proč byste si mohli přát porovnat dva dokumenty Microsoft Word vedle sebe. Možná jste učitel a snažíte se zahlédnout studenta, který plagarizuje práci jiného studenta. Alternativně můžete pracovat na dokumentu jako součást týmu a snažit se zjistit změny, které vaši kolegové provedli.
Je to docela snadné sledovat změny v dokumentu Word, ale pokud chcete porovnávat dokumenty vedle sebe, budete muset použít integrovanou funkci porovnávání dokumentů Wordu. Zde je návod.
Porovnání dvou dokumentů Microsoft Word
Pokud máte dva podobné dokumenty Microsoft Word, můžete je porovnat pomocí nástroje pro porovnávání dokumentů. Tím se upozorní na všechny provedené změny, spojí se a umožní vám prohlížet si dva dokumenty vedle sebe.
Chcete-li to provést, otevřete Microsoft Word a stiskněte Recenze> Porovnat na pásu karet. Z Porovnat v rozevírací nabídce stiskněte tlačítko Porovnat… volba.
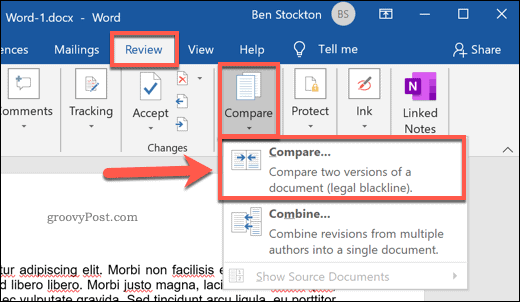
Tím se otevře Porovnat dokumenty okno. Zde budete muset vybrat dva dokumenty Microsoft Word, které chcete porovnat.
Vyberte své dva dokumenty z Původní dokument a Upravený dokument rozbalovací nabídky. Klepněte na Procházet v rozbalovacích nabídkách vyberte soubory v počítači, pokud již nejsou uvedeny.
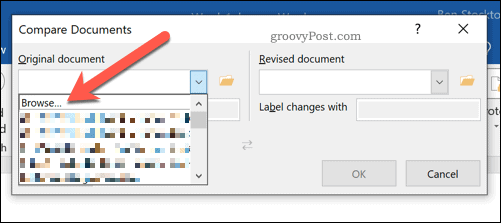
Po výběru obou dokumentů můžete určit, jak chcete změny označit. Toto bude výchozí název pro standardní úpravu dokumentu.
Pokud chcete, můžete to změnit v Štítek se mění s pole, pod Upravený dokument rozevírací nabídka.
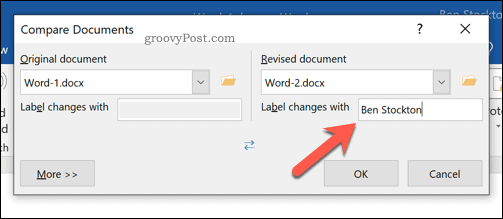
Pokročilé nastavení porovnávacího dokumentu
Word porovná vaše dokumenty s výchozím nastavením. Pokud je chcete změnit, klikněte na Více tlačítko v levém dolním rohu.
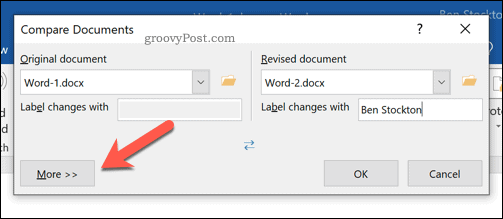
Zobrazí se různé možnosti, které můžete použít k porovnání svých dokumentů. Patří mezi ně změny formátování, další mezery, doplnění nebo odstranění textu a další.
Klepnutím na zaškrtávací políčko vedle každé možnosti srovnávacího vyhledávání povolíte nebo zakážete tato kritéria. Až budete připraveni, stiskněte OK pro zahájení porovnávání.
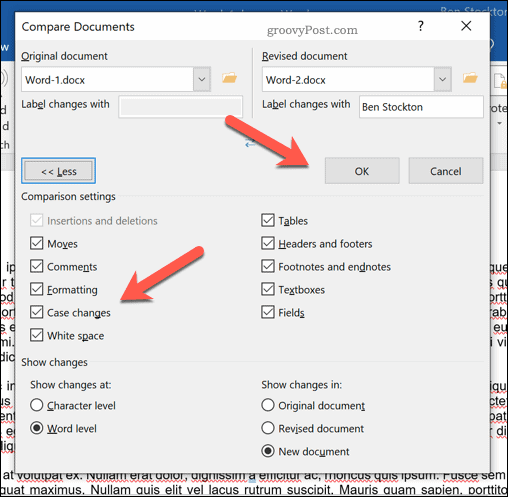
Použití přehledu Porovnání dokumentů
Otevře se nové okno, které vám umožní vidět, jak se oba dokumenty navzájem porovnávají. Seznam revizí se zobrazí na levém panelu, zatímco pravý panel vám umožní procházet a zobrazit změny každého odstavce v obou dokumentech najednou.
Ve středu dokumentu se zobrazí revidovaný nebo původní dokument, který zobrazuje všechny změny (s červenou značkou vedle každé změny). Kliknutím na kteroukoli ze změn zobrazíte odstraněný nebo změněný text s aktualizovaným textem pod ním.
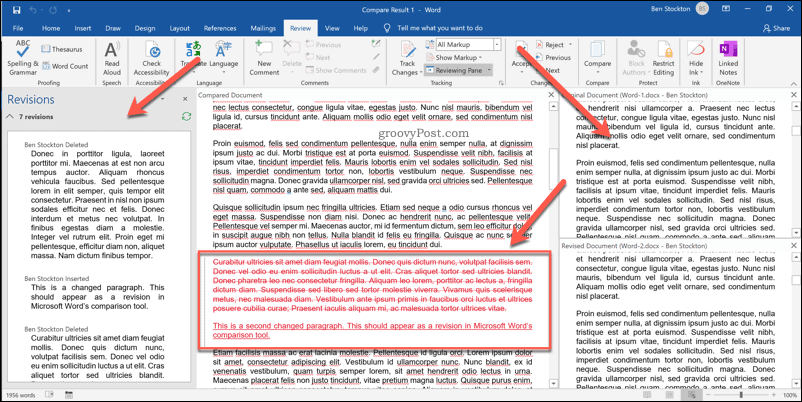
Mezi těmito pohledy můžete přepínat výběrem možnosti z Sledování rozevírací nabídka v Posouzení záložka.
Například výběr Originál zobrazí původní dokument uprostřed. Pokud se rozhodnete Jednoduché označení, budete moci zobrazit změněný text s červenou značkou, ale nikoli smazaný text. Výběr Všechny značky zobrazí odstraněný i aktualizovaný text, zatímco Žádné označení zobrazí revidovaný dokument ve středu bez značek.
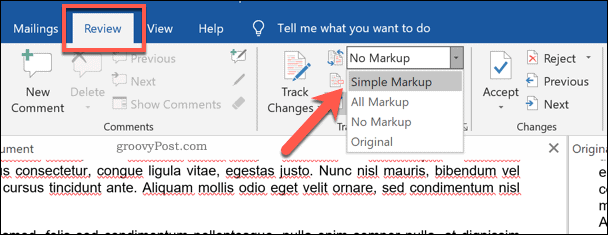
Sloučení změn dokumentu
Pokud chcete sloučit změny mezi dvěma dokumenty, můžete k tomu použít sledovací funkce Wordu. To vám umožní zkopírovat změny z revidovaného dokumentu do původního dokumentu.
Chcete-li to provést, stiskněte tlačítko šipka dolů ve spodní části Přijmout tlačítko uvedené pod Změny sekce v Posouzení záložka.
Můžete přijmout každou změnu jednotlivě (procházet je jednotlivě) nebo přijmout všechny změny najednou. V rozevírací nabídce stiskněte tlačítko Přijmout a přejít na další nebo Přijmout všechny změny možnost, v závislosti na vašich preferencích.
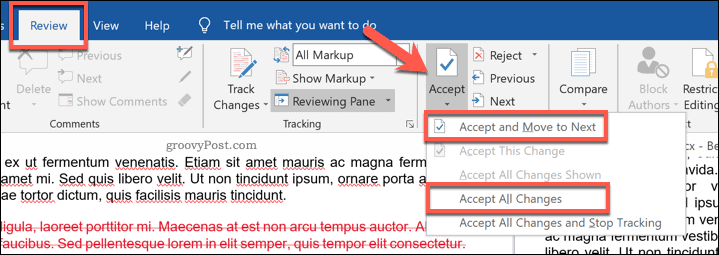
Jakmile budou změny přijaty, budete muset soubor uložit. Chcete-li to provést, stiskněte Soubor> Uložit jako.
Dokument můžete uložit jako samostatný sloučený dokument. Alternativně můžete přepsat první dokument a nahradit tak původní text, přičemž zůstane pouze kombinovaný dokument.
Lepší vytváření dokumentů v aplikaci Microsoft Word
Nejlepší způsob, jak společně pracovat na týmovém dokumentu, je použít sledování dokumentů. Pokud však porovnáte dva dokumenty Microsoft Word, budete moci změny (nebo podobnosti) rozpoznat mnohem zřetelněji.
Tato integrovaná funkce porovnání je jen jedním ze způsobů, jak vytvářet lepší dokumenty aplikace Word. Díky nim můžete číst delší dokumenty přidání obsahu, například. Pokud chcete zjistit, jak dlouho vám dokončení dokumentu trvá, můžete sledovat čas úprav ve Wordu ve vlastnostech dokumentu.
Co je osobní kapitál? Recenze 2019 včetně toho, jak je používáme ke správě peněz
Ať už s investováním začínáte poprvé nebo jste ostříleným obchodníkem, Personal Capital má pro každého něco. Zde je pohled na ...


