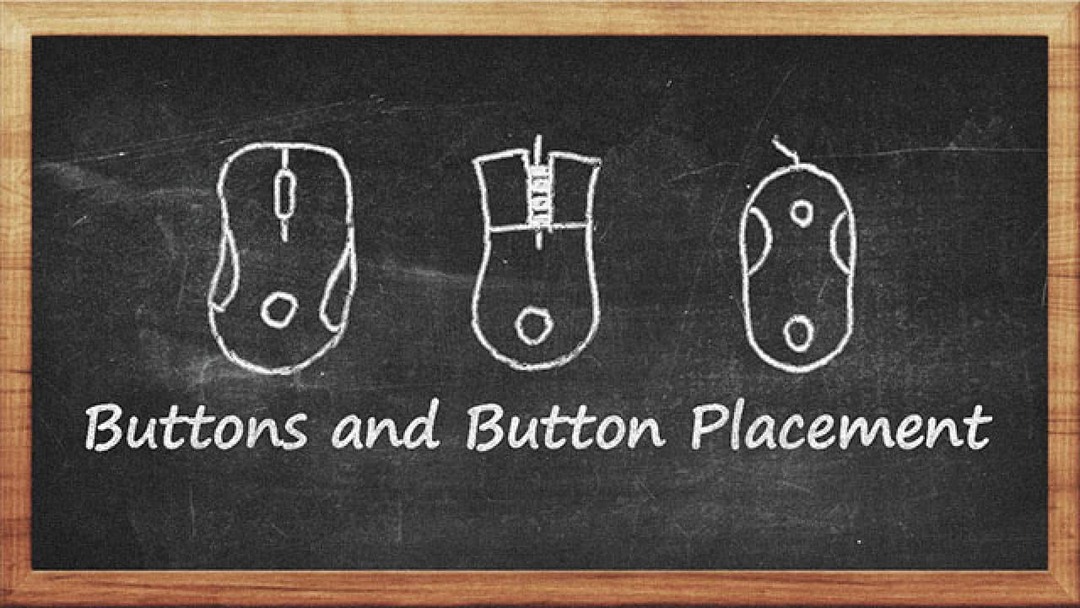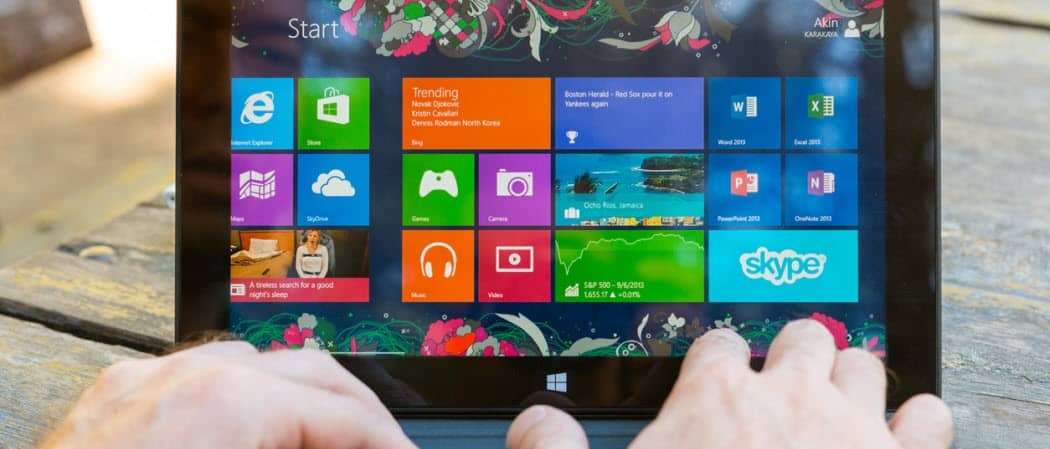Jak vytvořit šablonu Prezentací Google
Prezentace Google Google Hrdina / / September 09, 2020
Poslední aktualizace dne

Chcete-li s prezentací Prezentací Google udělat dobrý dojem, budete potřebovat dobrou šablonu. Zde je návod, jak si vytvořit svůj vlastní.
Pokud vytváříte profesionální prezentace, musíte se ujistit, že šablona, kterou používáte, je vhodná pro vaše publikum. S příliš barevnými nebo nevýraznými možnostmi je spousta nástrah, na které si musíte dát pozor.
Tvůrci prezentací, kteří používají Prezentace Google, mají naštěstí k dispozici spoustu předem připravených šablon. Pokud nemůžete najít hledaný design, můžete si vytvořit vlastní šablonu Prezentací Google. Zde je návod.
Vytváření a přizpůsobování šablon Prezentací Google
Pokud jste někdy vytvořili nebo přizpůsobili šablonu PowerPointu, seznámíte se s tím hlavní snímek. Toto je šablona, kterou vaše prezentace používá k určení výchozího písma, barevného schématu, pozadí a dalších možností formátování použitých v prezentaci.
Stejně jako PowerPoint, i Google Slides má funkci hlavního snímku a stejně jako PowerPoint ovládá rozložení, písma a další prvky prezentace. Zde také můžete přidat stávající šablonu Prezentací Google (pojmenovanou
Otevření hlavního zobrazení snímků
Chcete-li vytvořit novou šablonu Prezentací Google, musíte přepnout na hlavní zobrazení snímků. Chcete-li to provést, otevřete novou prezentaci Prezentací Google a stiskněte Zobrazit> Mistr v řádku nabídek.
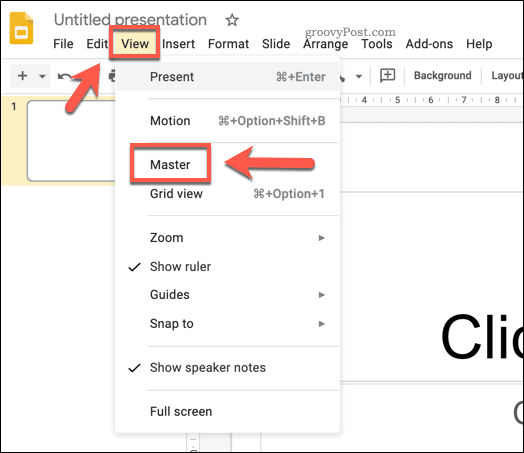
Tím se dostanete do hlavní snímek. Zobrazí se rozložení snímků a barevná schémata použitá pro výchozí šablonu Prezentací Google (pojmenovanou Jednoduché světlo).
Existující šablonu můžete vybrat z Motivy menu vpravo. Jedna z těchto přednastavených šablon by mohla být použita jako základ pro vaše nové téma, proto vyberte jednu z dostupných možností, která se na něj použije.
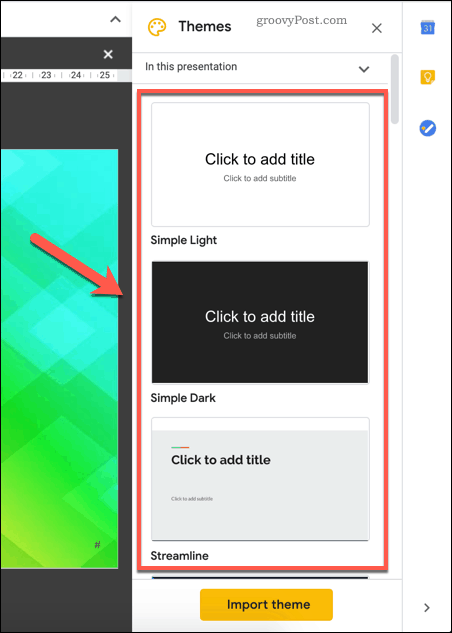
Po použití můžete ve své šabloně provést změny a poté ji uložit jako svoji vlastní.
Přejmenování šablony Prezentací Google
Chcete-li si šablonu přizpůsobit, budete ji muset přejmenovat. Chcete-li to provést, ujistěte se, že hlavní snímek je vybrána na levém panelu.
Jakmile je, stiskněte Přejmenovat tlačítko nad ním v nabídce úprav snímků.
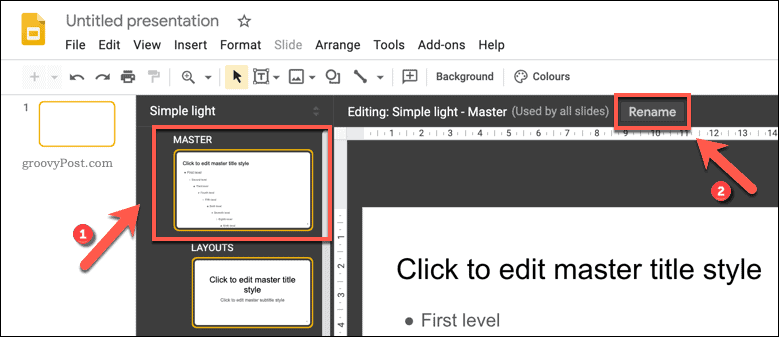
V Přejmenovat pána do pole zadejte nový název šablony. lis OK pro uložení aktualizovaného názvu šablony.
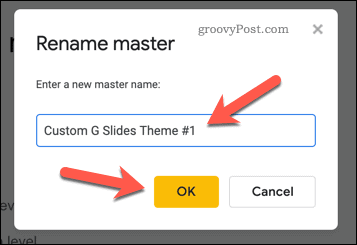
Změna stylů textu v šabloně Prezentací Google
Po přejmenování motivu můžete začít v něm provádět změny. Pod hlavním hlavním snímkem jsou uvedena různá rozložení snímků. Můžete je použít pro různé typy snímků.
Například první rozložení je titulní snímek, které obvykle použijete na začátku prezentace. Další rozložení snímků je snímek záhlaví sekce, které byste použili k rozdělení různých částí prezentace. Účel každého snímku je zobrazen vedle názvu šablony nad upravovaným snímkem.
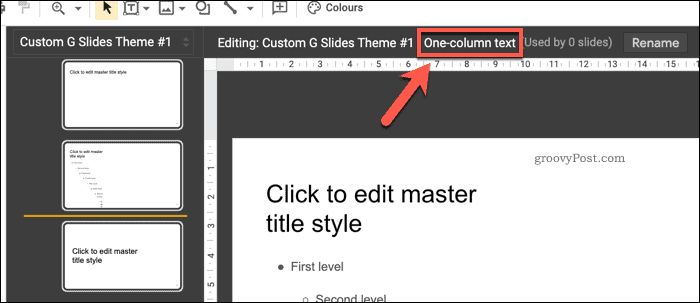
Můžete upravit umístění, písmo a barvu všech textových polí umístěných na těchto snímcích. Do rozložení snímků můžete také přidat další textová pole nebo je úplně odstranit.
Chcete-li přizpůsobit textová pole, vyberte je stisknutím a poté použijte možnosti přizpůsobení na řádku nabídek. Pomocí těchto možností můžete změnit písmo, velikost, zvýraznění, barvu a další.
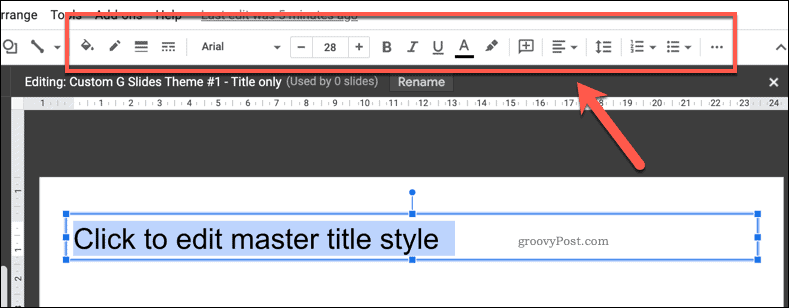
Pokud chcete použít změny na každé rozvržení (například vytvořit všechny záhlaví stejné barvy nebo zvýraznění), budete muset vybrat a provést změny hlavní snímek. Všechny zde provedené změny budou použity na každé rozložení snímků pod ním.
Přidání barvy pozadí nebo obrázků do šablony Prezentací Google
Pokud chcete změnit pozadí použité na snímku šablony, klepněte pravým tlačítkem na šablonu a poté stiskněte Změnit pozadí volba. Stejně jako u změn v textu, i v tomto případě hlavní snímek použije na každé rozložení snímku stejné pozadí.
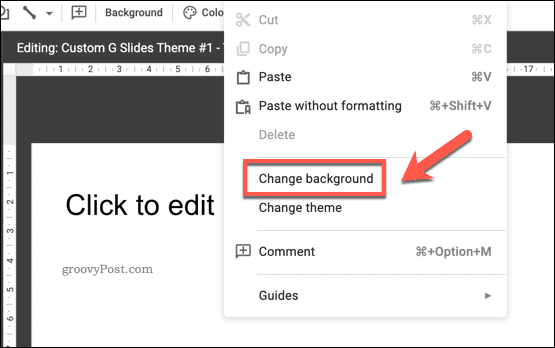
V Pozadí V poli Možnosti můžete nastavit barvu pozadí nebo vložit obrázek. Klikněte na ikonu Barva možnost vybrat přednastavenou barvu, vytvořit vlastní barvu nebo použít barevný gradiant.
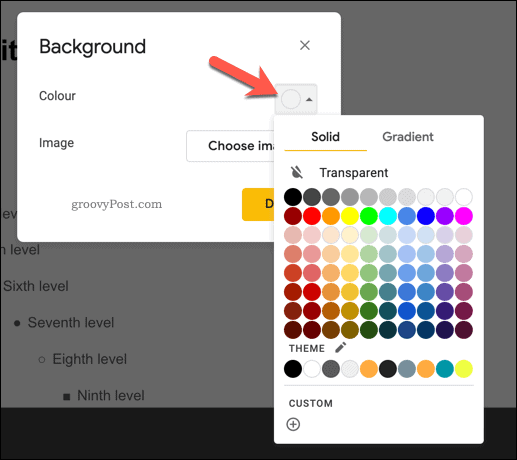
Kliknutím na Vyberte obrázek tlačítko vám umožní místo toho použít obrázek na pozadí.
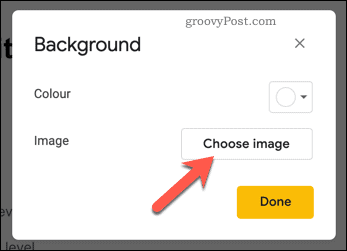
Můžete nahrát obrázek sami, vyberte obrázek ze svého Úložiště Disku Google nebo z vašeho Sbírka Fotek Google, podle adresy URL nebo pomocí fotoaparátu.
Můžete také provést vyhledávání obrázků Google a vyhledat online obrázek pozadí, který můžete použít.
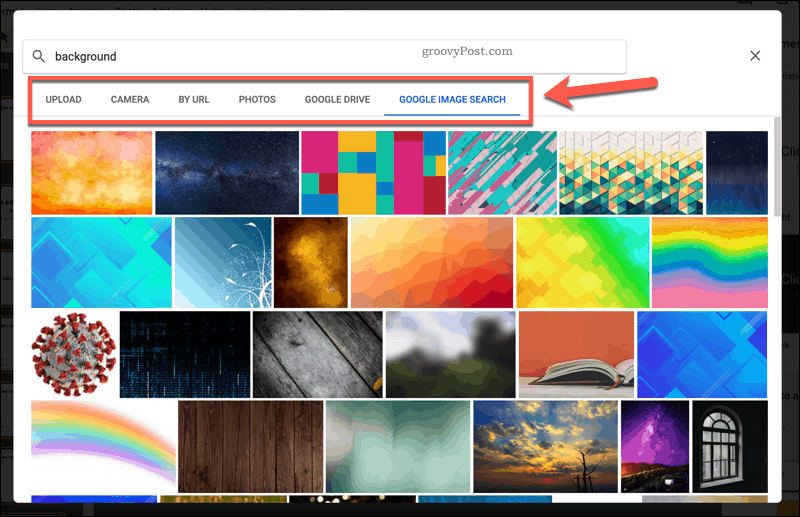
Budete moci zobrazit náhled všech změn, které jste na pozadí provedli Pozadí box.
Můžete provést další změny nebo stisknout Hotovo pro uložení pozadí, které jste vybrali.
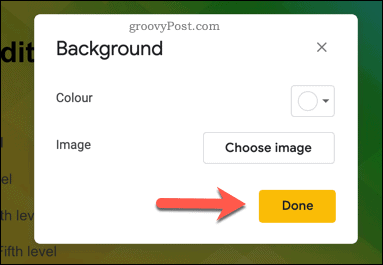
Uložení a import šablony Google Slides
Chcete-li uložit novou šablonu Prezentací Google a znovu ji použít, budete ji muset pojmenovat. Do pole pro název souboru v levém horním rohu okna Prezentace Google zadejte název své šablony.
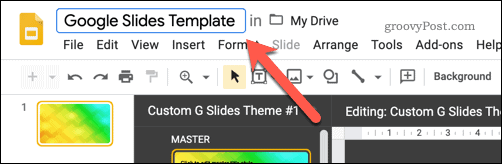
Tím se šablona uloží do úložiště Disku Google. Pokud chcete tuto šablonu importovat do jiné prezentace Google Slides, můžete tak učinit stisknutím Zobrazit> Mistr v jiné prezentaci.
V Motivy na panelu vpravo stiskněte tlačítko Importovat motiv knoflík. To vám umožní vybrat šablonu, kterou jste vytvořili.
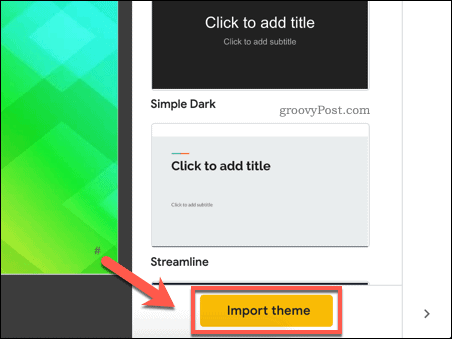
V Importovat téma V nabídce vyberte uloženou šablonu Prezentací Google a stiskněte Vybrat knoflík.
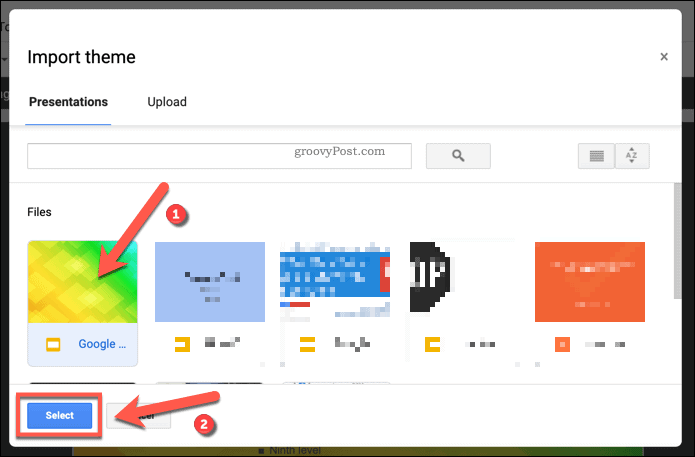
Tím se stávající šablona použitá v prezentaci Prezentací Google změní na vlastní šablonu, kterou jste vybrali.
Prezentace Google: Perfektní náhrada PowerPointu
S novou šablonou Prezentací Google připravenou k použití můžete oslnit své publikum správnou paletou barev a rozvržením. Ať už je to pro firmy nebo děti, nová šablona zaujme tu správnou poznámku, která vám pomůže představit vaše data. Prezentace Google jsou dokonalou náhradou za Microsoft PowerPoint, ale prezentaci Prezentací můžete exportovat do formátu PowerPoint, pokud potřebujete.
Mnoho funkcí aplikace PowerPoint, například schopnost smyčka PowerPoint snímků, najdete v Prezentacích. Přesně jak můžete přidat video do PowerPointu„Google Slides má zabudovanou podporu YouTube, která vám umožní snadno přidat video obsah do vaší prezentace.