Jak optimalizovat Windows 10 pro hraní her
Herní Windows 10 Windows Hrdina / / August 31, 2020
Poslední aktualizace dne

Windows 10 je skvělá herní platforma, ale stále existují věci, které můžete udělat pro její optimalizaci. Zde je návod.
Pokud to s hraním myslíte vážně, musíte to s herním počítačem s Windows 10 myslet vážně. Zatímco konzoly jako Xbox a PlayStation jsou dobré alternativy, počítač se systémem Windows 10 nabízí nejlepší funkce pro podporu hráčů, včetně herní režim DVR které vám pomohou zaznamenat vaše nejlepší bity.
Stejně jako jakýkoli dobře naolejovaný stroj však lze Windows 10 optimalizovat pomocí řady nastavení, funkcí a nástrojů, které můžete použít ke zlepšení herního zážitku. Pokud chcete optimalizovat Windows 10 pro hraní her, musíte udělat následující kroky.
Používání herního režimu v systému Windows 10
Nad jakýmkoli jiným nastavením nebo funkcí je Herní režim Windows 10 nabízí nejlepší vylepšení hry.
Když je povolen herní režim, váš počítač okamžitě aktivuje řadu vestavěných nastavení a vylepšení pro hraní. Systémové prostředky jsou znovu zaměřeny na otevřené hry, přičemž upřednostňují přístup k CPU a RAM pro všechny hry, které jsou obzvláště tvrdé.
Když hrajete hry, nemusíte aktivovat herní režim, ale musíte jej povolit ve svém Nastavení systému Windows menu první.
Chcete-li to provést, klepněte pravým tlačítkem myši na nabídku Start systému Windows a klepněte na ikonu Nastavení volba.
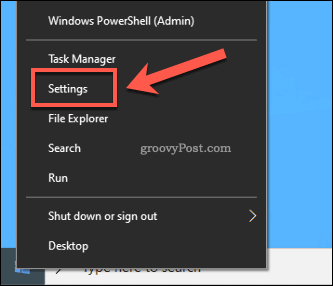
Ve vašem Nastavení systému Windows menu, stiskněte Hry> Herní režim. V Herní mód nastavení, ujistěte se, že Herní mód jezdec je povolen.
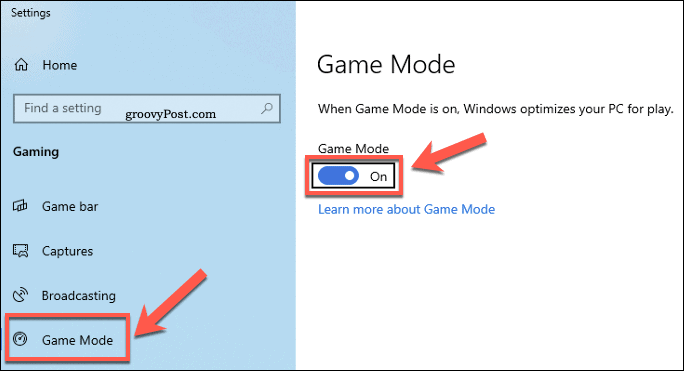
Windows nyní upřednostní vaši hru na PC. Nejedná se o zázračný lék na počítač s nízkým výkonem, ale může vám pomoci uchopit o něco vyšší snímkovou frekvenci a snížit zpoždění při hraní.
Povolení režimu napájení s maximálním výkonem
Windows se pokusí použít systémové prostředky na základě vašeho režimu napájení. Používáte-li například notebook, možná zjistíte, že systém Windows omezuje využití procesoru nebo RAM, aby se snížila spotřeba energie.
To má zajistit delší výdrž baterie, ale není to ideální, pokud jste připojeni a připraveni hrát. Naštěstí můžete změnit režim napájení v Možnosti napájení Jídelní lístek.
Chcete-li to provést, klepněte pravým tlačítkem myši na nabídku Start systému Windows a stiskněte klávesu Běh volba.
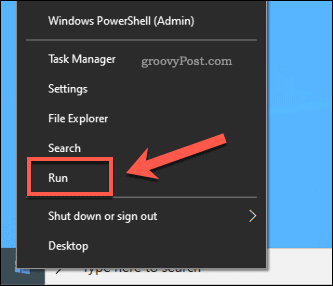
V Běh spouštěcí pole, zadejte powercfg.cpl a udeřit OK. Tím se otevře Možnosti napájení Jídelní lístek.
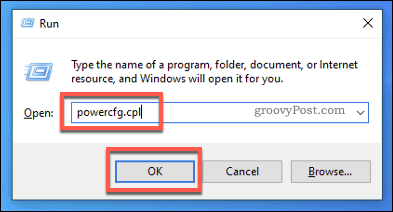
Ve vašem Možnosti napájení V nabídce se zobrazí seznam dostupných plánů napájení. Vybrat Nejvyšší výkon plán ze seznamu.
Jedná se o vysoce výkonný plán napájení navržený tak, aby zajistil maximální výkon pro hry. Žádné omezení, žádné limity.
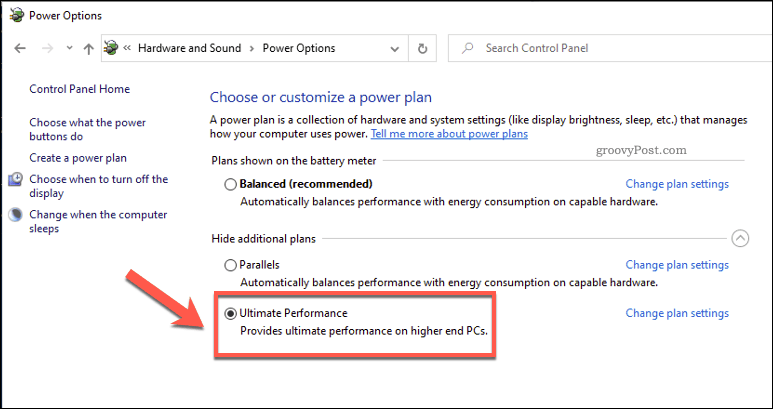
Pokud zde tento plán nevidíte, musíte jej nejprve povolit.
Chcete-li to provést, klepněte pravým tlačítkem myši na nabídku Start a vyberte příkaz Windows PowerShell (Admin) z nabídky.
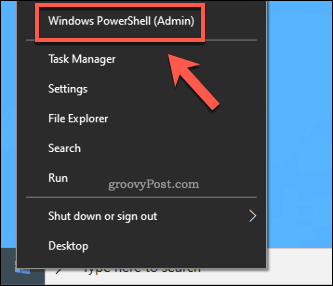
V Okno prostředí PowerShell který se otevře, napište powercfg -duplicatescheme e9a42b02-d5df-448d-aa00-03f14749eb61 před zasažením vstoupit.
Tím zajistíte, že se plán Ultimate Performance objeví ve vašem Možnosti napájení menu, což vám umožní jej povolit.

Aktualizace grafických ovladačů
Jak vám řekne každý hráč na PC, aktualizace grafického ovladače je naprosto nezbytnou součástí běžné údržby počítače. Nové ovladače přinášejí nová vylepšení i podporu pro novější hry.
Pokud hrajete hru, která je trochu pomalá, možná zjistíte, že aktualizace ovladačů problém vyřeší. Grafické ovladače budou vydávány prostřednictvím aktualizace systému Windows, ale mohou být několik měsíců zastaralé.
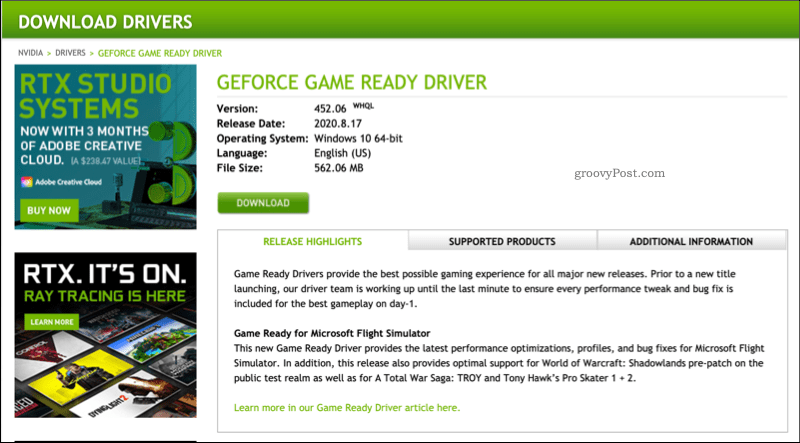
Nejnovější vydání ovladačů budete muset navštívit na webu výrobce. Můžete například hledat a stáhnout ovladače NVIDIA z webu NVIDIA.
Postupujte podle pokynů na obrazovce pro všechny nainstalované ovladače a restartujte počítač. jestli ty získejte černou obrazovku nebo podobné grafické problémy, nebojte se - můžete spusťte bezpečný režim a vrátit se zpět ke svému staršímu ovladači.
Zakázání vizuálních efektů
Windows 10 je vizuální zážitek s animacemi, stíny a dalšími efekty použitými k vytvoření přitažlivého uživatelského rozhraní.
Na vaší grafické kartě to však může být náročné, zejména pokud je vaše karta během hry pod napětím. Chcete-li z karty získat maximální energii, měli byste zvážit deaktivaci těchto efektů.
Chcete-li to provést, klepněte pravým tlačítkem myši na nabídku Start a stiskněte Běh.
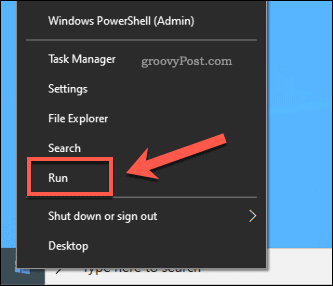
V Běh dialogové okno, zadejte výkon systému, pak stiskněte OK běžet.
Tím se spustí váš Možnosti výkonu nabídka nastavení.
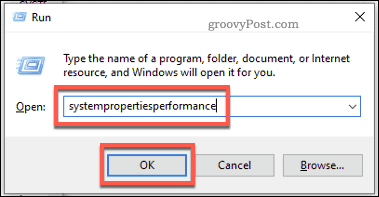
V Možnosti výkonu V okně můžete jednotlivé vizuální efekty deaktivovat výběrem Zvyk a zrušení zaškrtnutí každého efektu.
Případně vyberte Upravte pro nejlepší výkon volba. Tím deaktivujete několik vizuálních efektů s vyšší intenzitou, což vám umožní bezpečně zvýšit váš grafický výkon.
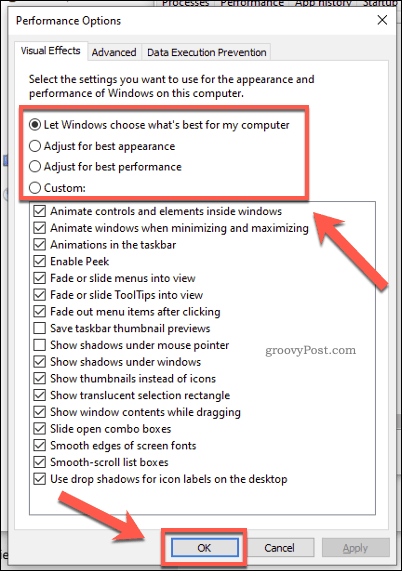
Až budete šťastní, stiskněte OK.
Vaše vizuální efekty budou aktualizovány, což vám umožní (potenciálně) hrát s menší námahou na vaši grafickou kartu.
Zvýšení nastavení sítě
Pokud chcete optimalizovat své online hraní pro více hráčů, možná budete muset nejprve vylepšit nastavení sítě.
Existuje několik způsobů, jak toho dosáhnout. Nejprve, pokud to s latencí myslíte vážně, budete muset přepnout na kabelové připojení nebo na velmi dobrou WiFi síť s malým rušením. Tím zajistíte, že z vašeho připojení k internetu dostanete maximum.
Za druhé, budete se chtít ujistit, že vás neovlivňují žádné zbytečné požadavky na vaše připojení. Například ujistěte se, že stahujete aktualizace her pouze tehdy, když nehrajete. Můžete také chtít zvyšte rychlost stahování Steam dostat se do hry rychleji.
Nakonec můžete nastavení systému Windows vyladit a deaktivovat Nagleův algoritmus. Jedná se o metodu efektivity používanou systémem Windows 10 ke kombinování datových paketů při jejich odesílání v síti.
To však může zvýšit latenci. Vyšší ping může mít vliv na vaši hru, takže ji budete chtít zakázat úpravou Registr Windows. Chcete-li začít, klepněte pravým tlačítkem myši na nabídku Start a stiskněte Běh.
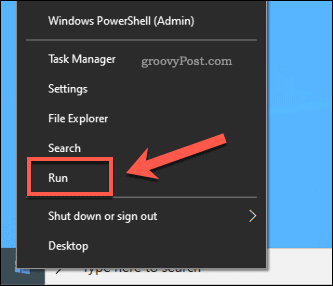
V Běh pole, typ regedit, pak stiskněte OK. Tím se spustí Editor registru.
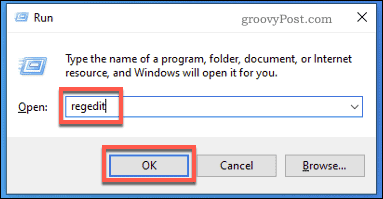
V Registr Windows okno, použijte postranní nabídku k vyhledání HKEY_LOCAL_MACHINE\ SYSTEM \ CurrentControlSet \ Services \ Tcpip \ Parameters \ Interfaces složku.
Zde uvidíte řadu podsložek. Prohlédněte si každou a najděte Hodnota DhcpIPAddress která odpovídá vaší IP adrese.
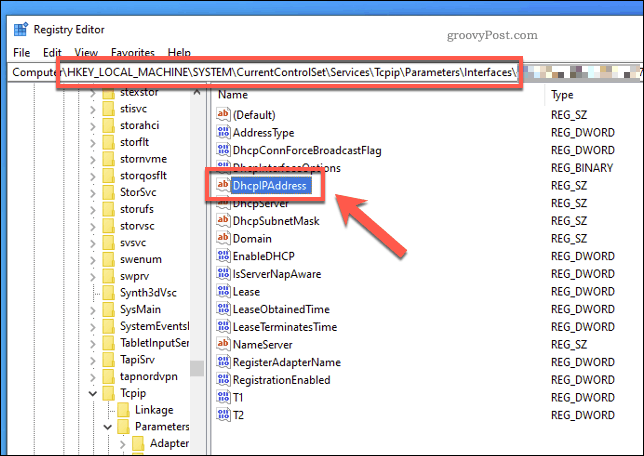
Jakmile najdete správnou složku s vaší IP adresou jako DhcpIPAddress value, klepněte pravým tlačítkem myši na prázdné místo uvnitř bočního pohledu vpravo a poté vyberte Nová> DWORD (32bitová) hodnota volba.

Vytvořte položku s názvem TcpAckFrequency. Poklepejte na položku, kterou chcete upravit, a přidělte jí hodnotu 1 před kliknutím OK.

Opakujte tyto kroky a vytvořte druhou položku s názvem TCPNoDelay s hodnotou 1.
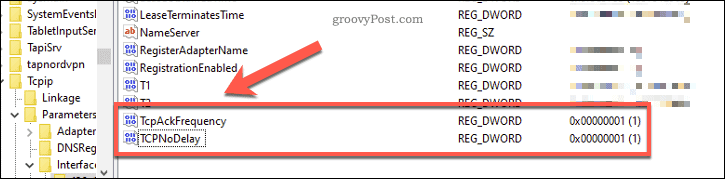
Zavřete Editor registru a po dokončení restartujte počítač. Nagleův algoritmus bude v tomto okamžiku deaktivován a měl by zajistit vyšší latenci pro postupování online her vpřed.
Lepší hraní na Windows 10
Díky užší integraci Xboxu se Windows stala ještě lepší platformou pro hraní her. Nejde jen o počítačové hry se schopností hrajte na svém počítači hry Xbox Onedíky streamování her na Xbox.
Pokud si nejste jisti jakou hru hrát, nebojte se - na výběr je obrovský výběr her, od běžných her, jako je Minecraft, až po složité střílečky, jako je Call of Duty. Dalo by se dokonce nainstalovat staré hry pro Windows, jako je Solitaire aby vás zaměstnával.


