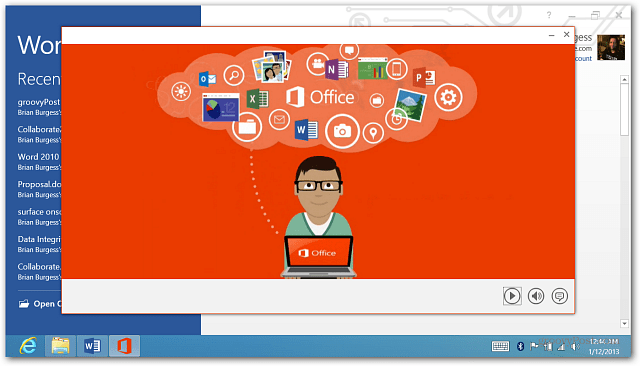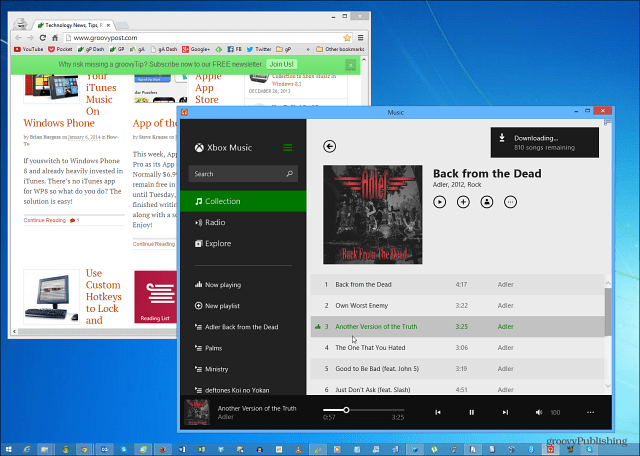Jak Miracast pracuje v systému Windows 10 a přenáší obsah na jiný počítač
Miracast Streamování Hrdina Řezání šňůry / / August 28, 2020
Poslední aktualizace dne

Zde se dozvíte, jaká zařízení podporují technologii Miracast, jak zajistit, aby všechny vaše ovladače byly aktualizovány a jak používat Miracast k promítání do různých zařízení.
Miracast je protokol bezdrátového zrcadlení obrazovky původně vyvinutý společností WiFi Alliance. Poprvé byl integrován do Windows 8.1 společností Microsoft. V těchto dnech, pokud vlastníte počítač se systémem Windows 10, je pravděpodobné, že promítání obrazovky Miracast je ve výchozím nastavení zabudováno přímo do systému.
Miracast je v podstatě jako mít kabel HDMI, který funguje, aniž by bylo nutné, aby každé zařízení bylo připojeno k síti WiFi. Pokud jsou však obě zařízení ve stejné síti WiFi, bude zařízení Miracast toto využívat pro větší spolehlivost.
Přestože je Miracast na většině počítačů standardem, neznamená to, že není nutné žádné nastavení ani konfigurace. Ovladače Miracast jsou často aktualizovány. Před použitím projekce obrazovky byste se měli nejprve ujistit, že máte nejnovější ovladače.
V tomto článku se dozvíte, jaká zařízení podporují technologii Miracast, jak zajistit, aby všechny ovladače byly aktualizovány, a jak pomocí Miracast promítat do různých zařízení.
Co je Miracast?
Aplikace Miracast vám umožní duplikovat nebo rozšířit plochu na jiné zobrazovací zařízení. Podporuje video v kvalitě HD 1080P a bude také odesílat prostorový zvuk 5.1, jako by jste připojili kabel HDMI z počítače.
Mysli na Miracast jako na jinou bezdrátovou technologii jako Bluetooth nebo WiFi. Proto to funguje, i když nejste připojeni k síti Wi-Fi. Místo toho používá protokol WiFi Direct. To znamená, že pokud obě zařízení (počítač i zobrazovací zařízení) mohou komunikovat přes WiFi a podporovat Miracast, můžete svou plochu rozšířit.
Zařízení podporující Miracast
Od svého prvního vydání Miracast podporuje více zařízení než kdykoli předtím. Následující zařízení podporují Miracast, buď jako vysílač (PC nebo mobilní zařízení) nebo přijímač (displej).
- Počítače se systémem Windows 10
- Mnoho linuxových distribucí
- Zařízení Android se systémem Android 4.2 nebo novějším
- Většina chytrých televizorů
- Bezdrátové monitory
- Televizní zařízení Roku
- Amazon Fire TV
Pokud doufáte, že se zařízení Miracast v systému Windows 10 použije k zrcadlení zařízení Chromecast, máte smůlu. Nebudete také moci použít AirPlay ze zařízení iOS nebo macOS k promítání do zařízení podporujícího Miracast. Zařízení bude muset také zahrnovat podporu AirPlay.
Důvodem je to, že Chromecast i AirPlay jsou technologie, které soutěží s Miracastem. Stejně jako v případě konkurence na trhu s technologiemi najdete určitá značková zařízení, abyste se vyhnuli podpoře konkurenčních technologií.
Připravte zařízení na Miracast
Když Miracast poprvé vyšel, technologie nebyla zcela spolehlivá. Připojení by klesla nebo by se kvalita zobrazení lišila. To v těchto dnech není pravda. Jedinou nevýhodou aplikace Miracast je, že jelikož používá bezdrátové připojení, může dojít k mírnému zpoždění mezi pohybem myši a pohybem kurzoru na obrazovce.
Než začnete používat aplikaci Miracast, je dobré se ujistit, že vaše zařízení obsahuje nejnovější ovladače Miracast.
Aktualizujte aplikaci Miracast v systému Windows 10
Aktualizací ovladačů Miracast můžete zajistit, že v počítači se systémem Windows 10 budete mít nejnovější ovladače Miracast. Udělat toto:
1. Nejprve se připojte k zařízení podporujícímu Miracast. Vybrat Centrum akcí z pravé strany hlavního panelu (ikona komentáře). Vybrat Připojit z další nabídky. Nakonec vyberte kterékoli ze zobrazovacích zařízení zobrazených zde. K tomu budete potřebovat zařízení podporující Miracast, ke kterému se můžete připojit.
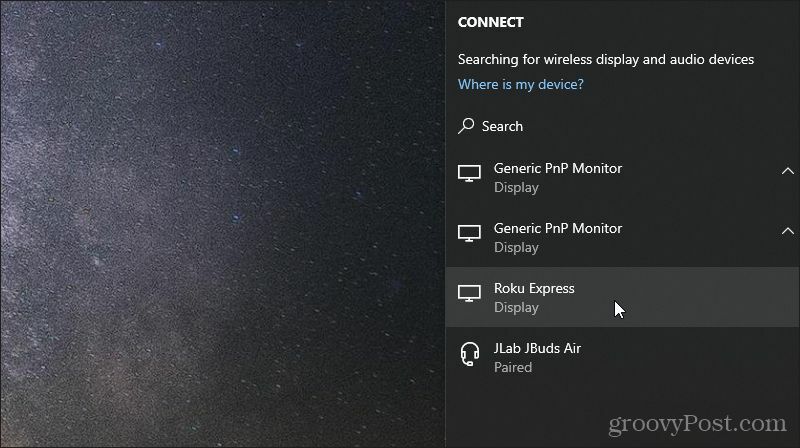
2. Klepněte pravým tlačítkem myši na nabídku Start a vyberte příkaz Správce zařízení.
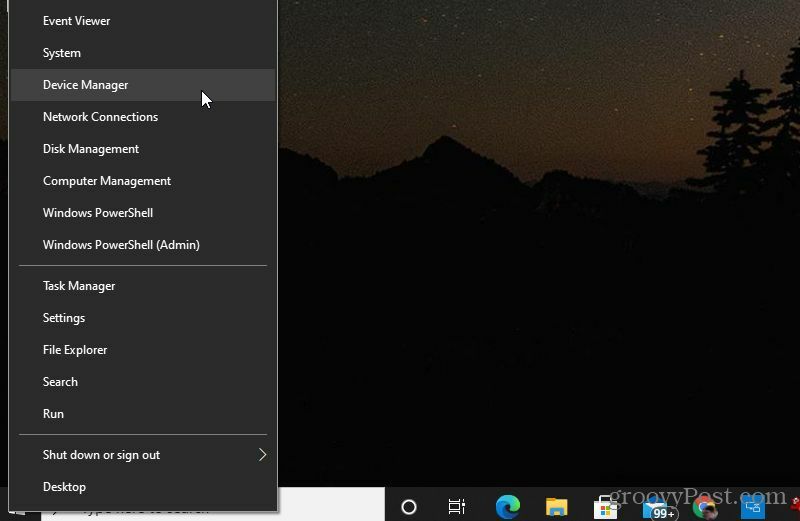
3. Po otevření Správce zařízení přejděte dolů na zobrazovací zařízení Miracast a rozbalte tuto položku. Klepněte pravým tlačítkem myši na zobrazené zařízení a vyberte Aktualizujte ovladač.
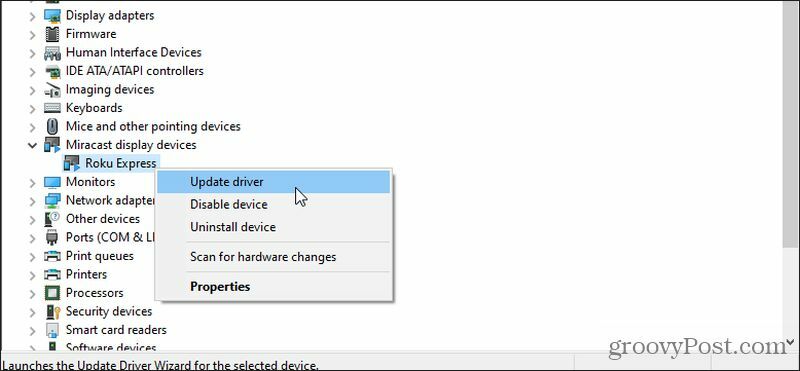
4. V zobrazeném okně vyberte možnost Vyhledávejte automaticky aktualizovaný software ovladače.

Pokud jsou k dispozici novější ovladače, než jaké jsou aktuálně nainstalovány, společnost Microsoft načte novější ovladače z webu a nainstaluje ovladače do vašeho systému. Pokud již máte nejnovější ovladače, zobrazí se upozornění, které vám to říká.
Aktualizujte aplikaci Miracast v systému Android
Pokud máte telefon Samsung se systémem Android, použijete přiloženou aplikaci SmartThings, která je v zařízení předinstalovaná. Pro další telefony s Androidem budete používat Obsazení obrazovky Vlastnosti.
Abyste se ujistili, že máte v zařízení Samsung nejnovější ovladače Miracast, musíte aktualizujte aplikaci SmartThings z Obchodu Google Play.
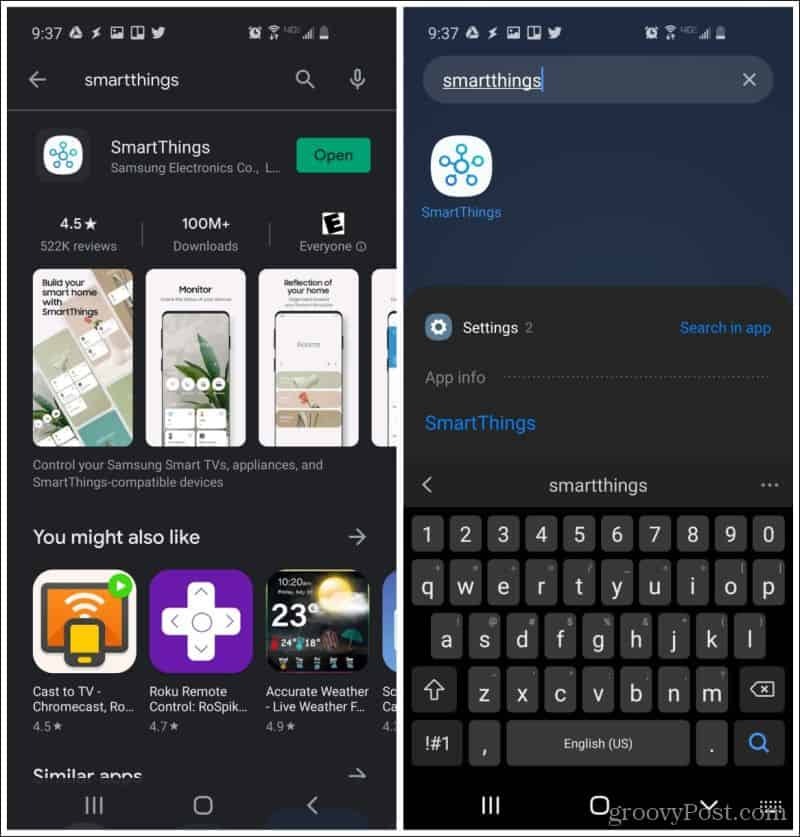
Pokud navštívíte aplikaci v obchodě s aplikacemi a zelené tlačítko zobrazí spíše „Otevřít“ než „Aktualizovat“, máte k dispozici nejnovější verzi aplikace.
Na jiných zařízeních se systémem Android se stačí ujistit, že váš telefon Android má všechny nejnovější aktualizace systému. Udělat toto:
Otevřete nabídku Nastavení. Zde se může zobrazit možnost Aktualizace systému. V závislosti na vaší verzi Androidu to může být v nabídce About Phone. Hledejte pouze aktualizace.
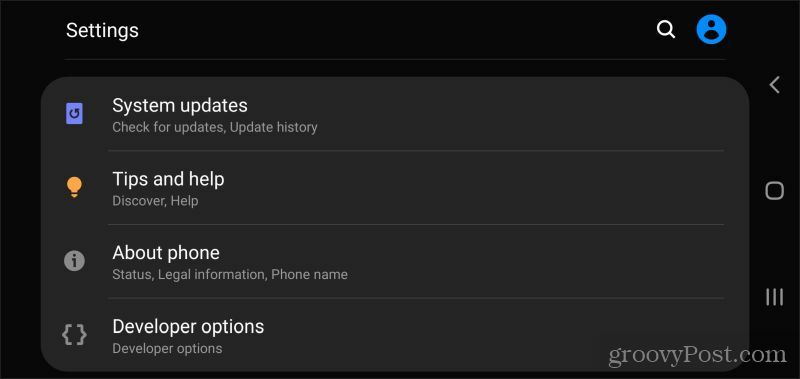
Jakmile víte, že máte v zařízení nainstalován nejnovější ovladačový software Miracast, můžete jej začít používat.
Zrcadlení displeje pomocí aplikace Miracast
Jak jste viděli v první části tohoto článku, zrcadlení obrazovky systému Windows 10 pomocí aplikace Miracast je velmi jednoduché. Stačí vybrat Centrum akcí na pravé straně hlavního panelu vyberte Připojit a vyberte kterékoli ze zobrazovacích zařízení zobrazených zde.
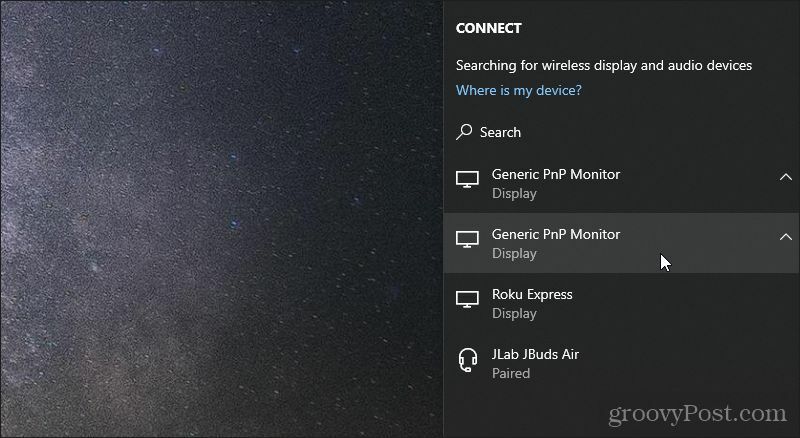
Toto monitorovací nebo zobrazovací zařízení bude používat jako rozšířený monitor pro vaše PC.
Chcete-li to provést pomocí telefonu Android, je to stejně jednoduché. Na zařízení Samsung:
- Spusťte aplikaci SmartThings
- Klepněte na ikonu + symbol na hlavní obrazovce
- Klepněte na přístroj v horní části seznamu
- Klepněte na Skenovat v okolí v horní části další obrazovky
- Vyberte zařízení ze seznamu, do kterého chcete zrcadlit obrazovku
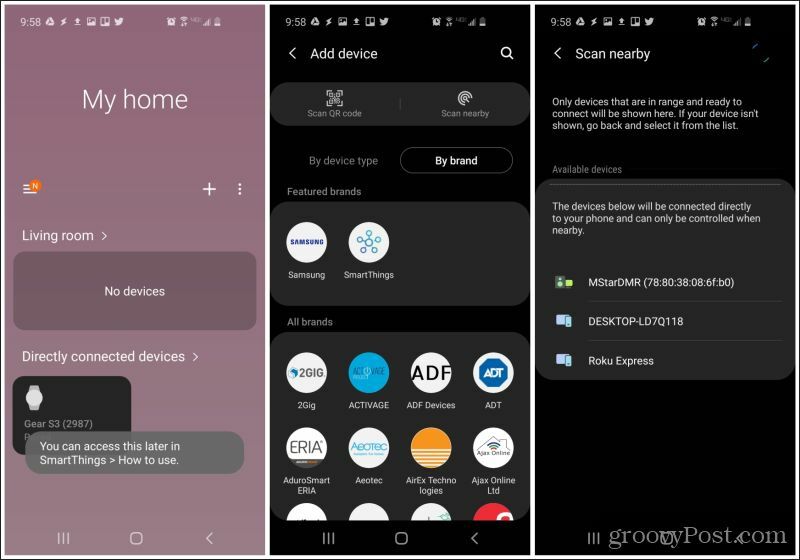
Jakmile vyberete zařízení, vaše obrazovka Android se zrcadlí na zvoleném zobrazovacím zařízení.
Zrcadlení obrazovky na jiné počítače
Jedním z nejchladnějších způsobů použití aplikace Miracast je použití jiného počítače jako rozšířeného zobrazovacího zařízení. Možná jste si v seznamu zařízení Android všimli výše, že stolní počítač se objevil jako možnost zobrazovacího zařízení.
Toto je ve skutečnosti počítač se systémem Windows 10, který podporuje technologii Miracast. Pokud chcete promítat do jiného počítače z počítače se systémem Windows 10, přístup je jen nepatrně odlišný.
Nejprve musíte nastavit počítač se systémem Windows 10, do kterého chcete promítat.
- Vybrat Centrum akcí z pravé strany hlavního panelu
- Vybrat Projekt (namísto připojení) z další nabídky
- Vybrat Připojte se k bezdrátovému displeji v dolní části seznamu
- Vybrat Promítání do tohoto PC v dolní části seznamu
Otevře se okno, ve kterém můžete nakonfigurovat, jak chcete povolit jiným zařízením promítání do počítače.
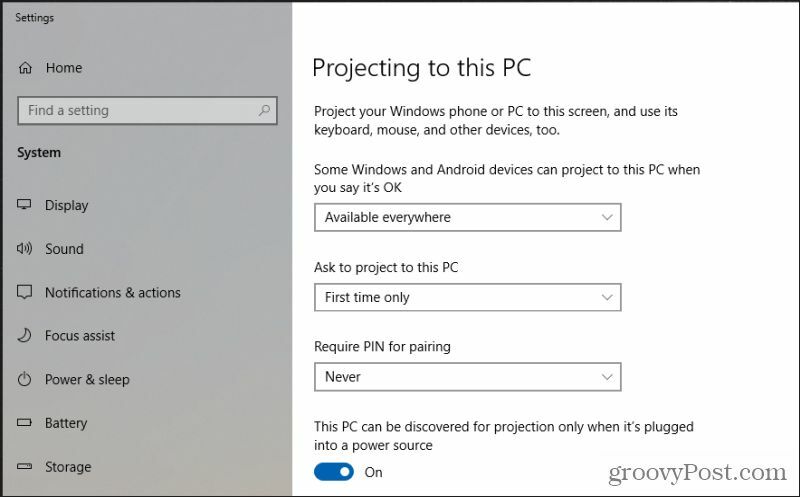
Jakmile to nakonfigurujete tak, jak chcete, můžete okno zavřít a vybraná nastavení zůstanou aktivní.
Nyní promítejte obrazovku z jednoho počítače se systémem Windows 10 do druhého:
- Vybrat Centrum akcí z pravé strany hlavního panelu
- Vybrat Projekt (namísto připojení) z další nabídky
- Vybrat Připojte se k bezdrátovému displeji v dolní části seznamu
- Vyberte počítač, do kterého chcete promítat obrazovku
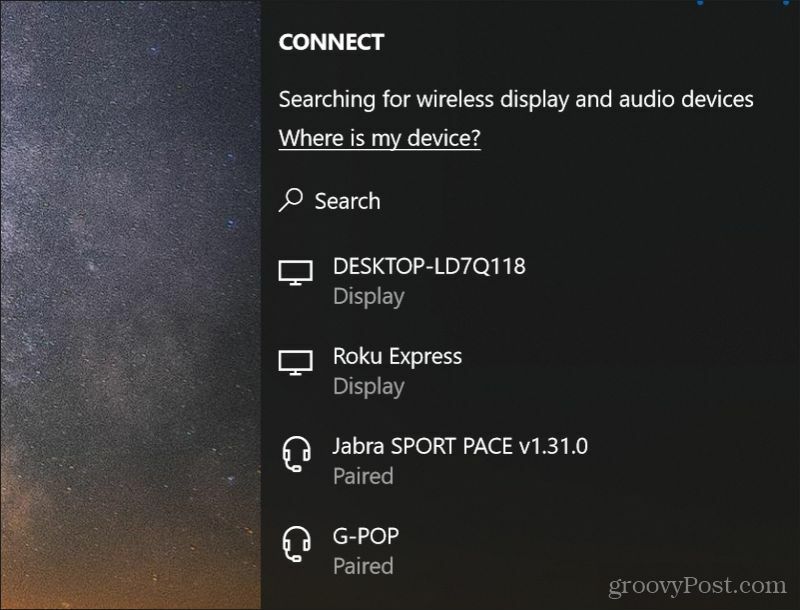
Jakmile vyberete druhý počítač se systémem Windows 10, stane se tento počítač pouze dalším rozšířeným monitorem pro počítač se systémem Windows, ze kterého promítáte.
To může být velmi užitečné pro spoustu věcí, jako například ukázat někomu na druhém počítači, jak něco udělat, sledovat společně streamovaný film a mnoho dalšího. To je druh opačné dálkové ovládání počítače se systémem Windows 10.
Co je osobní kapitál? Recenze 2019 včetně toho, jak je používáme ke správě peněz
Ať už začínáte investováním nebo jste zkušeným obchodníkem, Personal Capital má pro každého něco. Zde je pohled na ...