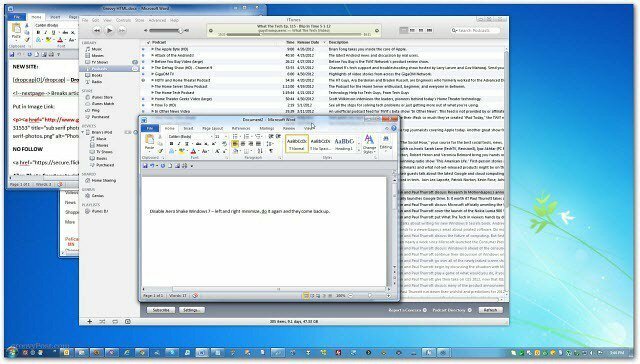Jak používat WeMo Plugs s Google Home
Domovská Stránka Google Google Hrdina / / August 26, 2020
Poslední aktualizace dne

Existují dva způsoby, jak používat pluginy WeMo se službou Google Home. Prvním z nich je použití Google Assistant. Druhým je konfigurace automatizace WeMo a Google Assistant pomocí IFTTT.
Zástrčky WeMo jsou některé z nejdostupnějších inteligentní domácí zařízení na trhu. Jsou oblíbené, protože na rozdíl od žárovek Philips Hue nebo jiných inteligentních domácích produktů nevyžadují k připojení k síti Wi-Fi centrální rozbočovač.
Protože aplikace Google Home nezobrazuje WeMo jako podporovanou značku v rámci Smart Plugs, mnoho lidí si myslí, že pluginy WeMo nemůžete používat s Google Home. To ve skutečnosti není pravda.
S domovskou stránkou Google můžete používat pluginy WeMo dvěma způsoby. Prvním z nich je připojení pomocí služby Google Assistant. Druhým je konfigurace WeMo a Google Assistant automatizace pomocí IFTTT.
Jak nastavit nový WeMo Plug
Než začnete s ovládáním vašeho konektoru WeMo pomocí Google Home, musíte se připojit k vaší síti. Nastavení je bohužel u zařízení WeMo poněkud obtížné.
Pečlivě postupujte podle níže uvedených kroků a svůj WeMo plug-in budete ovládat pomocí Google Home v žádném okamžiku.
1. Podržte malé resetovací tlačítko na konektoru WeMo a zapojte jej do zdi. Nenechte se pustit, dokud nezačne blikat žlutá kontrolka WiFi.
2. Spusťte WeMo aplikace na vašem Androidu (je to také k dispozici pro iOS) a vyberte Přidejte nové Wemo.
3. Vyberte ze seznamu zařízení svůj konektor WeMo a potom klepněte na zařízení WeMo, které je aplikace označena jako nablízku.
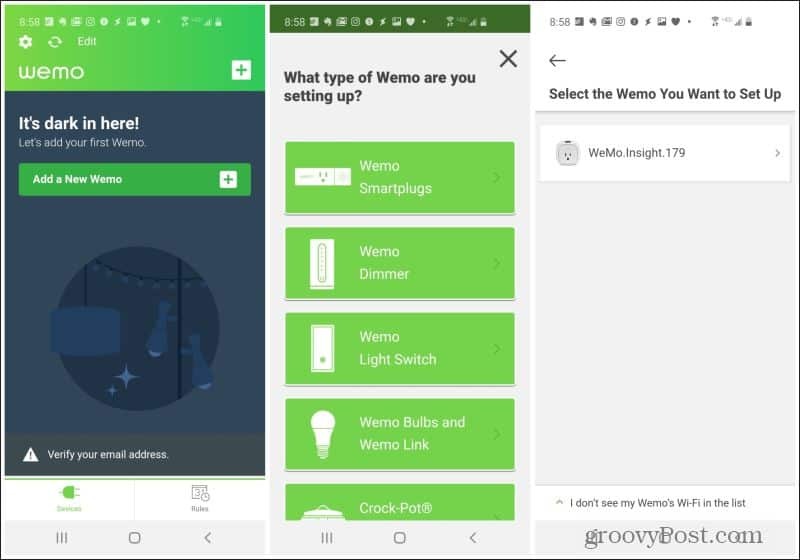
4. Aplikace přepne připojení Wi-Fi v telefonu k místnímu signálu WeMo WiFi, připojí se k WeMo a zahájí proces nastavení.
5. Jakmile vás aplikace požádá o nastavení názvu konektoru WeMo, proces nastavení je téměř dokončen. Pojmenujte jej a klepněte na další.
6. Po dokončení posledního instalačního procesu se na hlavní stránce aplikace zobrazí nový konektor WeMo.
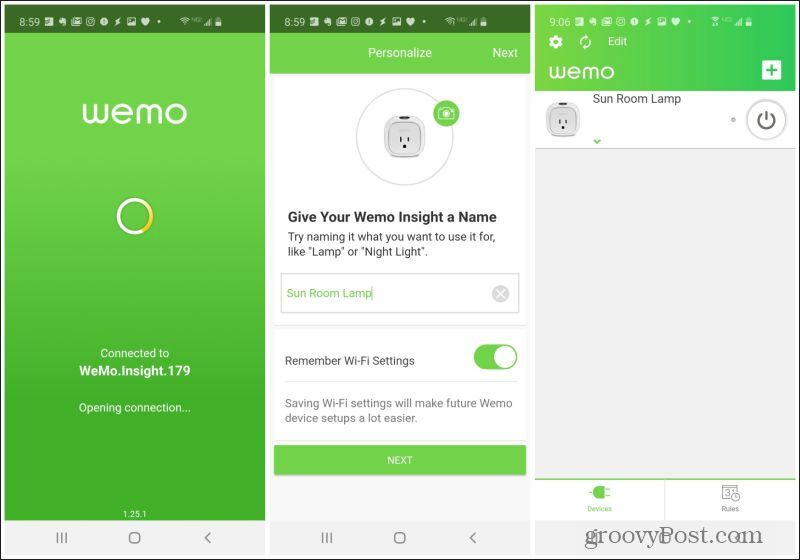
Tento proces může znít jednoduše, ale zdá se, že pár kroků je zavěšeno. Například aplikace může mít potíže s přechodem na zařízení Wi-Fi zařízení WeMo. Nebo se může snažit načíst nastavení domácí sítě WiFi. Jen opakujte výše uvedený postup a nakonec by mělo vaše nové zařízení WeMo úspěšně přidat do seznamu.
Používejte WeMo Plugs s Google Home
Pluginy WeMo technicky nefungují přímo s aplikací Google Home. Pracují však s Asistentem Google. A protože je Assistant integrován do služby Google Home, můžete ve skutečnosti používat pluginy WeMo se svým domovským rozbočovačem Google nebo mini zařízeními.
Udělat toto:
1. Spusťte aplikaci WeMo, vyberte Můj účet, a vyberte Připojte se k našim inteligentním domácím partnerům.
2. V seznamu partnerských aplikací vyberte možnost Asistent Google.
3. Tím se ve vašem telefonu otevře aplikace Google Assistant. V aplikaci. Klepněte na svou profilovou fotografii v pravém horním rohu a vyberte Nastavení.
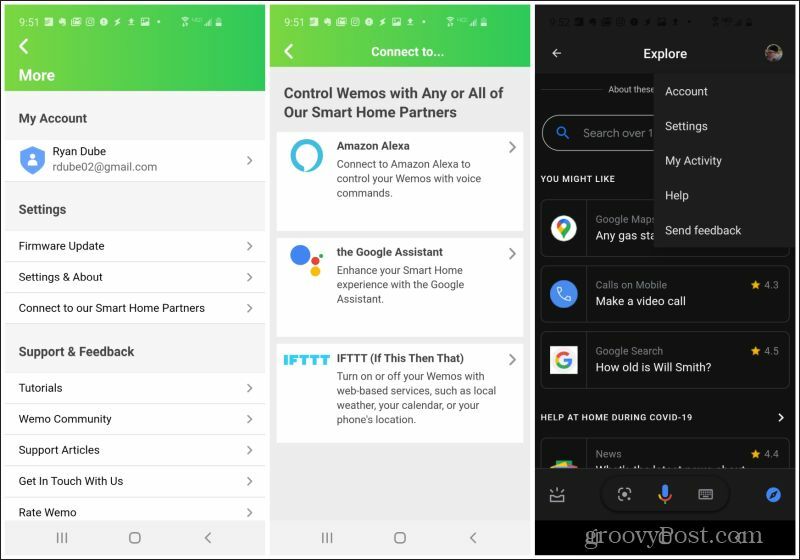
4. Vybrat Asistent v horní nabídce. Vybrat WeMo pod propojenými službami nebo pod Přidat nový. Nakonec vyberte Znovu připojit účet nebo Připojte účet (v závislosti na tom, zda jste již někdy propojili účet WeMo).
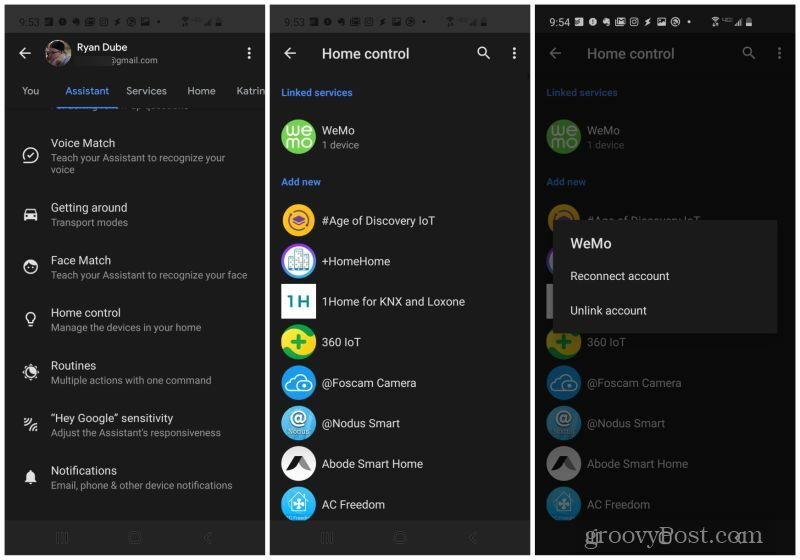
5. Zobrazí se vyskakovací okno umožňující Google Assistantovi přístup k vašemu účtu WeMo. Vybrat Povolit přístup.
6. Budete muset klepnout na zařízení a přiřadit jej k jedné z místností ve svém domovském účtu Google.
7. Jakmile to uděláte, můžete klepnout na Domov z hlavní nabídky a uvidíte novou zásuvku WeMo uvedenou v jedné z vašich domovských místností Google.
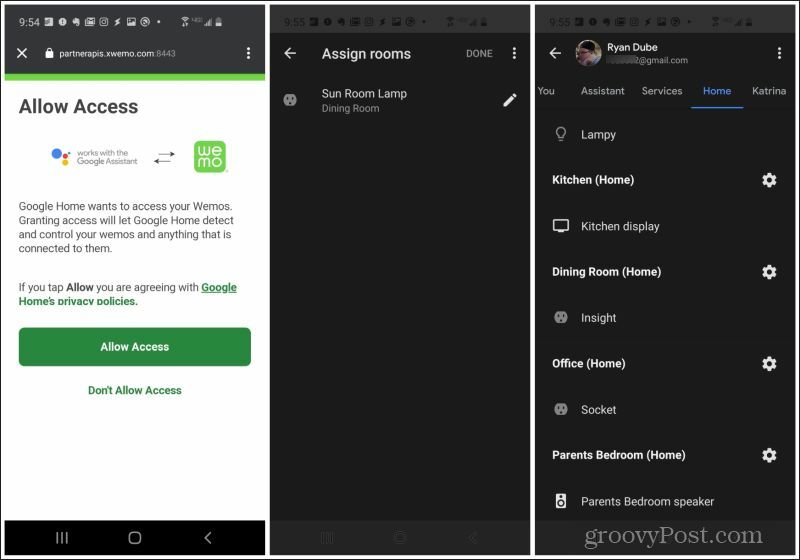
Pro přidání zařízení do místnosti Google Home jste v podstatě použili odkaz Google Assistant na své zařízení WeMo. Nyní můžete ve svém smartphonu spustit aplikaci Google Home a na hlavní stránce této místnosti se zobrazí zástrčka WeMo.
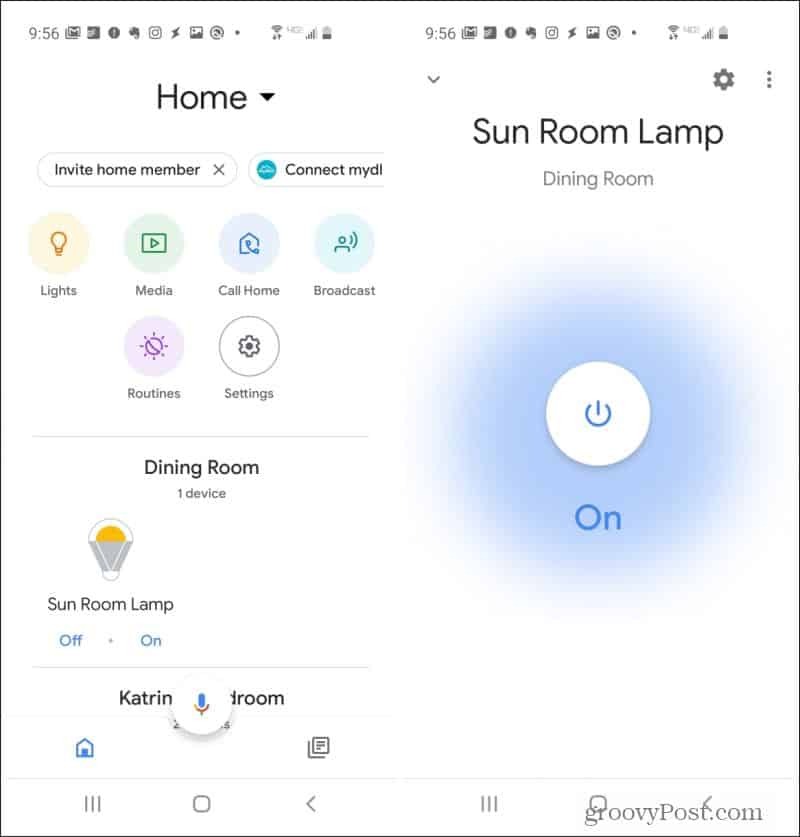
Funguje to, i když vám aplikace Domovská stránka Google nedovolí přidat zásuvku WeMo do své vlastní nabídky Nastavení. Jedná se o kreativní řešení, které vám umožní v podstatě přidat jakékoli zařízení WeMo vůbec do domova Google. Když klepnete na zařízení v domovské stránce Google, uvidíte, že jej můžete ovládat klepnutím na tlačítko napájení.
Díky zásuvce WeMo, kterou lze nyní ovládat jak z Google Assistant, tak z Google Home, můžete hlasové ovládání používat různými způsoby. Pokud chcete zapnout zástrčku pomocí domácího zařízení Google, stačí vyslovit „Ahoj Google“ následovaný příkazem „zapnout sluneční lampu“.
Pokud chcete pomocí telefonu Google Assistant zapnout konektor WeMo, řekněte „OK Google“ následovaný stejným příkazem. Jediný rozdíl je v tom, že „Hey Google“ umožňuje hovořit s domovem Google nebo s asistentem Google prostřednictvím zařízení Google Home. Pokud řeknete „OK Google“, můžete z vašeho telefonu odeslat příkaz prostřednictvím Google Assistant.
Používejte WeMo Plugs a IFTTT s Google Home
Ve skutečnosti nemusíte projít výše uvedeným postupem, abyste mohli používat pluginy WeMo v domovské stránce Google. Je to proto, že bezplatná cloudová automatizační služba IFTTT se integruje do vašich zařízení WeMo i s domovskou stránkou Google.
Pokud nastavíte automatizaci v IFTTT spouštěné příkazy pro Google Assistant, pak můžete také použít IFTTT k provedení akcí na vašem WeMo plug. Můžete také spouštět akce na základě stavu konektoru WeMo (ať už je zapnutý, vypnutý nebo zapnutý delší dobu).
Nejjednodušší způsob nastavení je instalace aplikace IFTTT do telefonu. K dispozici je aplikace IFTTT pro Android a pro zařízení iOS.
Zapněte WeMo Plug s domovskou stránkou Google
1. Chcete-li spustit první automatizaci IFTTT, vyberte Získat více dole. Na další stránce vyberte černou + ikona. Na poslední stránce vyberte Tento začít prvním krokem.
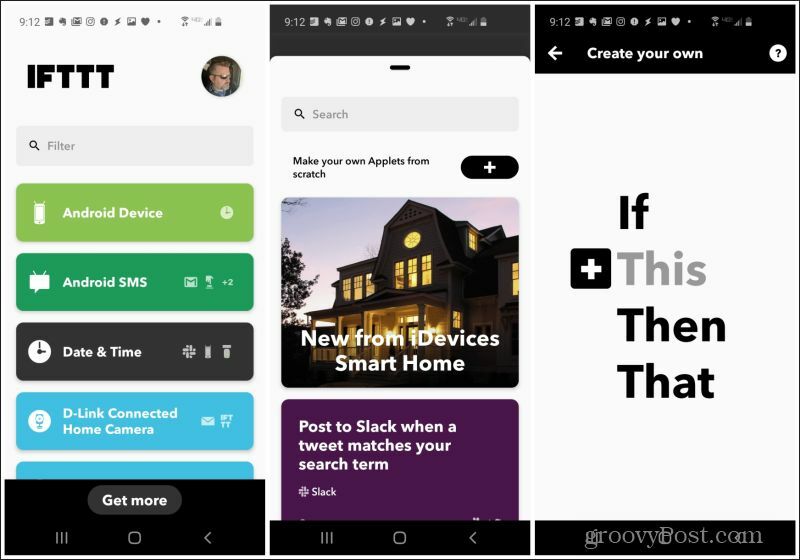
2. V vyhledávacím poli spouštěcí služby vyhledejte Asistenta Google a vyberte Asistent Google servis.
3. Na další stránce vyberte ikonu Řekněte jednoduchou frázi spoušť.
4. Nakonec zadejte frázi, kterou chcete říci, abyste zapnuli konektor WeMo. Zadejte odpověď, kterou má Google Assistant vyslovit. Vyberte svůj rodný jazyk a zvolte možnost Pokračovat.

5. Dalším krokem je klepnutí Že a připravte akci.
6. Do vyhledávacího pole zadejte WeMo a vyberte zásuvku WeMo. Existují dva typy, normální zástrčka nebo WeMo Insight Switch.
7. Po výběru vyberte na další stránce Zapnout za akci.

8. Pokud používáte konektor WeMo poprvé s IFTTT, musíte se přihlásit ke svému účtu WeMo a povolit přístup IFTTT. Jakmile to uděláte, v posledním okně stačí vybrat ze seznamu zařízení konektor WeMo a vybrat Pokračovat dokončit.

Na poslední obrazovce stačí zkontrolovat automatizaci a vybrat Dokončit dokončit.
Jak to funguje s domovskou stránkou Google? Jediné, co musíte říct, je „Hej Google“ do vašeho domovského zařízení Google, následovaný příkazem, který jste nastavili. Spustí se Asistent Google, který zahájí automatizaci IFTTT a zapne se plug WeMo.
Bliká WeMo Plug s Google Home
Dalším užitečným případem pro automatizaci IFTTT s konektorem WeMo a domovskou stránkou Google je přepínání konektoru. Například teenager může pomocí asistenta Google přikázat, aby světlo při návratu domů bliklo, aby rodiče věděli, že odemknou dveře domu.
1. Při nastavení této automatizace postupujte podle výše uvedeného postupu. Tentokrát však příkaz „blikající ložnice“ svítí.
2. Pro akci zvolte Zapněte a vypněte.
3. Vyberte zástrčku WeMo připojenou k lampě, kterou chcete zablikat, a vyberte Pokračovat.
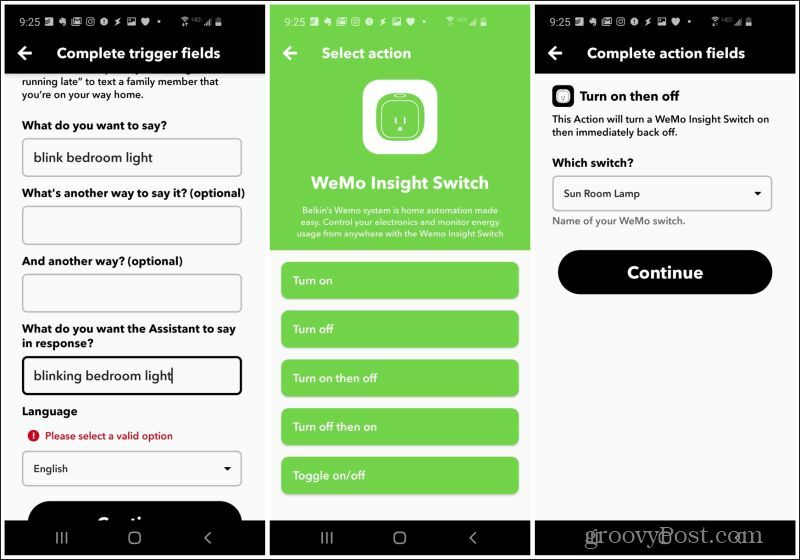
Vybrat Dokončit na další obrazovce dokončete automatizaci.
Napište WeMo Usage do Tabulek Google
Další zajímavou věcí, kterou můžete udělat, pokud vlastníte konektor WeMo Insight, je spuštění automatizace IFTTT na základě doby, po kterou byl přepínač zapnut. Můžete nastavit automatizaci pro přihlášení do Tabulka Tabulek Google kdykoli byl spínač WeMo zapnut příliš dlouho. Je to dobrý způsob, jak sledovat, zda někdo nechává světlo nebo jiné zařízení déle, než chcete.
1. Postupujte podle výše uvedeného postupu, ale u spouštěče zvolte Denní minuty jsou delší než.
2. Na další obrazovce vyberte zásuvku WeMo, kterou chcete sledovat, a maximální počet minut, po které ji chcete nechat před přihlášením.
3. Na další obrazovce vyhledejte a vyberte Tabulky Google a zvolte Přidejte řádek do tabulky akce.
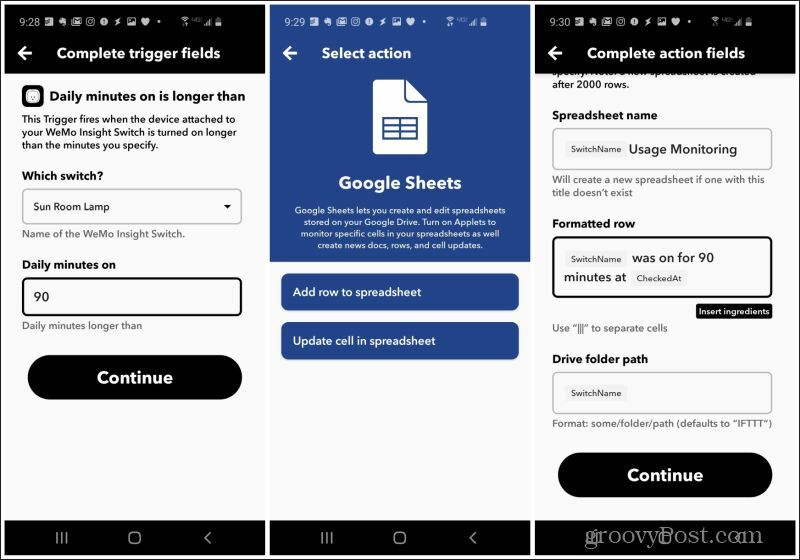
4. Nakonec pojmenujte tabulku Tabulek Google, kam chcete svůj protokol uchovat, zprávu, kterou chcete protokolovat, a složku, do které chcete tabulku uložit.
5. Znovu vyberte Pokračovat a Dokončit dokončit automatizaci.
WeMo a Domovská stránka Google
Je nešťastné, že aplikace Google Home je zavádějící, pokud jde o podporovaná zařízení. Naštěstí Asistent Google podporuje zařízení WeMo a je integrován do služby Google Home. To umožňuje všechny výše uvedené integrace mezi weby WeMo a Google Home. Tak si pohrajte a zjistěte, zda můžete dokonce rozvíjet své vlastní kreativní nápady.