Postup migrace virtuálního serveru Microsoft Virtual Server 2005 R2 do systému Windows Server 2008 Hyper-V
Jak Microsoft Aktualizace Aktualizace Service Pack Windows Vista Windows Xp Hyper V Windows Server 2008 Mount / / March 17, 2020
 Nedávno jsem převedl / importoval virtuální stroj Windows Vista Enterprise SP1 ze svého virtuálního serveru Microsoft 2005 R2 SP1 prostředí do mého nového systému Microsoft Windows Server 2008 se spuštěním nového virtuálního serveru Hyper-V technologie. Upgrade byl o něco jednodušší, než jsem čekal, ale na cestě jsem narazil na několik překvapení. Pokud se budete držet podrobně níže uvedeného návodu, informace by vám měly umožnit snadno převést jakýkoli předchozí Windows Server nebo Virtual PC VM, který používá formát pevného disku .VHD.
Nedávno jsem převedl / importoval virtuální stroj Windows Vista Enterprise SP1 ze svého virtuálního serveru Microsoft 2005 R2 SP1 prostředí do mého nového systému Microsoft Windows Server 2008 se spuštěním nového virtuálního serveru Hyper-V technologie. Upgrade byl o něco jednodušší, než jsem čekal, ale na cestě jsem narazil na několik překvapení. Pokud se budete držet podrobně níže uvedeného návodu, informace by vám měly umožnit snadno převést jakýkoli předchozí Windows Server nebo Virtual PC VM, který používá formát pevného disku .VHD.
Například níže převedu a Windows Vista Enterprise SP1 VM od mého Microsoftu Box Virtual Server 2005 R2 SP1 do nového boxu Server 2008 Hyper-V.
Přestože jsou všechny snímky obrazovky převzaty z migrace systému Vista, pokud věnujete velkou pozornost, dokumentuji také to, co můžete očekávat od migrace systému Windows Server 2003. Přečtěte si pozorně; je to trochu chaotický... omlouvám se za to….
Kroky, které je třeba podniknout PŘED zahájíte proces importu / migrace:
- HOSTINNÝ SYSTÉM
- Upgradujte virtuální systémy hosta na nejnovější aktualizaci Service Pack (Vista - SP1, XP - SP3, Windows Server 2003 SP2 atd.)
- Odinstalovat doplňky virtuálního počítače (není nutné, ale šetří čas později)
- Zkopírujte soubory .VHD na svůj nový virtuální server Windows 2008 / Hyper-V (V níže uvedeném příkladu jsem vytvořil složku pod d: \ vm \ servername v mém Hyper-V poli)
- VM HOST
- Nainstalujte aktualizaci Windows Server 2008 - http://support.microsoft.com/kb/949219. Toto MUSÍTE provést dříve, než začnete stavět nové virtuální počítače na Hyper-V nebo převést / migrovat / importovat stávající virtuální počítače do Hyper-V.
S tím řekl, skočme přímo do toho:Migrujte Vista Enterprise SP1 VM na Hyper-V / Server 2008
1: otevřenoHyper-V Manager a vytvořte nový virtuální počítač KliknutíAkce, Nový, Virtuální stroj:
Poznámka: Nenechte se zmatit importem virtuálního počítače... protože to lze použít pouze k importu existujícího virtuálního počítače Hyper-V.

2: Klikněte naDalší:

3: Typ v novém název pak VM Klikněte naDalší:
Pokud chcete, Šek krabice "Uložte virtuální počítač na jiném místě" a pak Procházet na toto místo nebo Typ to do Umístění Box Jak je ukázáno níže. Obvykle se jedná o umístění, kam jste uložili soubor .VHD, který migrujete.
Poznámka: Podle následujícího příkladu vytvoří Průvodce Hyper-V automaticky podadresář pomocí zadaného názvu VM - Jinými slovy bude nyní vytvořena složka s názvem: „f: \ vm \ gpVistaEnt-01“
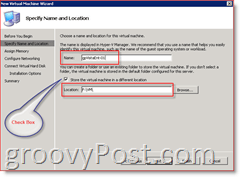
4: Určete Množství Paměť přiřadit VM a Klikněte nadalší
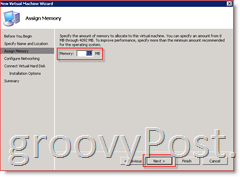
5: (Volitelné) Přiřadit A Síťový adaptér do VM a Klikněte nadalší
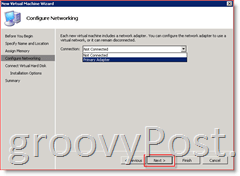
6: VybratPoužijte existující virtuální pevný disk kulka a Typ nebo Procházet tvému starší soubor .vhd pak Klikněte nadalší
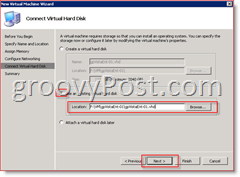
7: Klikněte Dokončit na další obrazovce po ověření, že vše vypadá dobře.
Poznámka: Všechny níže uvedené kroky by měly být dokončeny při přihlášení k místnímu serveru Windows, abyste mohli plně ovládat nové hostující virtuální počítače. Pokud jste ke konzoli připojeni prostřednictvím vzdálené plochy (RDP 3389) na hostiteli, při pokusu o připojení k myši se zobrazí následující chybová zpráva:

Tato chyba zmizí, jakmile dokončíte tento postup a nový VM má nainstalované nejnovější doplňky VM.
8: Start nového hostujícího virtuálního počítače z Hyper-V Virtual Manager a přihlaste se do konzoly Virtual Manager.
Po přihlášení začne váš nový VM instalovat nový hardware. Průběh můžete sledovat dvojitým kliknutím na ikonu Instalace softwaru na panelu nástrojů.
9: Když se zobrazí výzva k instalaci neznámého zařízení, Klikněte na Zeptejte se mě znovu později
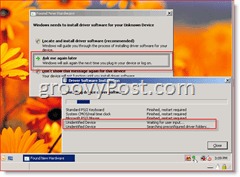
10: Kdy Výzva restartovat, Klikněte na Restartovat později Jak je ukázáno níže
Poznámka - V níže uvedeném snímku obrazovky jsem nejprve dvakrát klikněte na ikonu Instalace softwaru na panelu nástrojů, abych zkontroloval veškerý nainstalovaný software.
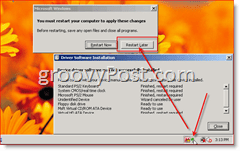
Než restartujeme počítač, musíme se postarat o nějaké starší úklid z původního prostředí Virtual Server 2005.
POZNÁMKA:
- Windows Vista Migration: Přeskočte krok 11, pokud jste již odinstalovali doplňky VM a přejděte přímo ke kroku 12.
- Windows Server 2003 Migration: Pokud jste již odinstalovali doplňky VM, přeskočte krok 11 a přejděte přímo ke kroku 15.
11: Prvním úkolem je Odinstalovat dědictví Přidání virtuálního stroje:
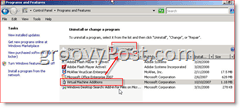
Jakmile jsou tyto odinstalovány (Don't restart the box), my MUSÍ AKTUALIZOVAT HALU na krabici. Naštěstí je to snadné pro Vista (a automatické pro Windows Server 2003). Postupujte podle následujících pokynů pro systém Vista nebo Windows Server 2003.
- Windows Server 2003 Migration: Přeskočte kroky 12-14 a přejděte přímo na krok 15
- Migrace Vista: Pokud neaktualizujete HAL, vaše síťová karta bude mrtvá. Většina hardwarových ovladačů v Hyper-V nebude fungovat, dokud nebude aktualizována HAL!
12: Klikněte na tlačítko a typ Start msconfig, Klikněte na msconfig.exe v části Programy
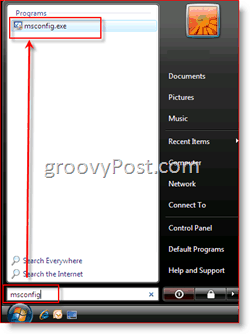
13: Klikněte naBoot Tab, Pokročilé možnosti
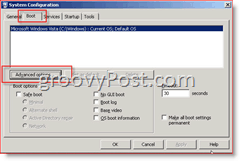
14:Šek box Zjistit Hal,Klikněte naOK několikrát zachránit
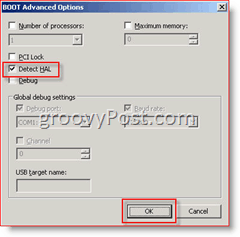
Teď, pokračujte a restartujte Host VM, když se zobrazí výzva. Páni... toto je dlouhý článek, ale bylo to téměř hotovo.
Nyní je čas nainstalovat nové doplňky Hyper-V Virtual Machine Adds (Microsoft však znovu změnil název na nás) s názvem: Integrační služby.
15: Řídicí panel do hostujícího systému a Klikněte naAkce, Vložte instalační disk integračních služeb
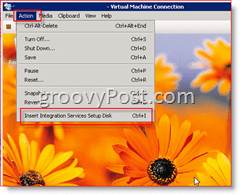
16: BěhNainstalujte součásti Microsoft Hyper-V Integration
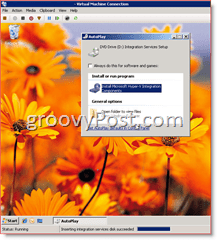
- Migrace Vista: Dokončete krok 17 a přejděte ke kroku 18.
- Windows Server 2003 Migration: Přeskočte krok 17 a přejděte ke kroku 17a
17: Instalace by měla trvat několik minut. Po dokončení Klikněte naAno restartovat VM. Nyní jděte přímo na Krok 18.
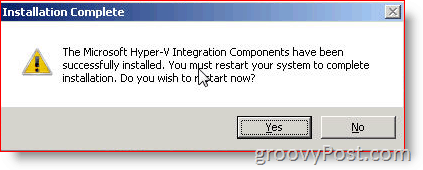
Windows Server 2003 Migration:
17a: Když spustíte Integrační komponenty Microsoft Hyper-V v hostujícím virtuálním počítači se systémem Windows Server 2003 SP2 se zobrazí upozornění, že musíte nejprve upgradovat HAL. Klikněte naOK
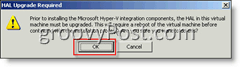
17b: Jakmile upgradujete HAL, budete vyzváni k restartu. Klikněte na Ano restartovat
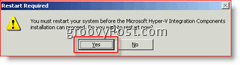
17c: Po restartování bude systém Windows Server 2003 pokračovat v instalaci součástí Integration Components Hyper-V a poté vás vyzve k restartování znovu:
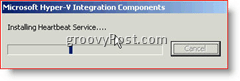
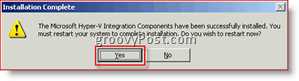
18: V mém okně restartování trvalo několik minut a jakmile se vrátí zpět, trvalo dalších 3-5 minut, než se úplně zavede a nainstaluje další software (pouze Vista). Windows Server 2003 se stal zlatým poté 17c)
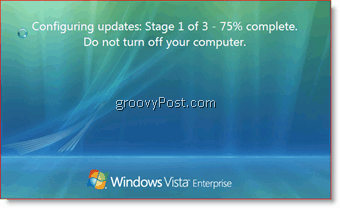
Jakmile jsem se přihlásil, viděl jsem několik instalačních balónků pop (Hyper-V Heartbeat Enabled / Detected) a pak mě požádal o restart. Jakmile se však vrátíte, měli byste být dobrí! Síť by nyní měla fungovat a také myš (i když přejdete do hostitele VM a otevřete připojení konzoly k VM).
Tak….. pokud to zvládnete tak daleko, gratulujeme!!! Měli byste mít zcela nový skákací BABY VISTA nebo WINDOWS SERVER HYPER-V VM na serveru 2008!
Pokryli jsme zde hodně půdy
Značky:migrovat, hyper-v, vm, Microsoft, virtuální server, windows-vista, windows-server-2008, windows-server-2003
