Rozdělte pevný disk pro Mac Time Time Machine a Windows 10 Backup
Windows Záloha Macos / / March 17, 2020
Máte velký pevný disk? Zde je návod, jak jej použít pro MacOS, Windows a Linux.
V těchto dnech můžete získat levný externí pevný disk s gargantuánským množstvím úložiště. Nedávno jsem zvedl 2 TB G-Drive. Existuje mnoho dobrých důvodů, proč si koupit kvalitní externí pevný disk, ale ten největší je zálohování počítačů se systémem Windows 10 a počítače MacOS.  Ultra přenosné notebooky mají sportovní SSD, které jsou elegantní a rychlé, ale nijak zvlášť prostorné. A přesto doporučujeme používat cloudové zálohovací služby jako Backblaze nebo CrashPlan, mít místní zálohu nabízí redundanci, pohodlí a nižší náklady (v závislosti na tom, kolik dat hromadíte).
Ultra přenosné notebooky mají sportovní SSD, které jsou elegantní a rychlé, ale nijak zvlášť prostorné. A přesto doporučujeme používat cloudové zálohovací služby jako Backblaze nebo CrashPlan, mít místní zálohu nabízí redundanci, pohodlí a nižší náklady (v závislosti na tom, kolik dat hromadíte).
Co ale dělat, pokud máte doma kombinaci operačních systémů? Jednou z výzev heterogenního prostředí skládajícího se z počítačů MacOS, Windows a možná Linux je to, že každý z těchto operačních systémů používá odlišný souborový systém. To znamená, že za normálních okolností nemohou sdílet společný externí pevný disk. Je pravda, že byste si mohli koupit dva pevné disky 1 TB namísto jednoho pevného disku 2 TB. Bude však mnohem pohodlnější mít jeden pevný disk, který jim všem vládne, zejména pokud plánujete
Existuje relativně jednoduché řešení, i když to vyžaduje trochu přípravné práce, než začnete používat pevný disk. V tomto článku vám ukážu, jak nastavit pevný disk tak, aby jej mohl používat Windows 10 i MacOS vytvořením samostatných oddílů pro každý operační systém. Pokud máte náhodou Linux v mixu, můžete jej přidat s malým úsilím.
Poznámka editora: Kdykoli pevný disk rozdělíte nebo naformátujete, data na disku se kompletně vymaže. Existují nástroje, které mohou zmenšit nebo rozdělit diskové oddíly bez odstranění vašich dat, ale i ty nesou riziko ztráty dat nebo poškození disku. Před rozdělením nebo formátováním disku vždy zálohujte svá data. Ještě lépe však proveďte kroky v tomto návodu, než zapíšete na disk cokoli důležité.
Zálohujte Windows 10 nebo MacOS (nebo dokonce Linux!) Pomocí jediného externího pevného disku
Co tedy budeme dělat přesně? Tento proces zahrnuje rozdělení jednoho externího pevného disku do více oddílů pro zálohování různých operačních systémů. Windows 10 používá NTFS (New Technology File System), zatímco MacOS používá HFS + (Hierarchical File System). Oba mají podobné atributy, jako je ukládání do deníku, oprávnění, šifrování a řada standardních funkcí, ale jsou vzájemně nekompatibilní. Apple v současné době pracuje na souborovém systému nové generace, který nahradí HFS + názvem APFS (Apple File System). APFS bude podporovat nejen macOS, ale také budoucí revize iOS, watchOS a tvOS.
Příprava oddílu macOS pomocí správy disků Windows
Našel jsem nejlepší způsob, jak připravit externí pevný disk pro použití v systémech Windows a MacOS, provést rozdělení z Windows 10. Než začnete, musíte nejprve zjistit, kolik místa pro každý operační systém přidělíte. To bude záviset na množství instalovaného úložiště v každém počítači. Protože vlastním více počítačů se systémem Windows než Mac, systém Windows nakonec získá lví podíl na externím pevném disku. U počítačů Mac určitě chcete alespoň zdvojnásobit velikost místa v závislosti na množství místního úložiště. Pokud má Mac 256 GB místa, měli byste zdvojnásobit velikost záložního prostoru na 512 GB. Protože všichni Pokud počítač Windows používá stejný systém souborů, mohou sdílet standardní jeden oddíl pro standardní zálohy a systémové obrazy.
- Začněte připojením externího pevného disku a poté jej zapněte (pokud již není hotovo).
- lis Klávesa Windows + X potom klikněte na Správa disků. V okně správy disků uvidíte různé disky, například místní pevný disk, oddíly pro obnovení a připojená úložná zařízení. Je možné, že váš externí pevný disk byl dodán z továrny, aniž by byl formátován. Pokud ne, klepněte pravým tlačítkem myši na externí pevný disk a poté klepněte na tlačítko Smazat svazek; Tím se převede do nepřiděleného prostoru. (Poznámka editora: Ujistěte se, že volíte správný objem! Neformátujte nic na systémové jednotce (obvykle C :) a překontrolovat abyste se ujistili, že nemáte připojené žádné jiné jednotky USB nebo SD karty.)

- Klepněte pravým tlačítkem myši na nepřidělený svazek, který se nyní zobrazí v okně správy disků, a potom klepněte na tlačítko Nový jednoduchý svazek.
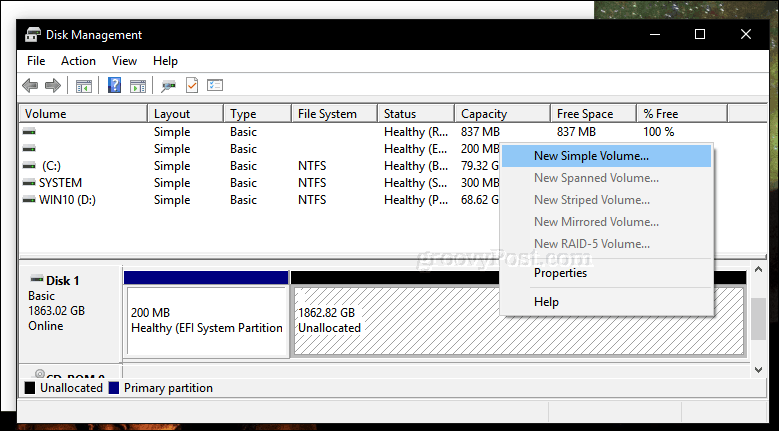
- Tím se spustí nový jednoduchý průvodce svazkem; vyberte možnosti zobrazené na níže uvedeném snímku obrazovky.
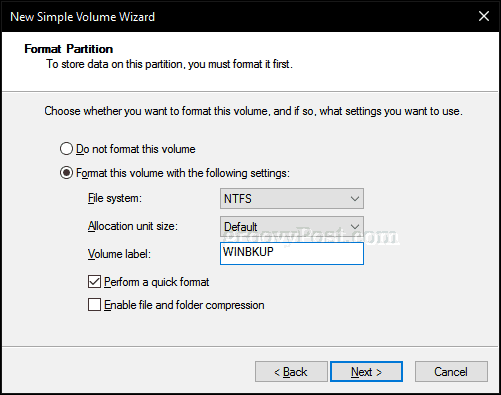
- Váš externí pevný disk se nyní zobrazí v Průzkumníku souborů jako nový svazek. Dalším krokem je příprava svazku pro použití s jinými operačními systémy.
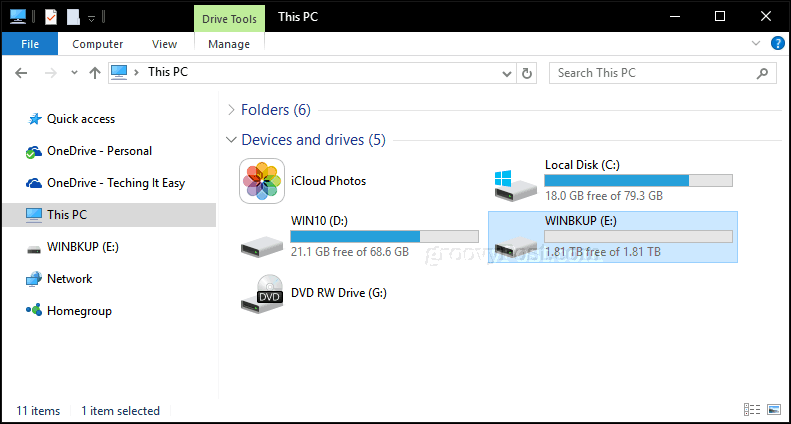
- Znovu otevřete Správa disků, klepněte pravým tlačítkem myši na svazek externího pevného disku a potom klepněte na tlačítko Zmenšit. Zadejte velikost prostoru, který chcete zmenšit. V mém případě vytvořím oddíl o kapacitě 700 GB, který se dále zmenšuji na menší oddíl. Tento oddíl bude záložním oddílem mého počítače Mac na externí jednotce. Klikněte na ikonu Zmenšit tlačítko použít změny.
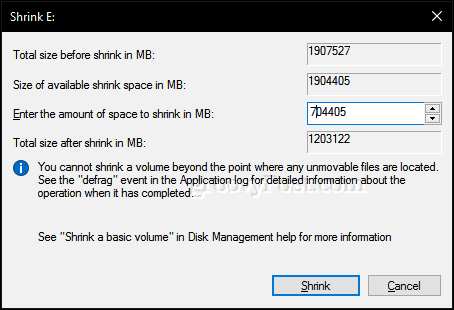
- Náš nový oddíl se nyní zobrazuje jako nepřidělený svazek ve správě disků. Opakujte stejné kroky, které jsme původně provedli při formátování svazku.
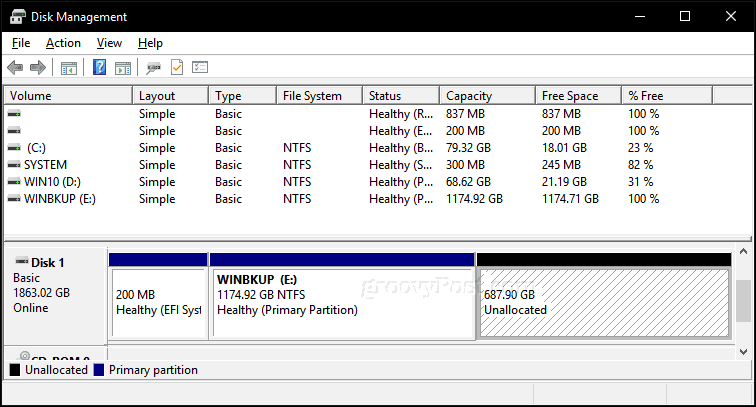
- Nazveme to oddíl „MACBKP“ (zkratka pro Mac Backup).
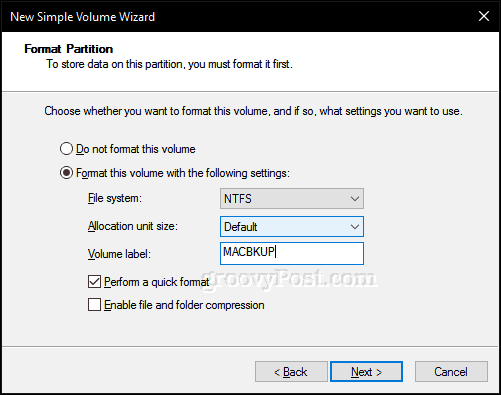
V tomto okamžiku můžete přejít k další části a naformátovat oddíl zálohování Mac. Je však dobré vytvořit na disku také třetí oddíl, který mohou používat jak MacOS, tak Windows 10. To usnadňuje sdílení souborů mezi dvěma operačními systémy. Navíc tento třetí oddíl bude čitelný a zapisovatelný pro Linux.
Vytvořte oddíl exFAT pro sdílení souborů mezi systémy MacOS a Windows 10
Chcete-li vytvořit náš sdílený oddíl, zmenšíme oddíl Zálohování Mac; tentokrát budeme používat jedinečný souborový systém kompatibilní s Windows 10 a MacOS, zvaný exFAT. Dříve jsme krytí pomocí exFAT pro sdílení USB flash disku mezi Windows 10 a MacOS. exFAT je podobný systému souborů FAT32, který byl dříve používán ve starších operačních systémech, jako je Windows 98 a XP, ale exFAT může podporovat disky s až 16 exabajty, což je více než 32 GB limit pro FAT32.
- Znovu spusťte Správu disků, klepněte pravým tlačítkem myši na oddíl Zálohování Mac a potom klepněte na tlačítko Zmenšit. Pro své účely přidělím tomuto oddílu 200 GB místa, protože jej pravděpodobně využiju ke kopírování velkých souborů mezi systémy MacOS a Windows 10, jako jsou videa, obrazové soubory a software. Vyberte částku, která odpovídá vašim potřebám.
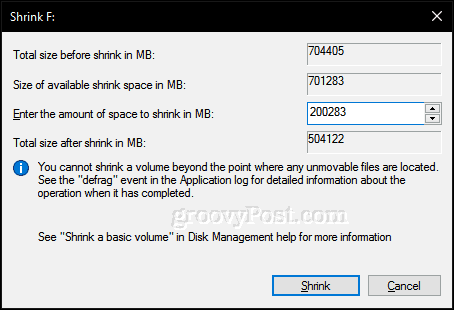
- Po vytvoření nového svazku pokračujte jeho formátováním pomocí systému souborů exFAT.
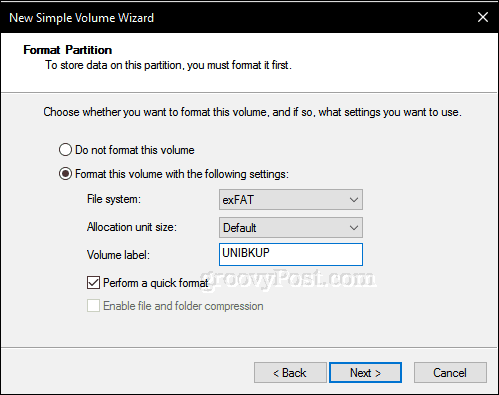
- Měli byste mít nakonfigurováno něco jako následující. Zde vidíte, že mám tři jedinečné oddíly: Windows 10, macOS a exFAT. Dříve jsem se zmínil, že pokud máte operační systém Linux, můžete jej také zálohovat pomocí externího pevného disku. Zde přichází oddíl exFAT, který je také plně podporován Linuxem. Linux může využívat celou řadu souborových systémů, jako jsou EXT4, BTRFS a další esoterické volby.
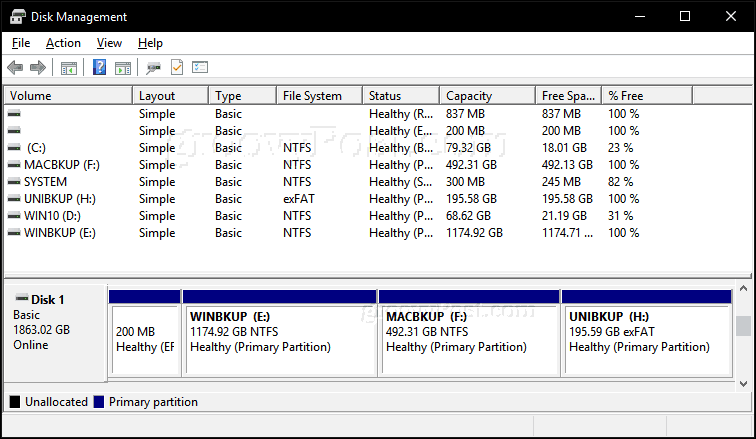
Inicializace oddílu zálohování Mac pomocí nástroje Disk Utility v systému MacOS
Dokončili jsme tedy první kroky ke sdílení externího pevného disku mezi více operačními systémy. Dále přejdeme na Mac, kde budeme muset připravit Mac část externího pevného disku pro použití s macOS.
- Připojte externí pevný disk, poté stiskněte příkaz + mezeru typ: disk utility pak stiskněte Vstoupit.
- V okně inspektoru Disk Utility uvidíte všechny své jednotky a připojené úložiště. Vyberte oddíl Mac, který jsme vytvořili v systému Windows 10, klikněte na Vymazat na panelu nabídek vyberte Mac OS Extended (Journaled) v Formát klepněte na seznam Vymazat.
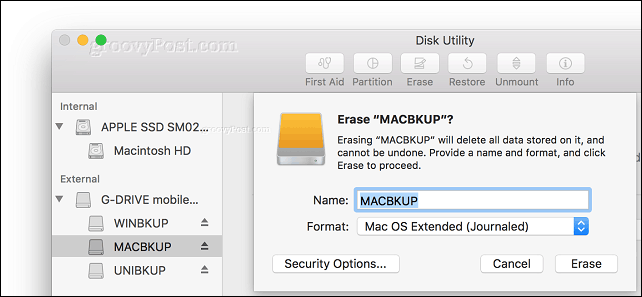
- Poté můžete svůj oddíl zálohování Mac nakonfigurovat jako Time Machine backup.
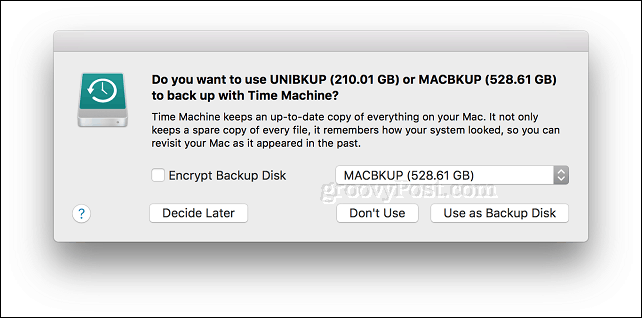
- Pokud jde o oddíl exFAT, můžete jej použít jako normální záložní jednotku, do které můžete procházet a kopírovat soubory v systému Windows 10, Linux nebo MacOS.
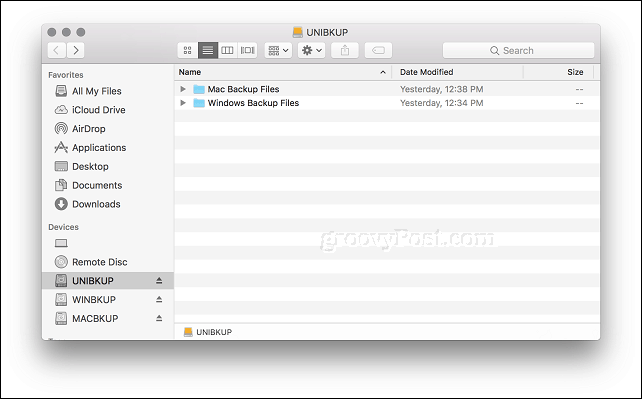
A tady to máte: vzali jste svůj jeden velký pevný disk a udělali jste jej do tří samostatných svazků, které lze podle potřeby používat Windows, MacOS nebo Linux.
Rozdělení disku podle výše uvedeného popisu je pouze prvním krokem k pevnému plánu zálohování. Nezapomeňte si prohlédnout naši řadu článků o zálohování vašich dat. Pokud potřebujete více informací o tom, jak používat Mac vestavěný v Time Machine, nezapomeňte se podívat na náš článek. Pokud potřebujete pokročilé možnosti pro vytváření oddílů, můžete se podívat na naši recenzi Easeus Partition Manager Professional.
Používáte doma kombinaci operačních systémů pro stolní počítače? Máte chytré nastavení pro záložní pevný disk? Dejte nám vědět v komentářích!
