Jak pořídit snímek obrazovky přihlášení k systému Windows 10
Microsoft Windows 10 Snímek Obrazovky / / March 17, 2020
Poslední aktualizace dne
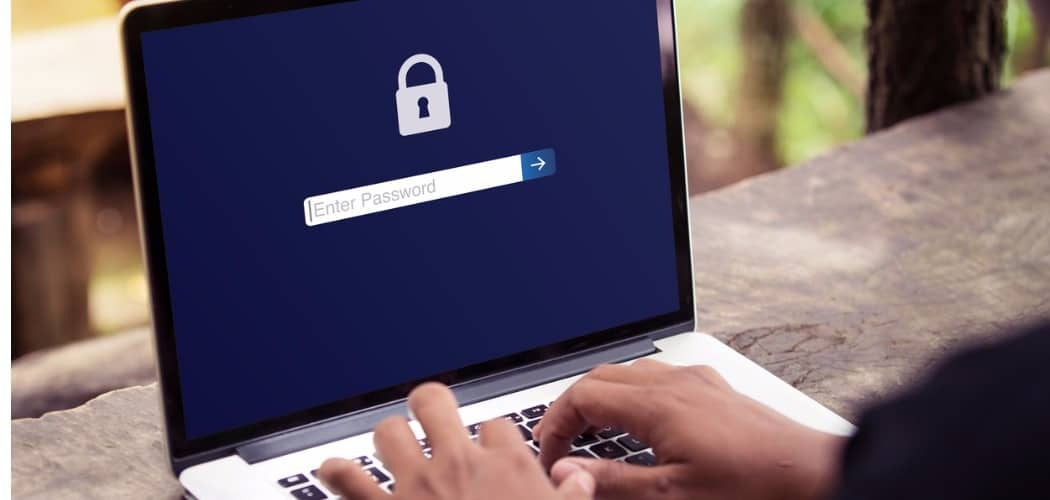
Pořízení snímku obrazovky obrazovky uzamčení Windows 10 je jen otázkou stisknutí tlačítka PrtScn, ale pro získání přihlašovací obrazovky je třeba ještě více práce.
Windows 10 má několik obrazovek, kterými lze procházet, než se dostaneme na plochu. Nejprve je obrazovka zámku a poté obrazovka přihlášení. Pořízení snímku obrazovky zámku je snadné. Zatímco na obrazovce, stačí kliknout Klávesa Print Screen (PrtScr) a po přihlášení otevřete aplikaci, kterou chcete použít, a stiskněte Ctrl + V vložit to.
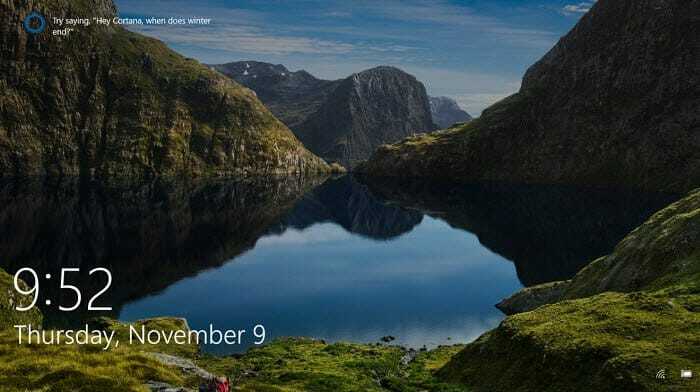
Obrazovka uzamčení systému Windows 10 obsahuje čas, datum a další data z vybraných aplikací.
Možná jste si však všimli, že nemůžete udělat totéž s přihlašovací obrazovkou, kde zadáte své heslo nebo PIN. Pokud potřebujete pořídit snímek obrazovky s přihlášením, můžete hacknutím registru a pomocí nástroje pro vystřihování.
Vezměte screenshot obrazovky pro přihlášení do systému Windows 10
Použijte klávesovou zkratku Klávesa Windows + R spuštění pole Spustit a typ:regedit a klikněte na OK nebo stiskněte Enter.
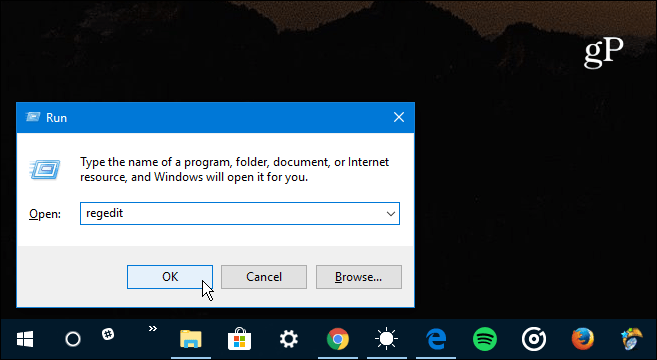
Dále přejděte na následující cestu:
HKEY_LOCAL_MACHINE \ SOFTWARE \ Microsoft \ Windows NT \ CurrentVersion \ Možnosti spuštění souboru obrázku
Poté vytvořte nový klíč a pojmenujte jej utilman.exe.

Potom v klíči utilman.exe, který jste právě vytvořili, vytvořte novou hodnotu řetězce a pojmenujte ji Debugger a nastavte její hodnotu jako:
C: \ Windows \ System32 \SnippingTool.exe
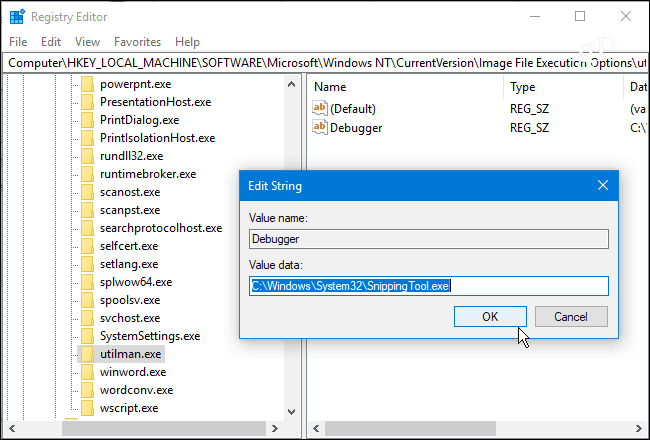
Jakmile správně nakonfigurujete registr, stiskněte Klávesa Windows + L k uzamčení počítače. Poté stiskněte Enter nebo přejeďte prstem nahoru, abyste se dostali na přihlašovací obrazovku. Odtud vyberte tlačítko Zjednodušit přístup v pravém dolním rohu a spustí se nástroj pro výstřižky. Nastavte ji, abyste pořídili úplnou šanci na systém Windows a poté ujistěte se, že stisknete tlačítko Kopírovat nebo stisknout Ctrl + C uložit jej do schránky.
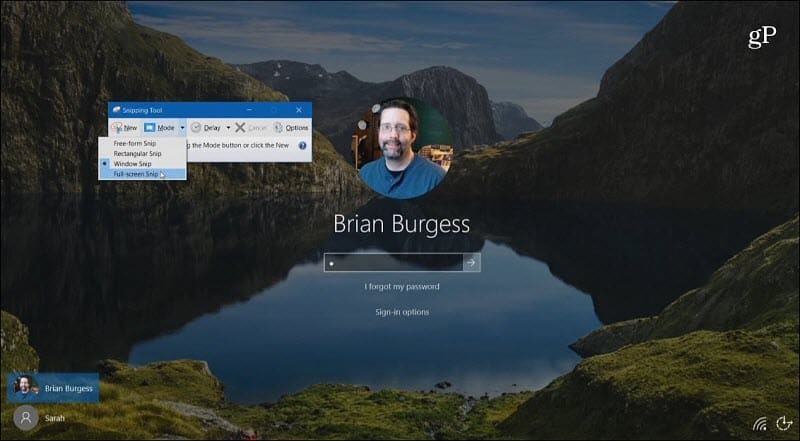
Pokračujte a přihlaste se a poté otevřete aplikaci Malování nebo jinou aplikaci, kterou chcete použít, a stiskněte Ctrl + V vložit to.
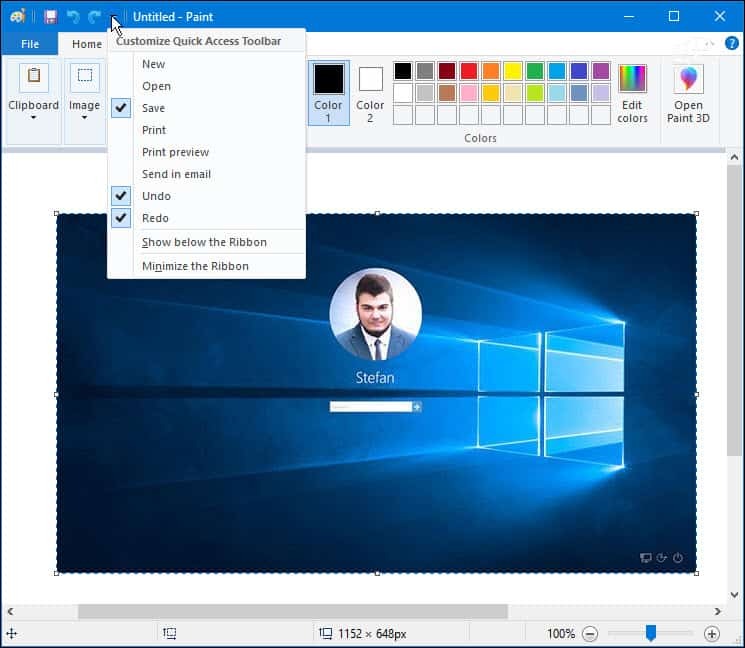
Používáte klávesové zkratky nebo vestavěné nástroje, jako je Snipping Tool pro snímky obrazovky v systému Windows 10? Nebo raději používáte program jiného výrobce, jako je TechSmith Snagit? Dejte nám vědět v sekci komentář níže nebo pro další diskusi o všech věcech Windows a Microsoft, směřujte k našemu Fóra Windows 10.



