Jak odstranit poznámkový blok v aplikaci OneNote
Microsoft Office Microsoft Jedna Poznámka Kancelář Microsoft Onenote / / July 30, 2020
Poslední aktualizace dne
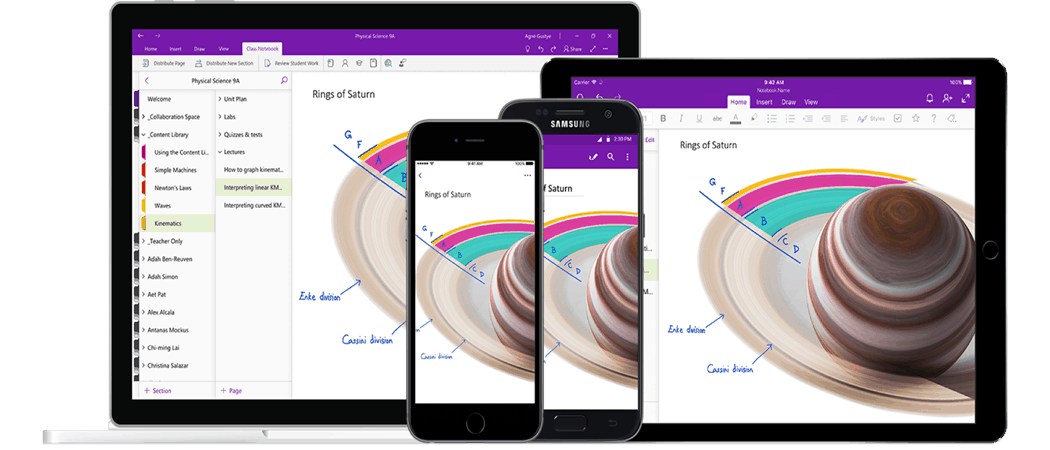
Pokud jste otevřeli notebook OneNote, který již nepotřebujete, můžete se rozhodnout jej zavřít nebo smazat. Zde je návod.
Microsoft OneNote je psaní poznámek, které je součástí sady aplikací sady Microsoft Office, ale můžete ji také používat zdarma pomocí samostatných stolních a mobilních aplikací. OneNote umožňuje vytvářet více notebooků, které lze poté rozdělit do různých sekcí a stránek.
Schopnost vytvářet více notebooků je zvláště užitečná při organizaci více projektů a nápady, ale když vytvoříte více notebooků, můžete dosáhnout bodu, kde hledáte vyklidit.
Pokud chcete smazat poznámkový blok v OneNote, musíte udělat následující.
Jak zavřít notebook OneNote
Uzavření notebooku není úplně stejné jako odstranění notebooku, ale může to být lepší volba, pokud nechcete navždy ztratit svůj obsah. Uzavřením notebooku se ve vašich aplikacích OneNote nezobrazí, ale v případě potřeby jej můžete otevřít znovu později.
V aplikaci Windows OneNote
Chcete-li zavřít notebook v aplikaci Windows, musíte nejprve otevřít aplikaci OneNote na počítači nebo notebooku.
Po otevření klikněte na ikonu Zobrazit seznam poznámek zobrazíte seznam poznámkových bloků. Toto je ikona menší než v levém horním rohu.
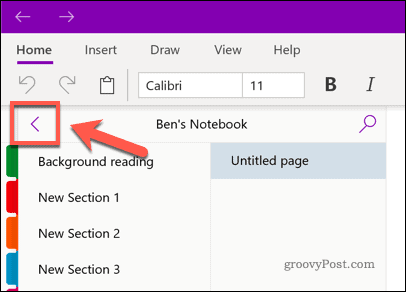
Klepněte pravým tlačítkem myši na notebook, který chcete zavřít, a potom klepněte na ikonu Zavřete tento zápisník volba.
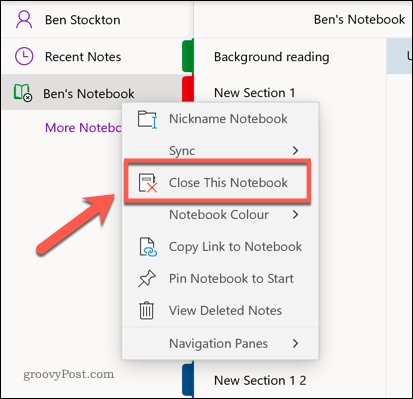
Notebook, který jste vybrali, by nyní měl zmizet ze seznamu.
Pokud ji chcete znovu otevřít, vraťte se do seznamu poznámek a klikněte na ikonu Více notebooků volba.
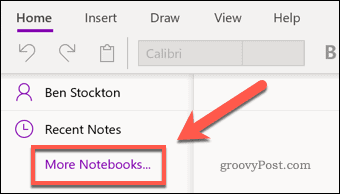
Kliknutím na notebook, který jste dříve skryli, se obnoví, což vám umožní provádět úpravy a zobrazovat je se zbytkem notebooků v hlavním seznamu.
Na mobilu
Podobný proces můžete provádět pomocí aplikací pro Android, iPhone nebo iPad. Chcete-li to provést, otevřete aplikaci v mobilním zařízení a klepněte na ikonu Notebooky tab.
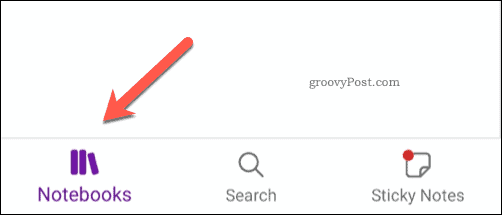
Vyberte a přidržte prst na notebooku, který chcete zavřít.
Zobrazí se místní nabídka s možnostmi aktualizace nebo zavření notebooku. Tato nabídka se zobrazí pro Android jinak, s nabídkou nahoře. U uživatelů zařízení iPhone a iPad se nabídka zobrazí dole.
zmáčkni Zavřete Poznámkový blok ikonu (ikona, která vypadá jako kniha), chcete-li zavřít vybraný notebook nebo notebooky.
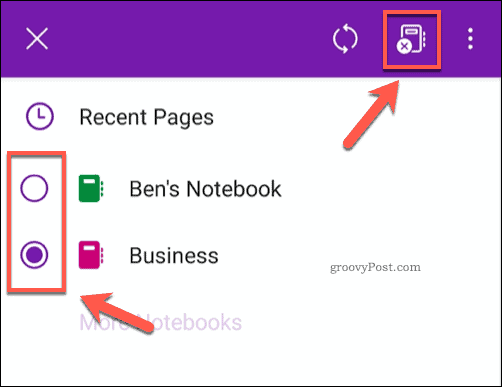
Pokud chcete notebook obnovit později, klepněte na Více notebooků, potom klepněte na notebook, který chcete obnovit.

V aplikaci OneNote Online
Notebook bohužel nelze zavřít pomocí OneNote online aplikace.
Pokud chcete notebook zavřít, budete místo toho muset použít stolní nebo mobilní aplikace OneNote.
Jak odstranit notebook z počítače
Pokud chcete notebook OneNote trvale smazat, existuje několik způsobů, jak to udělat.
OneNote obecně používá OneDrive jako úložný prostor pro notebooky, což vám umožňuje synchronizovat obsah mezi různými zařízeními, ale můžete také ukládat místní notebooky, pokud používáte aplikaci pro stolní počítače.
Lokální zápisník můžete ze zařízení ručně odstranit tak, že jej najdete a odstraníte v Průzkumníku souborů systému Windows.
Chcete-li to provést, otevřete Průzkumník souborů Windows a přejděte do svého Dokumenty složku. Jakmile je tam, poklepejte a zadejte Notebooky OneNote složku.
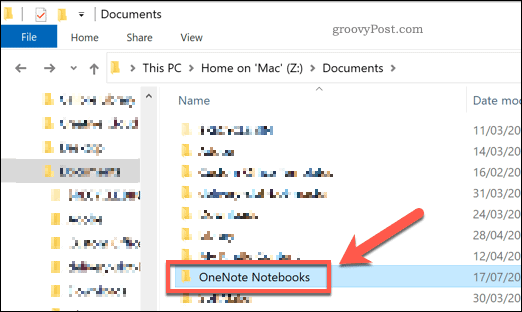
Klepněte pravým tlačítkem myši na notebook, který chcete odstranit, a potom klepněte na tlačítko Vymazat odstranit to.
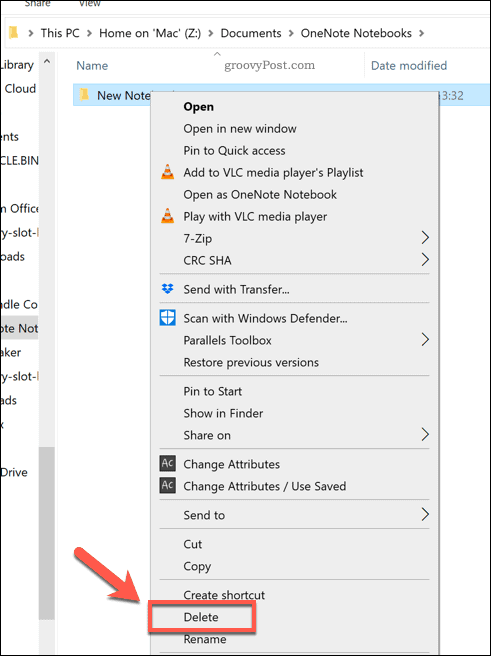
Váš notebook zůstane v koši, dokud jej nevyprázdníte, což vám umožní jej obnovit (pokud si přejete).
Jak trvale smazat notebook v OneNote Online
S OneNote online nemůžete skutečně smazat notebook, ale můžete přistupovat do složek OneDrive a odtud notebook smazat.
Váš notebook však trvale smaže. Smazaný zápisník zmizí ze všech zařízení s nainstalovanou a synchronizovanou aplikací OneNote do vašeho účtu, ale pouze v případě, že jste ji nejprve zavřeli podle kroků na začátku tohoto článku.
Udělat toto, otevřete OneDrive online a poklepejte na ikonu Dokumenty složku v seznamu souborů.
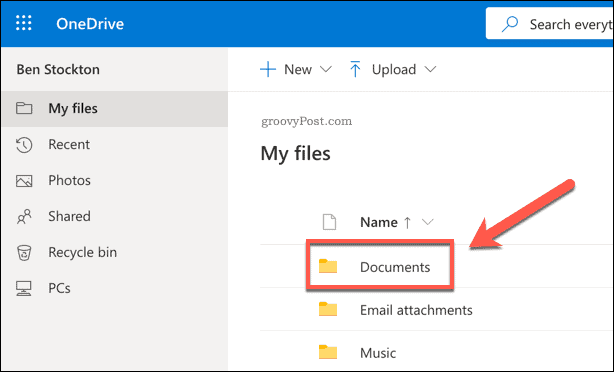
Vyhledejte notebook, který chcete odstranit, v dokumentech OneDrive. Jakmile ji najdete, klikněte pravým tlačítkem a vyberte Vymazat.
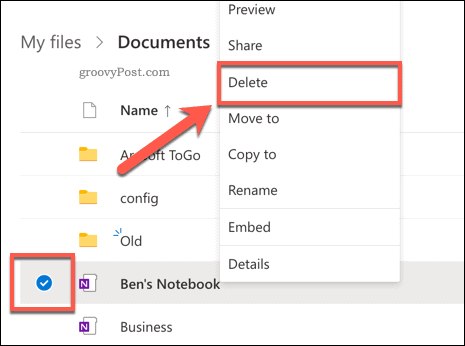
Váš notebook bude nyní smazán, ale přesto se může zobrazit v některých vašich synchronizovaných aplikacích OneNote.
Pokud tak učiníte, budete je muset zavřít, jak je vysvětleno v první části tohoto článku, a pak tyto kroky opakujte.
Více než jen si můžete myslet
Pokud nejste s OneNote tak dobře obeznámeni, možná si neuvědomíte, co je schopno. Nejde jen o jednoduchou aplikaci pro psaní poznámek.
Například můžete vložte data aplikace Excel do OneNote kombinovat text s vašimi finančními údaji. Pokud sledujete své příjmy, můžete kopírování textu z obrázků dávat pozor na čísla, a dokonce i zašifrujte své notebooky OneNote pokud máte obavy o své soukromí.
Pokud jste nemocní spoustou textu, můžete nahrávat zvuk nebo video v OneNote pomáhat podporovat vaše učení nebo pracovní postupy. Určitě stojí za to vyzkoušet OneNote - konec konců, použití je zcela zdarma.



