6 základních tipů pro Chromebooky
Chrome Os Google Chromebook / / July 21, 2020
Poslední aktualizace dne

Váš Chromebook se může zdát základní, ale dokáže spousty věcí. Zde je několik tipů a triků, jak vás rozjet.
Chromebook je cenově dostupný způsob, jak zajistit základní výpočetní techniku na cestách. Pokud jste v Chromebooku a operačním systému Chrome nováčkem, možná budete potřebovat pomoc s jeho plně využitelným potenciálem. Zde je několik základních tipů a triků, jak Chromebook obejít.
Spusťte na Chromebooku aplikace pro Android
Jednou z výhod získání nového Chromebooku je to, že umožňuje vybrat a provozovat miliony aplikací z obchodu Google Play. Ne všechny Chromebooky však mohou spouštět aplikace pro Android a v některých případech je třeba tuto funkci nejprve povolit. Nejmodernější Chromebooky (2017 nebo novější) však budou aplikace Android z Obchodu Play vybírat z krabice.
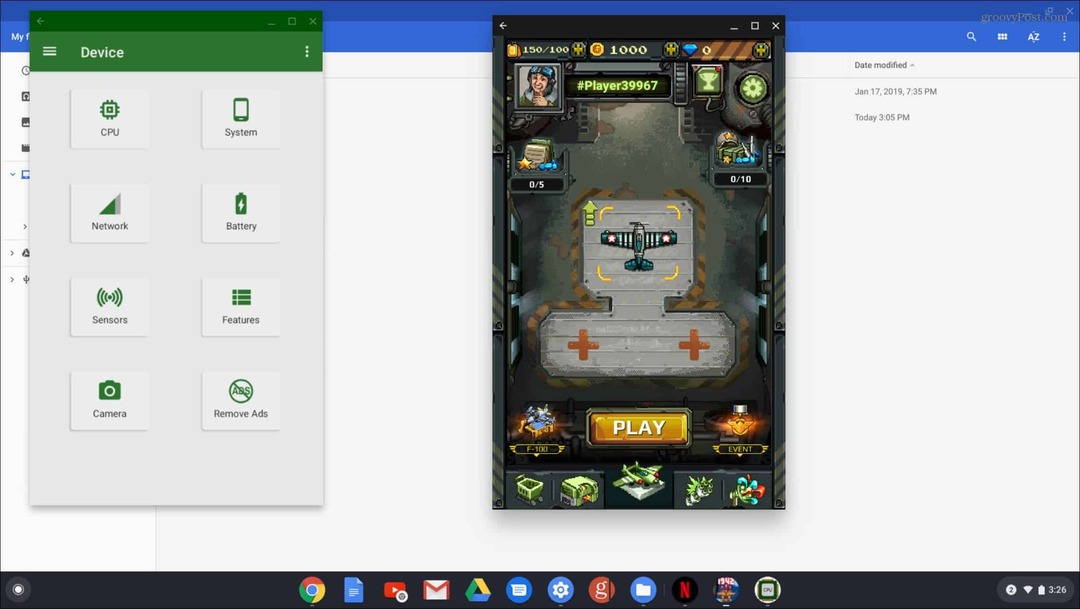
Další informace naleznete v článku o jak spouštět aplikace pro Android v Chromebooku.
Změnit tapetu Chromebooku
Možná se vám nebude líbit výchozí tapeta dodávaná s Chromebookem. Možná to chcete změnit na něco jiného nebo použít své vlastní obrázky. Změna je jednoduchá. Stačí kliknout pravým tlačítkem myši kdekoli na ploše a v nabídce zvolit možnost „Nastavit tapetu“. Pak si vyberte z výchozích obrázků nebo jděte na vlastní a vyberte si jeden.
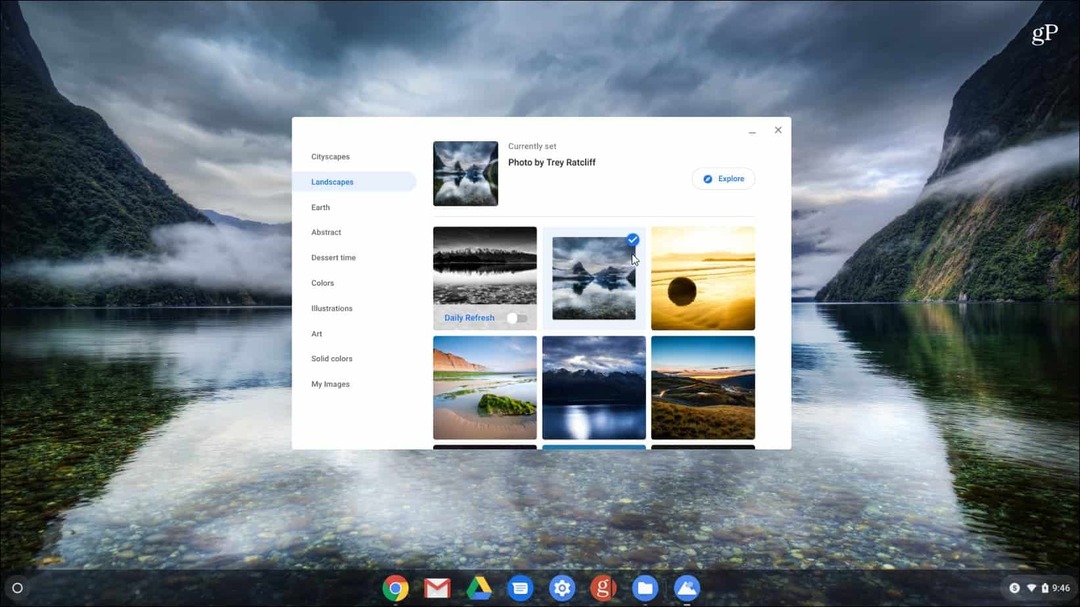
Pokyny krok za krokem najdete v našem článku jak změnit tapetu na Chromebooku.
Virtuální plochy
Na Chromebooku můžete toho hodně udělat. A ve snaze pomoci vám s úkoly, Google implementoval funkci Virtual Desks v systému Chrome OS 76. Tato funkce je podobná virtuální ploše v jiných operačních systémech. To vám umožní až čtyři různé relace na ploše s různými spuštěnými aplikacemi. Chcete-li vytvořit novou virtuální plochu, stiskněte tlačítko „Nový stůl“ v pravém horním rohu obrazovky. Poté přepněte mezi nimi stisknutím klávesy F5 a zobrazte všechna otevřená okna.
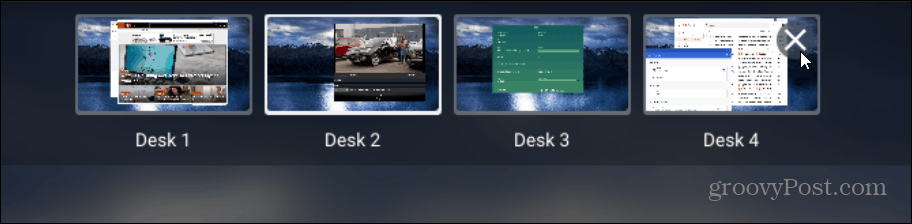
Podrobné pokyny krok za krokem najdete v našem článku jak používat virtuální plochy na Chromebooku.
Vyfoť
Google vylepšuje svou aplikaci Fotoaparát pro Chrome OS. Pokud potřebujete pořídit video nebo fotografii pomocí Chromebooku pomocí vestavěné aplikace Fotoaparát, můžete. Stačí spustit aplikaci Fotoaparát a přepínat mezi pořízením fotografie nebo videa a stisknutím tlačítka Záznam knoflík.
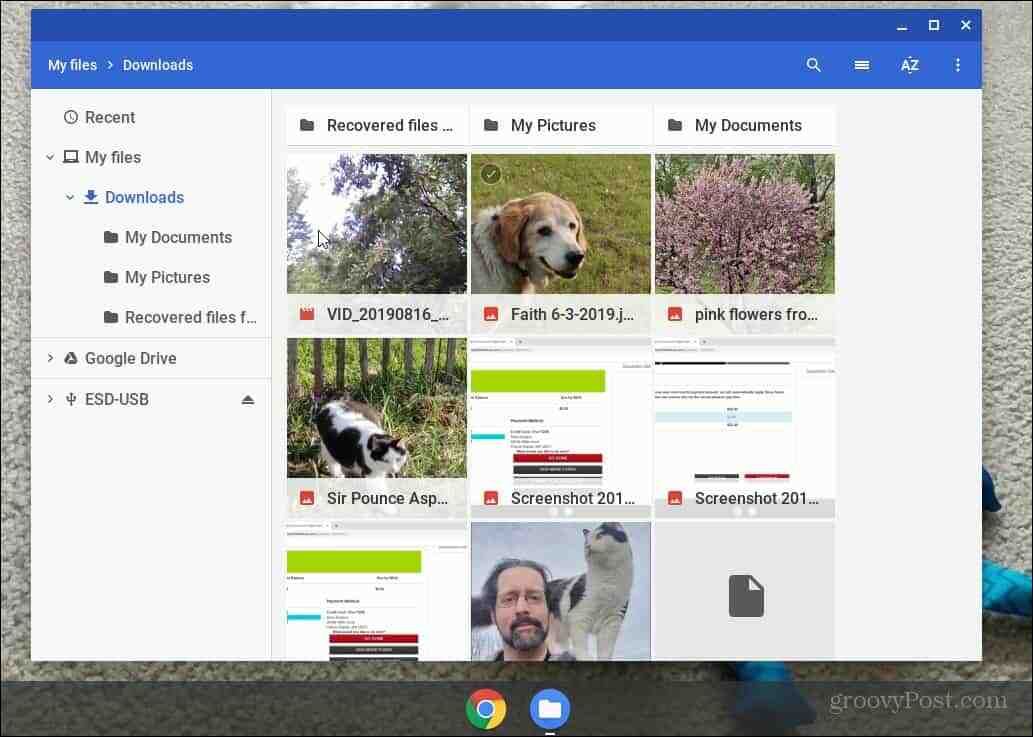
Další informace o tom, kde najdete obrázky a videa po jejich pořízení, naleznete v našem článku o tom, jak pořiďte fotografii nebo video pomocí aplikace Fotoaparát v Chromebooku.
Klávesové zkratky
Stejně jako u jiných počítačů můžete pomocí klávesových zkratek procházet Chromebookem. A protože většina uživatelů je mobilní a bez myši, klávesové zkratky vám mohou ušetřit čas a přejíždění trackpadem nebo dotykovou obrazovkou.
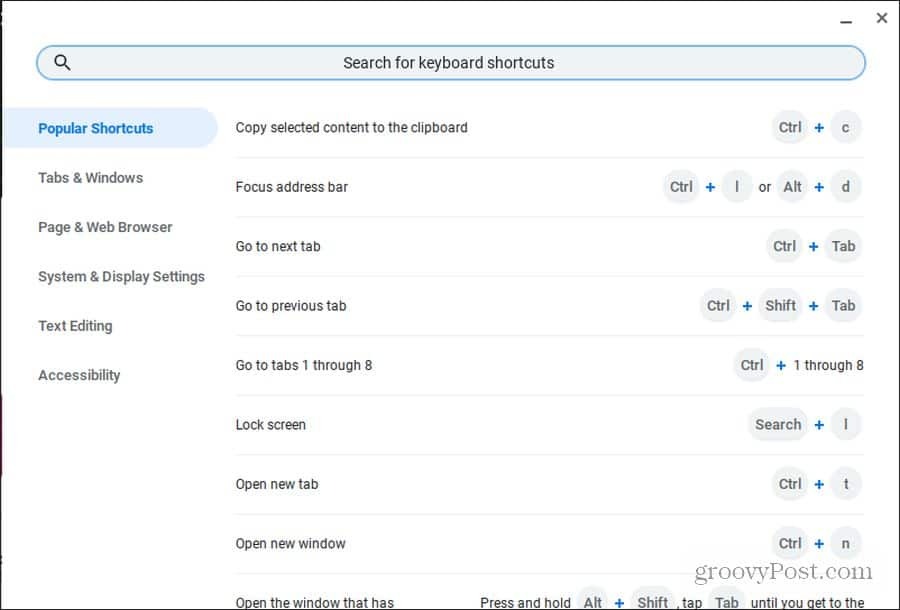
Nezapomeňte si přečíst náš konečný průvodce klávesové zkratky pro Chromebook.
Spusťte Linuxové aplikace
Kromě spouštění aplikací pro Android z Google Play můžete také spouštět aplikace pro Linux. Stačí pouze přejít do Nastavení Chromebooku a zapnout „Linux Beta“ na levém panelu pod ikonou Linux (Beta) nadpis.
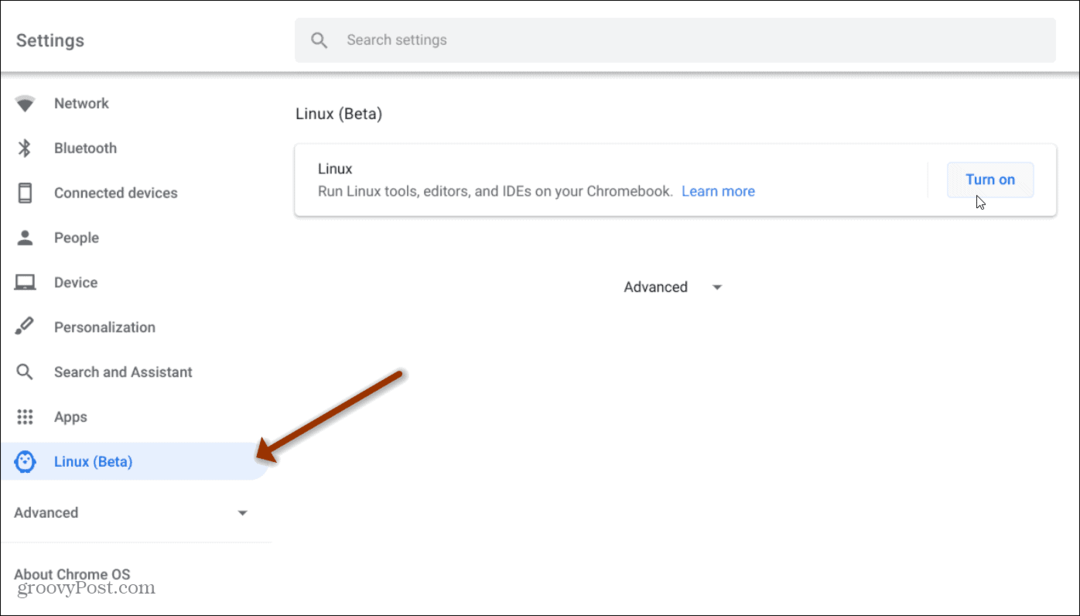
Více informací naleznete v našem článku jak spouštět Linuxové aplikace na Chromebooku.
Co je osobní kapitál? Recenze 2019 včetně toho, jak je používáme ke správě peněz
Ať už začínáte investováním nebo jste zkušeným obchodníkem, Personal Capital má pro každého něco. Zde je pohled na ...



