Jak ve výchozím nastavení spustit webový prohlížeč v režimu soukromého prohlížení
Mobilní, Pohybliví Microsoft Chrome Google Jablko / / July 20, 2020
Poslední aktualizace dne
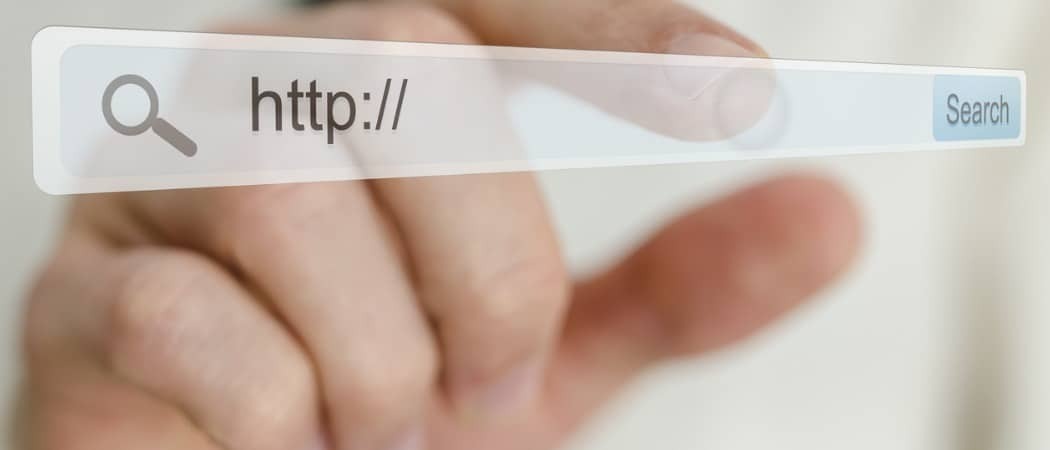
Pokud v prohlížeči používáte režim soukromého prohlížení, můžete jej ve výchozím nastavení otevřít v tomto režimu. Přečtěte si, jak v Chromu, Firefoxu, Edge Chromium a Safari.
Všechny dnešní prohlížeče poskytují režim soukromého prohlížení, který vám umožňuje procházet web bez zanechání jakýchkoli stop.
Dříve jsme vám ukázali, jak na to přístup k soukromému prohlížení ve vašem prohlížeči. Pokud však chcete vždy používat soukromé prohlížení, abyste se vyhnuli ukládání historie prohlížení, cookies, dočasného internetu soubory, předvolby webů a hesla nebudou uloženy kdykoli, můžete svůj prohlížeč spustit v režimu soukromého prohlížení pomocí výchozí.
Dnes vám ukážeme, jak v prohlížečích Chrome, Firefox, Edge Chromium a Safari.
Edge na bázi Chrome a Chromium - Windows
Spuštění prohlížeče Chrome a Hrana na bázi chrómu v soukromém prohlížení je ve výchozím nastavení velmi podobné. Pokud máte tendenci používat oba, musíte upravit zástupce na ploše, zástupce na hlavním panelu nebo obojí. Stejná změna se provede u obou zkratek.
Chcete-li upravit zástupce na ploše na okraji prohlížeče Chrome nebo Chromium, klikněte pravým tlačítkem myši na zástupce a vyberte Vlastnosti.
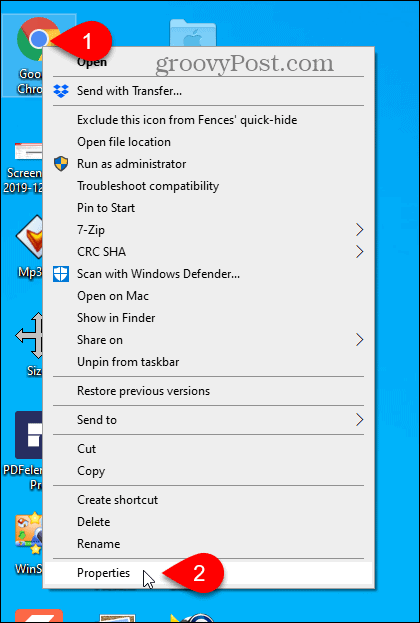
Chcete-li upravit zástupce na hlavním panelu, klepněte na něj pravým tlačítkem myši a potom klepněte pravým tlačítkem myši na Google Chrome nebo Microsoft Edge v rozbalovací nabídce a vyberte Vlastnosti.
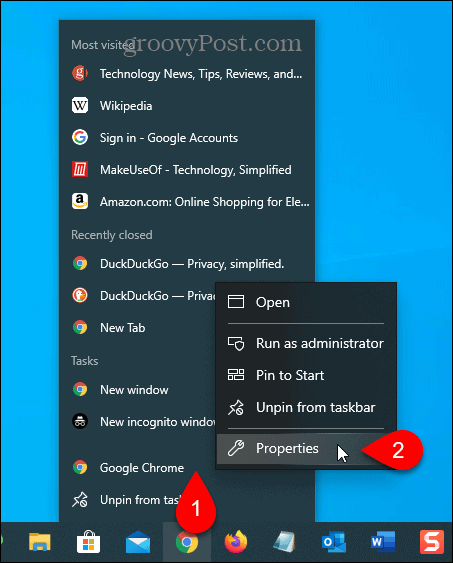
Do pole Cíl přidejte mezeru na konec textu a poté přidejte -inkognito pro Chrome nebo -soukromě pro Edge. To je předtím jediná pomlčka inkognito nebo soukromě.
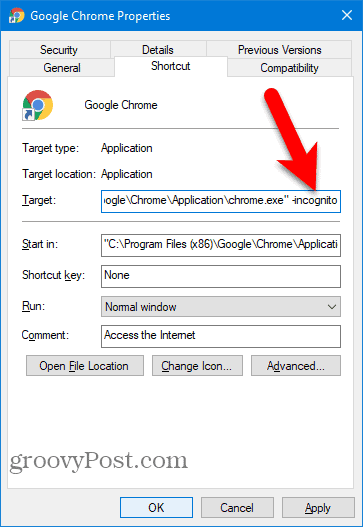
Zobrazí se následující dialogové okno, ve kterém je uvedeno, že k provedení změny musíte poskytnout oprávnění správce. Klikněte na Pokračovat.
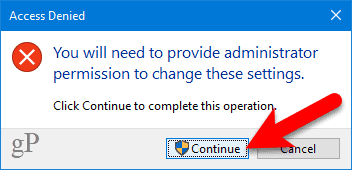
Když nyní použijete tuto zkratku k otevření prohlížeče Chrome nebo Edge, otevře se prohlížeč v režimu soukromého prohlížení.
Chcete-li, aby zkratka znovu otevřela prohlížeč Chrome nebo Edge v normálním režimu prohlížení, odeberte jej -inkognito nebo -soukromě z cílová ve vlastnostech zástupce.
Hrana na bázi Chrome a Chromium - Mac
Chcete-li otevřít režim inkognito nebo InPrivate v prohlížeči Chrome nebo Edge v počítači Mac, nastavili jste na ploše speciální zkratku.
Otevři Editor skriptů v Aplikace> Nástroje složku. V Launchpadu můžete také vyhledat „editor applescript“.
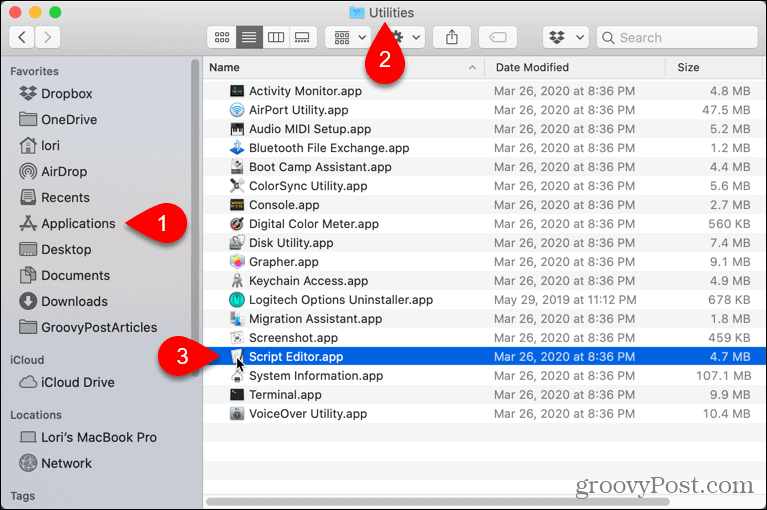
Klikněte na Nový dokument v zobrazeném dialogu.
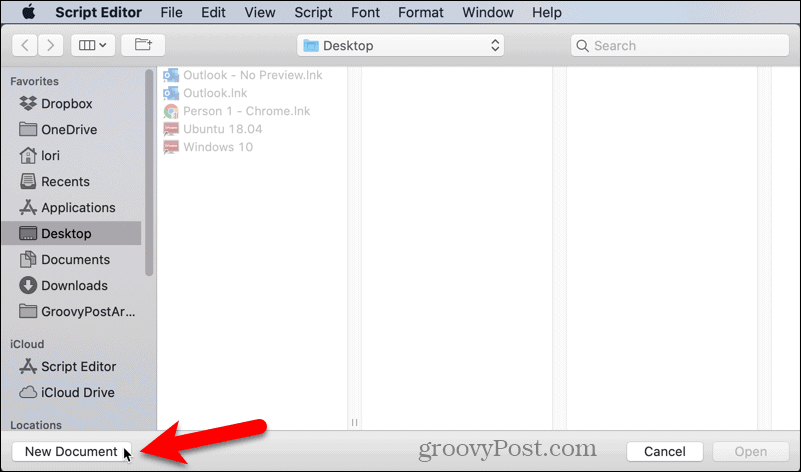
Zkopírujte a vložte jeden z následujících řádků do editoru skriptů podle toho, pro který prohlížeč nastavujete zástupce:
- Chrome: do shellového skriptu „open -a / Applications / Google \\ Chrome.app –args –incognito“
- Okraj: do shellového skriptu „open -a / Applications / Microsoft \\ Edge.app –args –inprivate“
Pak jděte na Soubor> Uložit, nebo stiskněte Command + S.
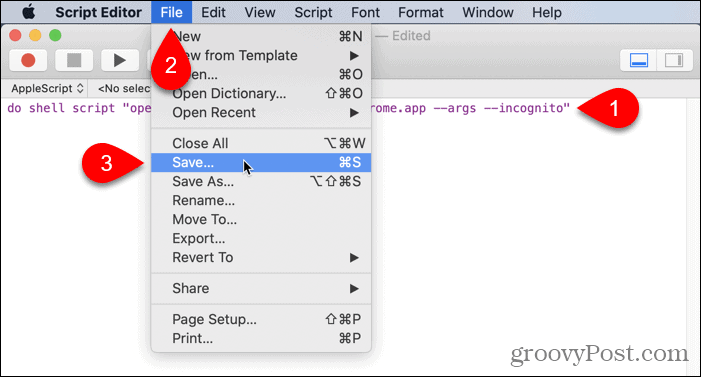
Do pole zadejte název skriptu Uložit jako a vyberte Kde uložit. plocha počítače je užitečné místo.
Vybrat aplikace jako Formát souboru a klikněte Uložit.
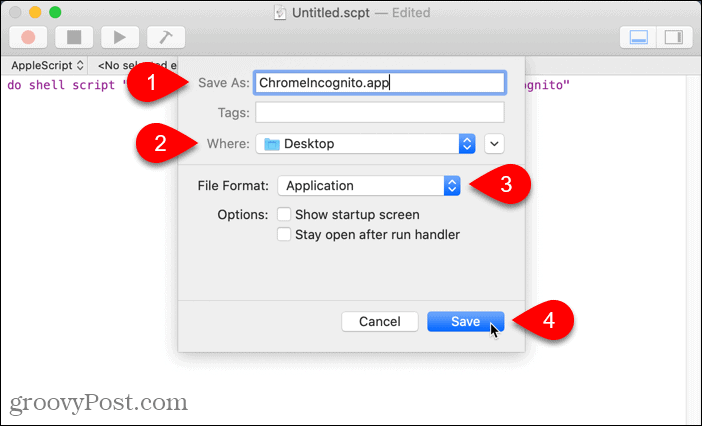
Před použitím nové zkratky musíte zavřít všechna běžná okna prohlížeče Chrome nebo Edge nebo okna běžící na pozadí.
Poklepáním na novou zkratku otevřete Chrome nebo Edge přímo v režimu soukromého prohlížení.
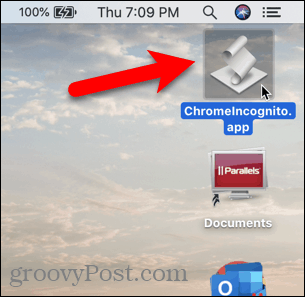
Edge Chrome a Chromium Edge - iOS / iPadOS
Otevření prohlížeče Chrome a Edge v systému iOS ve výchozím nastavení je stejné jako otevření soukromého režimu prohlížení.
V zařízení iPhone nebo iPad se systémem iOS 13 nebo iPadOS 13 dlouze stiskněte ikonu Chrome a klepněte na Nová karta inkognito pro Chrome nebo Nová karta InPrivate pro Edge.
Pokud používáte widgety, můžete na obrazovku widgetů přidat widget Chrome nebo Edge klepnutím na Přidat widget.
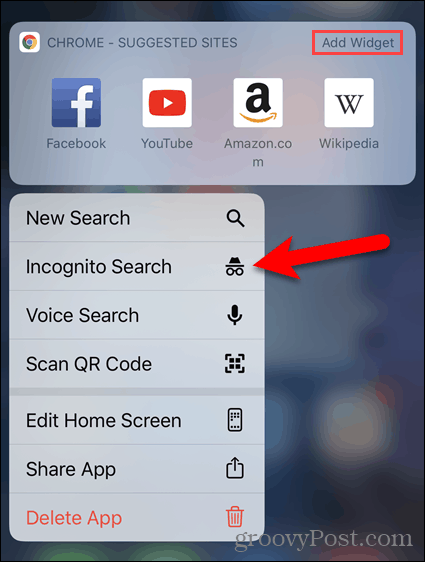
Poté klepněte na Vyhledávání inkognito pro Chrome nebo Nová karta InPrivate pro Edge na obrazovce widgetů.
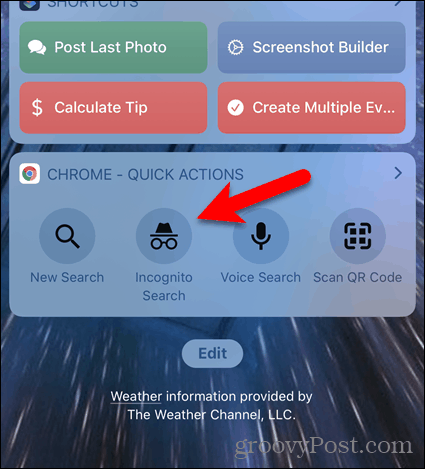
Firefox - Windows a Mac
Firefox má nastavení pro Windows a Mac, které vám ve výchozím nastavení umožňuje otevřít prohlížeč v režimu soukromého prohlížení.
Klikněte na tlačítko nabídky a poté na tlačítko Možnosti na Windows nebo Preference na Mac.
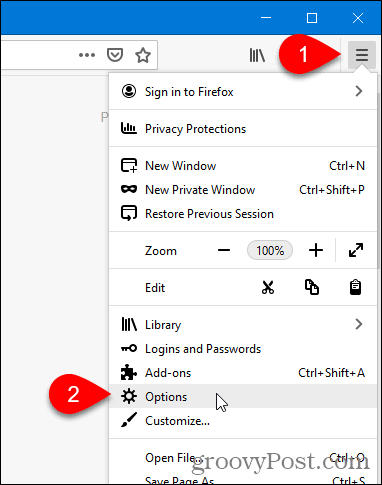
Klikněte na Ochrana osobních údajů a zabezpečení nalevo.
Přejděte dolů na Dějiny napravo a vyberte Nikdy si nepamatujte historii z Firefox bude rozevírací seznam.

Klikněte na Restartujte Firefox nyní, když se zobrazí výzva k restartování Firefoxu.
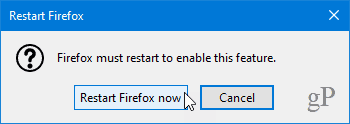
Při spuštění Firefoxu bude prohlížeč vždy používat stejné nastavení, jaké používá v režimu soukromého prohlížení. Okno prohlížeče však nebude vypadat jako normální rozhraní soukromého prohlížení. Bude to jen vypadat jako normální okno prohlížeče Firefox.
Chcete-li Firefox ve výchozím režimu prohlížení otevřít znovu ve výchozím nastavení, přejděte zpět na stránku Dějiny nastavení a vyberte Pamatujte si historii z Firefox bude rozevírací seznam. Aby se změna projevila, musíte restartovat Firefox.
Firefox - iOS / iPadOS
Otevření prohlížeče Firefox v systému iOS ve výchozím nastavení je stejné jako při otevření soukromého režimu prohlížení.
V zařízení iPhone nebo iPad se systémem iOS 13 nebo iPadOS 13 dlouze stiskněte ikonu Firefox a klepněte na Nová soukromá karta.
Pokud používáte widgety, můžete na obrazovku widgetů přidat widget Firefox klepnutím na Přidat widget.
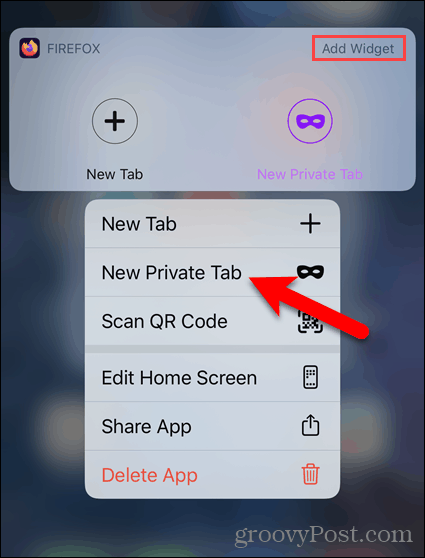
Poté klepněte na Nová soukromá karta na widgetu Firefox na obrazovce widgetů.
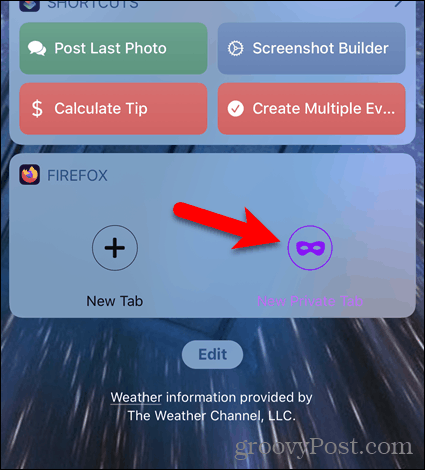
Safari - Mac
Safari má nastavení, které vám ve výchozím nastavení umožňuje otevřít prohlížeč v režimu soukromého prohlížení.
Jít do Safari> Předvolby.
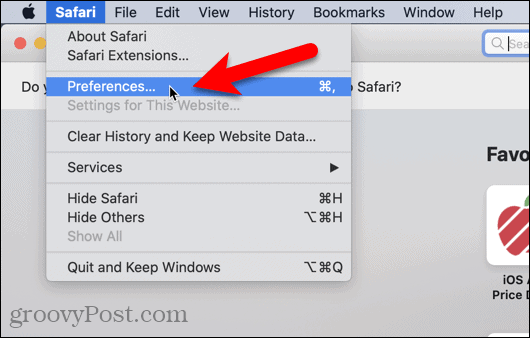
Na Všeobecné vyberte Nové soukromé okno z Safari se otevře rozevírací seznam. Zavři Preference kliknutím na červené tlačítko Zavřít v levém horním rohu.
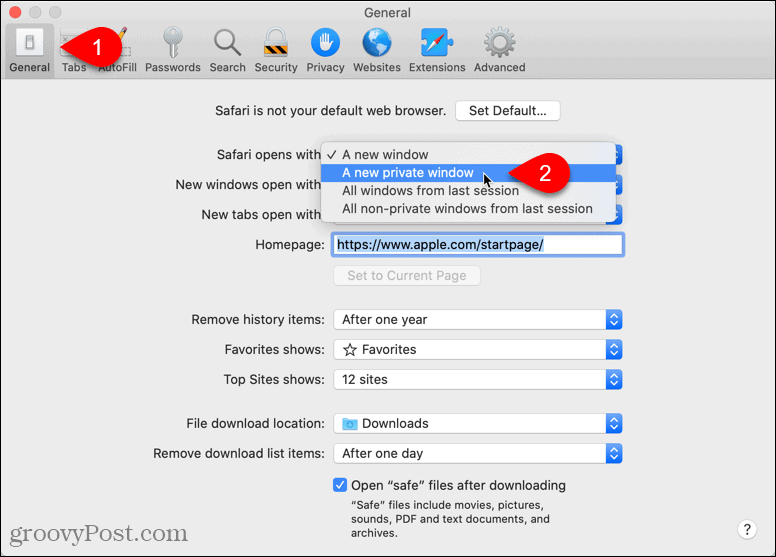
Chcete-li se vrátit k otevření standardního okna prohlížeče Safari ve výchozím nastavení, vyberte Nové okno z Safari se otevře rozevírací seznam.
Safari - iOS / iPadOS
Safari pro iPhone a iPad nemá nastavení, které vám umožní vždy spustit Safari v soukromém režimu. Existuje však řešení.
Otevřete novou soukromou kartu v prohlížeči Safari dlouhým stisknutím ikony Safari a klepnutím na Nová soukromá karta. Můžete také otevřít soukromou kartu z prohlížeče Safari, jak jsme mluvili v našem článku o přístup do soukromého režimu v prohlížeči.
V popředí prohlížeče Safari nechte kartu soukromého prohlížení otevřenou. Nezakazujte Soukromé režim.
Při příštím spuštění prohlížeče Safari se zobrazí soukromá karta, kterou jste otevřeli, i když aplikaci ukončíte. Všechny nové karty, které otevřete, budou také v soukromém režimu, pokud to nezakážete Soukromé režim.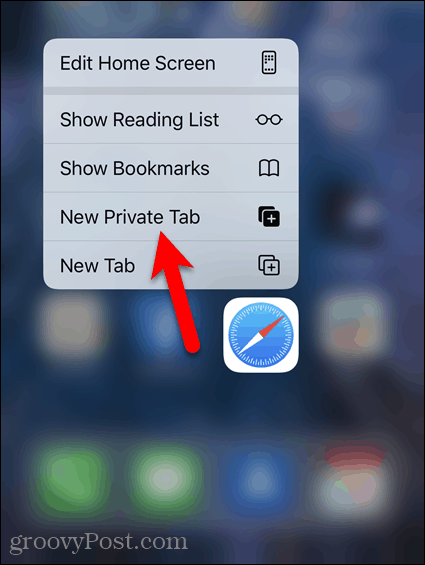
Co je osobní kapitál? Recenze 2019 včetně toho, jak je používáme ke správě peněz
Ať už začínáte investováním nebo jste zkušeným obchodníkem, Personal Capital má pro každého něco. Zde je pohled na ...



