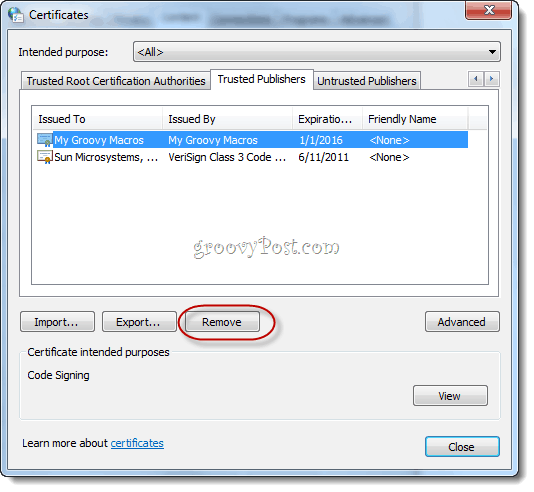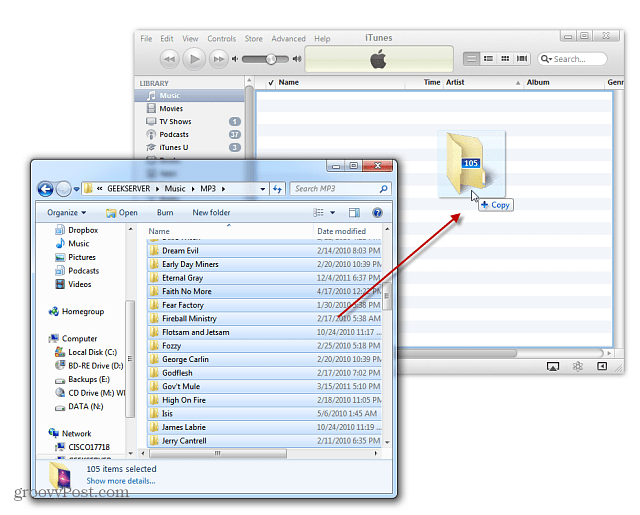Co je to Google kresby a 10 kreativní způsoby, jak můžete použít
Kresby Google Google Hrdina / / July 17, 2020
Poslední aktualizace dne

V tomto článku se dozvíte, jak získat přístup a používat Kresby Google. Prozkoumáme také několik užitečných aplikací pro online aplikaci Google pro kreslení.
Pokud jste nikdy neslyšeli o výkresech Google, nebo jste je krátce použili, možná vás překvapí, jak všestranná a užitečná je tato webová aplikace. Co je však Google Výkresy přesně a proč byste je měli používat více?
V tomto článku se dozvíte, jak získat přístup a používat Kresby Google. Prozkoumáme také několik velmi užitečných aplikací pro zdánlivě jednoduchou online aplikaci pro kreslení Google.
Co jsou to kresby Google?
Existují dva rychlé způsoby přístupu k výkresům Google. První je prostě navštívit adresu URL Dokumentů Google.
Nebo můžete navštivte Dokumenty Google, přejděte do složky, ve které chcete vytvořit výkres, a vyberte Nový v levém navigačním podokně.
Uvidíte otevřené menu. Vybrat Více v dolní části této nabídky a vyberte možnost Kresby Google z podnabídky.
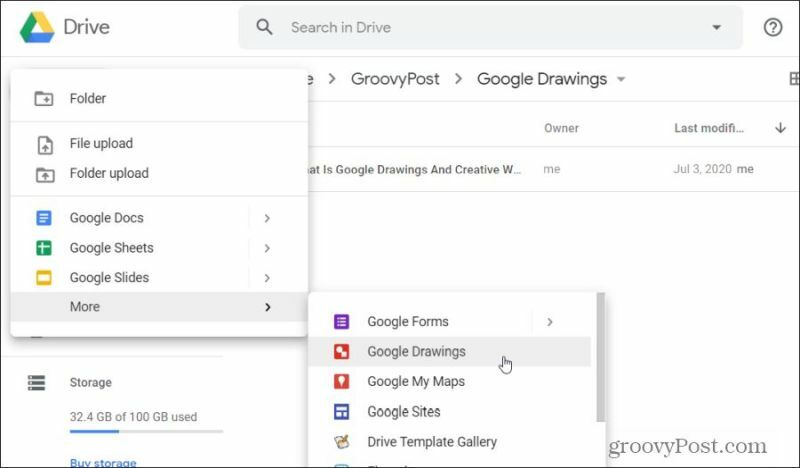
Když poprvé otevřete nový výkres pomocí kreseb Google, vypadá webová aplikace docela jednoduše a omezeně.
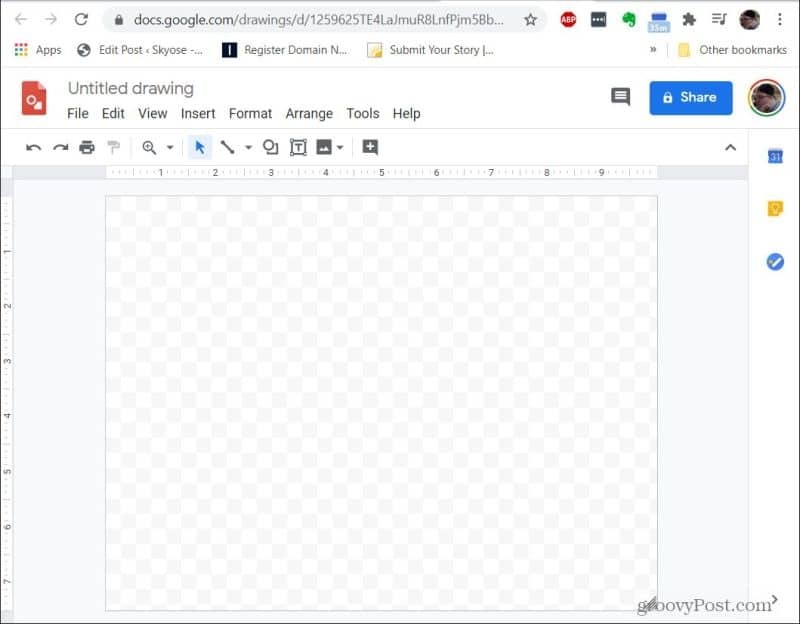
Nenechte se tím zmást. Výkresy Google se prolínají užitečnými funkcemi, které vám umožní vylepšit profesionální prezentace, vytvořte diagramy, které lidem vysvětlí věci, a dokonce vytvořte skvělou grafiku pro svůj vlastní web nebo infografiky.
1. Vytvářejte diagramy a vlastní grafiku
Pokud jste bloger, učitel, nebo dokonce i vy jen používat diagramy hodně ve vaší profesionální práci je Google Drawings zachránce.
Kresby Google vám poskytují celou paletu nástrojů pro vytváření diagramů. Patří sem šipky, čáry, textová pole, různé tvary a knihovna obrázky bez licenčních poplatků.
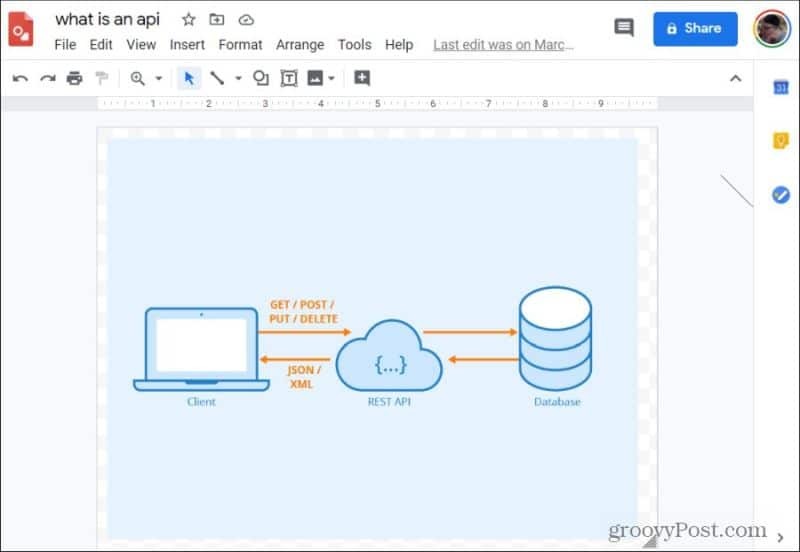
To je správné, kresby Google obsahují celou knihovnu obrázků, které můžete použít uvnitř své vlastní diagramy a obrázky. K těmto položkám se dostanete výběrem Vložit menu, výběr obraza poté výběr Prohledat internet.
Zadejte název hledaného obrázku a potom obrázek přetáhněte z webové knihovny do vlastního výkresu nebo diagramu. Chcete-li vytvořit svůj vlastní obrázek nebo diagram, můžete vložit více webových obrázků.
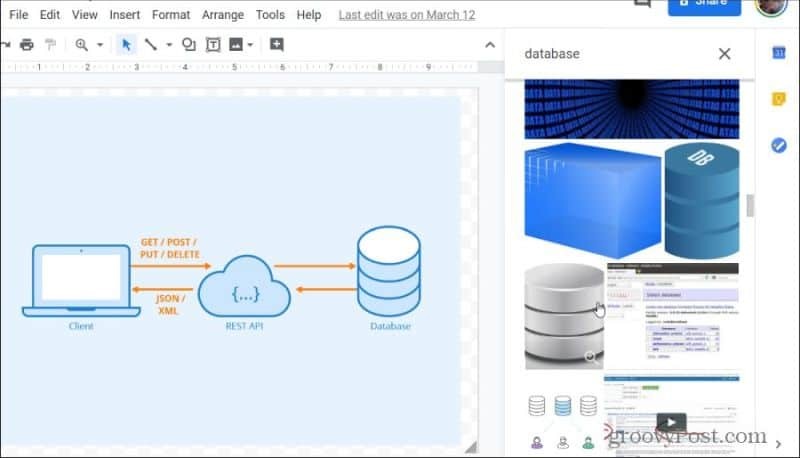
Až dokončíte vytváření svého mistrovského díla, můžete si stáhnout nový obrázek v jakémkoli formátu, který vám nejlépe vyhovuje. Chcete-li to provést, vyberte Soubor vyberte Staženía poté vyberte požadovaný formát.
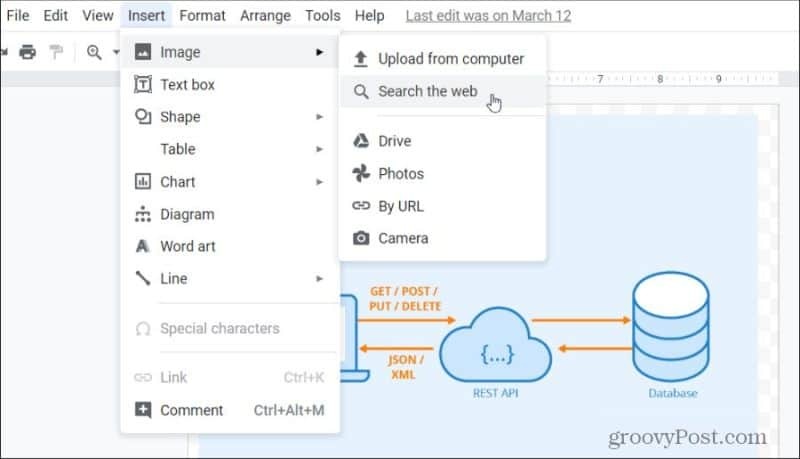
U blogu nebo webové stránky můžete preferovat JPEG nebo PNG. Pokud jej zasíláte pracovnímu kolegovi jako informativní diagram, můžete zvážit jeho stažení jako soubor PDF nebo SVG.
2. Vytvořte vývojové diagramy rozhodování
Schémata rozhodovacích procesů se používají v různých průmyslových odvětvích, včetně programování, vědy, inženýrství a dokonce i v podnikání a financích. Organizace použijte vývojové diagramy dělat důležitá obchodní rozhodnutí, která ovlivňují celé společnosti.
Schopnost vytvářet vývojové diagramy, které lze snadno upravovat a aktualizovat, je důležité a Google Drawings vyhovuje návrhu zákona.
Všechny standardní tvary rozhodnutí vývojového diagramu najdete výběrem ikony tvarů v horní části okna výkresu. Vyberte Tvary a ve spodní části okna se zobrazí tvary specifické pro vývojový diagram.
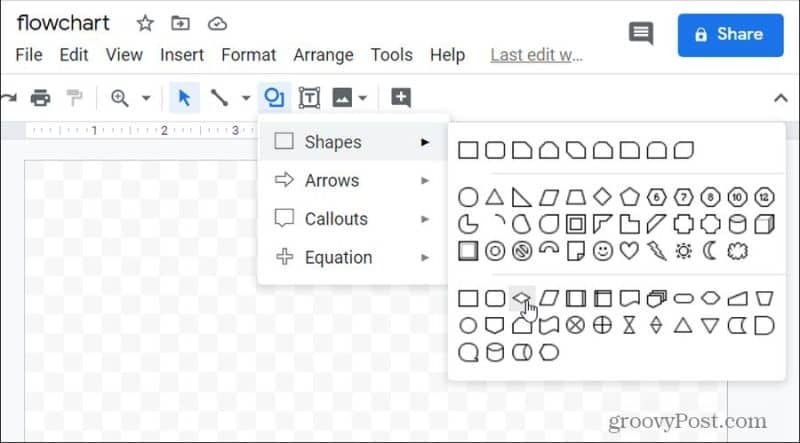
Pokud umístíte kurzor myši na některý z tvarů, zobrazí se malé vyskakovací okno s informacemi o tom, pro jakou část rozhodovacího stromu je daný tvar. To je užitečné, pokud jste ve vytváření vývojových diagramů nováčkem.
Vytvoření jednoduchého vývojového diagramu, stejně jako vývojového vývojového diagramu, je překvapivě rychlé a jednoduché.
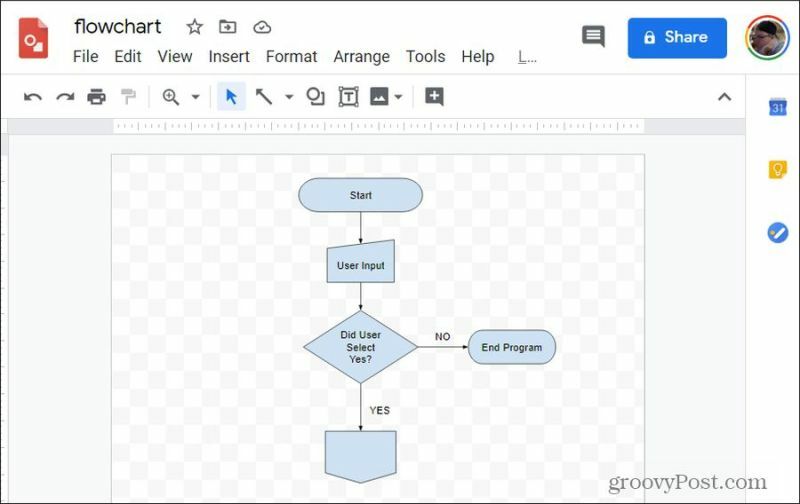
K dispozici je také seznam standardních diagramů, které můžete vložit přímo do výkresu.
Stačí vybrat Vložit a vyberte Diagram. Zobrazí se seznam typů diagramů, ze kterých si můžete vybrat. Vyberte typ a procházejte dílčí seznam s různými diagramy, ze kterých si můžete vybrat.
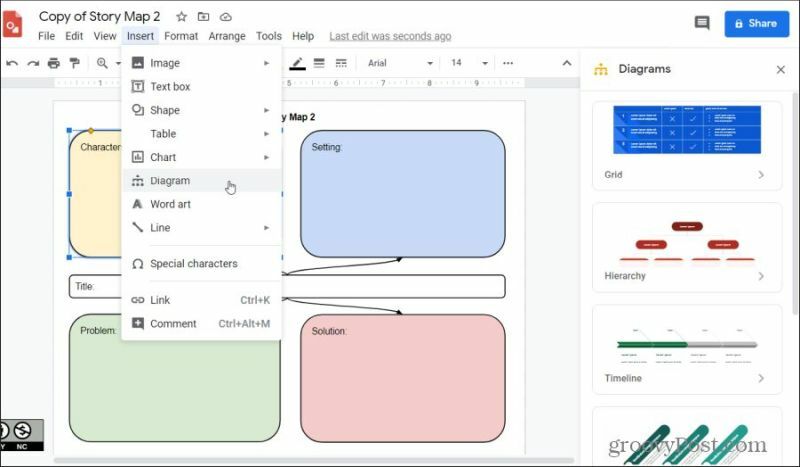
Pokud nechcete začít od nuly, je k dispozici také řada šablon Google kreseb.
- Šablona problému / řešení
- Kořen způsobuje šablonu rybí kosti
- Koncept žebřík šablona
- Šablona příčky žebříku
- Šablona aktivity smíšené žebříku
- 2 kruhový Vennův diagram
- 3 kruhový Vennův diagram
- Šablona grafu předpověď
3. Vytvářejte interaktivní grafiku pomocí odkazů
Dalším velmi kreativním způsobem použití kreseb Google je vložení odkazů do obrázků. Toto je také známé jako přidání „hotspotů“ k obrázkům. Kresby Google to činí velmi jednoduchým.
Například, pokud jste učitel a chcete vytvořit obrázek, kde studenti mohou kliknout na každý stav a navštívit stránku Wikipedie o tomto stavu, proces je velmi snadný.
Pomocí postupu v poslední části k vložení obrázků z webu můžete do výkresů Google přenést mapu Spojených států.
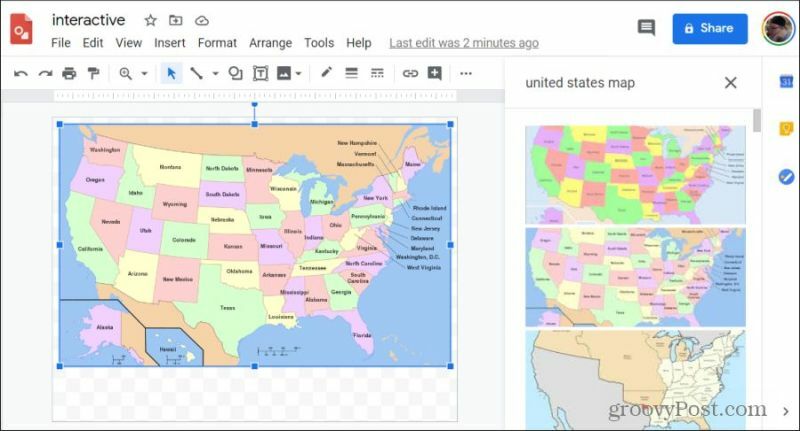
Pomocí ikony obrazců v nabídce nakreslete jakýkoli obrazec kolem oblasti obrázku, který chcete vytvořit, do odkazu URL. Poté, když je tento tvar vybrán, vyberte barvu tvaru a barvu textu a nastavte je na Průhledný.
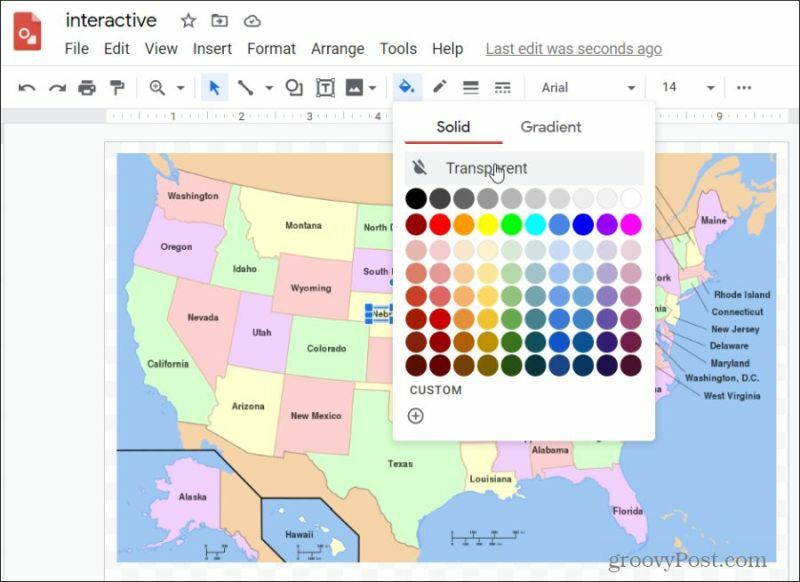
Je-li tvar stále vybrán, vyberte ikonu nabídky v nabídce a vložte adresu URL, kterou chcete použít pro tento odkaz, do svého obrázku.
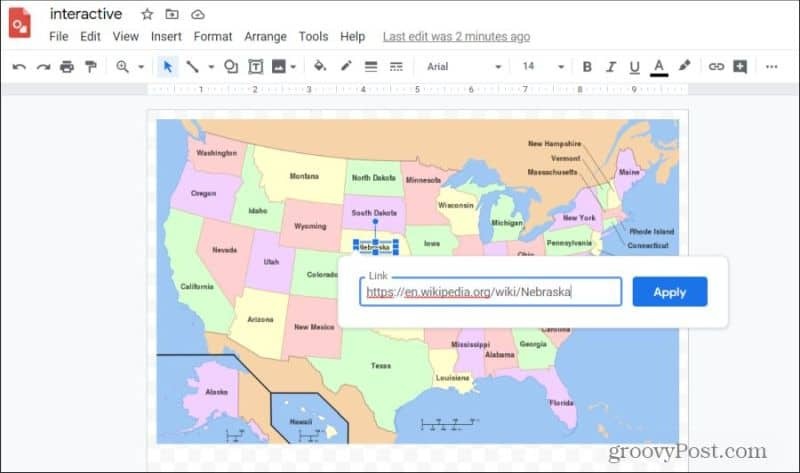
Vybrat Aplikovata nyní bude možné kliknout na oblast obrázku zakrytou neviditelným tvarem. Tento proces můžete zopakovat pro každou oblast v obrázku, kterou chcete vytvořit, na „hotspot“ s možností kliknutí.
4. Vydělávejte vtipné Facebook Memes
Už jste viděli všechny ty vtipné obrázky s titulky aplikovanými na sociálních médiích? Chcete si je vytvořit sami? S kresbami Google je to rychlé a snadné, zejména se schopností přenést obrázky z webu.
Postupujte podle postupu v první části tohoto článku a do svého plátna Google Drawings vložte libovolný relevantní obrázek z webu.
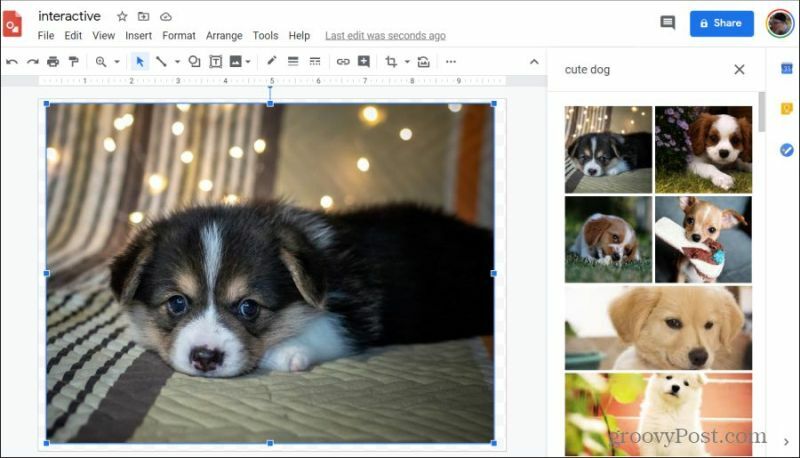
Poté na obrázek umístěte obrázek s výzvou. Vyberte ikonu obrazce z nabídky, vyberte Popisky, a vyberte si z některého z polí s popisky, které chcete použít v mém.
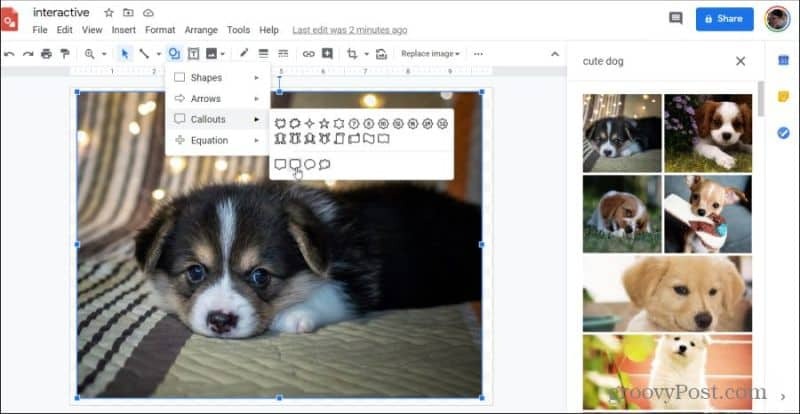
Upravte ohraničení, barvu výplně a text uvnitř pole s popiskem, dokud jej nemáte v pořádku.
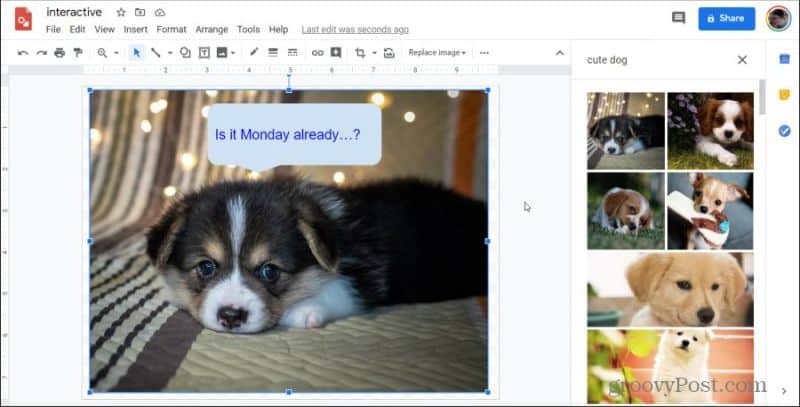
Nyní si můžete stáhnout tento obrázek jako soubor PNG nebo JPG a sdílet jej na Twitteru nebo Facebooku a přimět všechny své přátele a rodinu k úsměvu.
5. Vytvořte organizátory a plánovače pro svůj život
Kresby Google jsou perfektním nástrojem pro organizování nápadů a strategie plánování. Je to nejlepší nástroj ze všech těchto důvodů:
- Spolupracuje s vašimi dalšími službami Google, takže můžete začlenit e-mail, Dokumenty Google a Tabulky Google a další
- Můžete sdílet a spolupracovat na výkresech a plánovat je s ostatními
- Zahrnuje všechny tvary a konektory, které potřebujete k vytvoření organizátorů a plánovačů
- Můžete hypertextový odkaz na externí zdroje
- Sdílejte jako šablonu, aby ostatní lidé mohli používat to, co jste vyvinuli
Pomocí stejných druhů tvarů, čar, šipek a dalších obrázků dostupných ve výkresech Google můžete vytvářet nejrůznější dokumenty, které vám pomohou při organizaci. Například následující šablona časové osy Google Drawings od společnosti Ditch That Notebook umožňuje rozvržení a uspořádání událostí podle data vizuální časové osy.
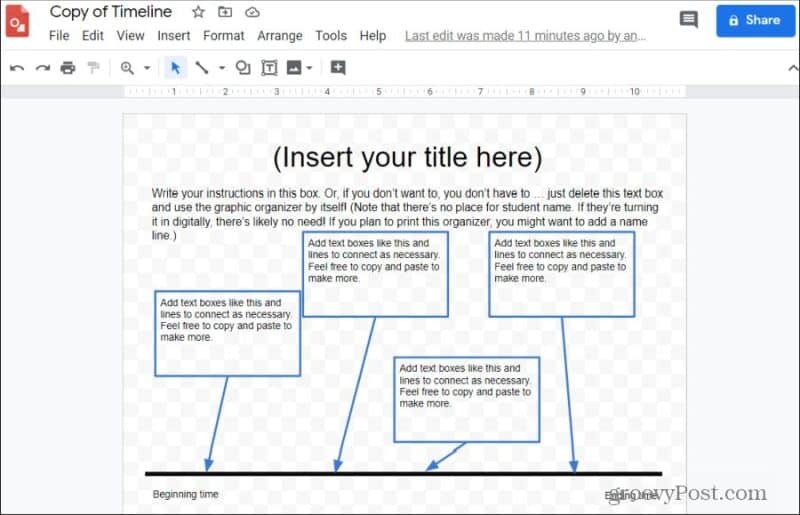
Seznam dalších 15 bezplatných šablon organizátorů Google Drawing najdete na webu Ditch That Textbook website.
Následující šablony jsou některé další šablony organizátora Google Drawing, které vám pomohou začít:
- Hlavní myšlenka a podpůrné podrobnosti: Vypracujte podpůrné důkazy pro vaše nápady
- 5 Senses diagram: Přidejte do svého deníku pro sledování senzorických protokolů k vašim záznamům
- Šablona mapy mysli: Uspořádejte nápady prostřednictvím propojených kruhů a linií, které se rozšiřují směrem ven
- Šablona mapy bublin: Podobné jako mapa mysli s jiným schématem zbarvení
- Příčina a následek: Organizovat řešení problémů a najít hlavní příčinu.
6. Vytvářejte plakáty a letáky
Kresby Google jsou jedním z nejlepších bezplatných zdrojů dostupných online k vytváření vysoce kvalitních, profesionálně vypadající plakáty a letáky. Pokud tomu nevěříte, stačí se podívat na tento plakát Wanted navržený lidmi na adrese Instrukce Tech Talk.

Důvod, proč je k tomuto účelu tak účinný, je kvůli všem funkcím, které k tomu Google Drawings nabízí. Tyto zahrnují:
- Kreativní obrázky na pozadí, které můžete získat z webu
- Unikátní písma
- Schopnost měnit velikost a rotaci písem a obrázků
- Flexibilita pro změnu velikosti plátna tak, jak potřebujete plakát nebo leták
- Pomocí funkce přiblížení můžete vytvářet složité vzory a vzory
Schopnost exportovat plakát nebo leták do souboru PDF nebo SVG samozřejmě znamená, že nejste omezeni schopností tisku vaší tiskárny. Stačí přenést soubor do místního sešívačky nebo do kanceláře a tam si vytisknout plakát nebo leták.
7. Vložte video do svých obrázků
Zde je skvělý trik, který můžete použít k vložení videí do obrázků Google kresby, i když ve výkresech Google není žádná funkce.
Nejprve vytvořte novou prezentaci Prezentací Google a vytvořte prázdnou prezentaci. Vybrat Vložit a vyberte Video.
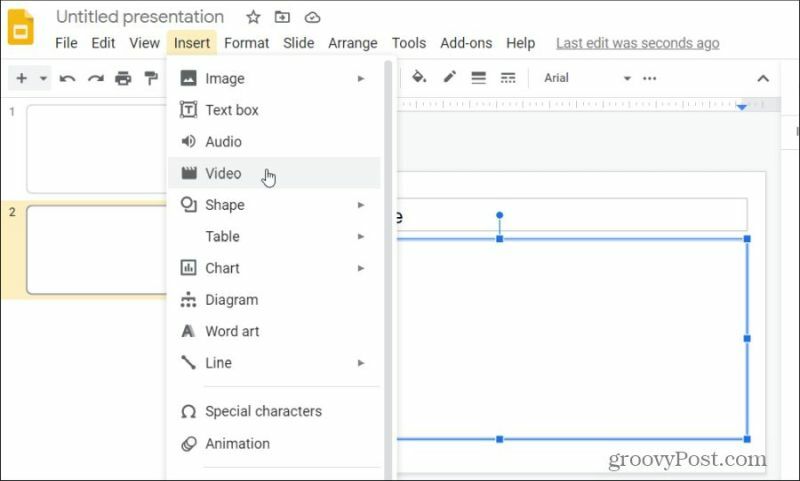
Vložte odkaz na adresu URL YouTube videa, které chcete vložit, a vyberte video ze seznamu. Video se zobrazí na snímku. Klepněte pravým tlačítkem myši na video a vyberte možnost kopírovat.

Vraťte se k obrázku Google Kresby, klikněte pravým tlačítkem na plátno a vyberte Vložit.
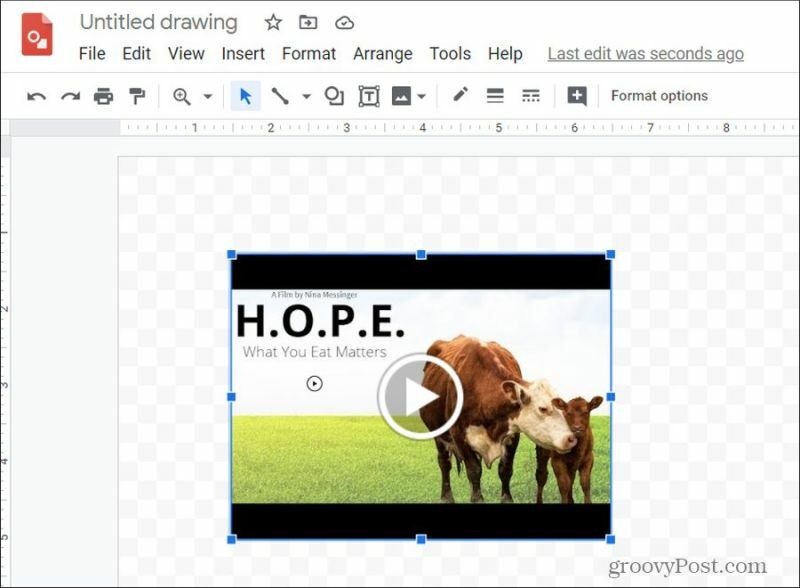
Jak vidíte, nyní je video vloženo do vašeho obrázku. Tento trik umožňuje umístit skutečná videa do libovolného většího výkresu, který vytvoříte. Spolu s odkazy a diagramy vám schopnost vkládat videa dává ještě jeden nástroj k vytvoření velmi užitečné a interaktivní grafiky pomocí kreseb Google.
8. Vytvořte úžasné infografiky
Díky schopnosti rozšířit kreslicí plátno do libovolného tvaru se vám Google Drawings hodí pro vytváření infografik.
Typický infographic se skládá z více velkých záhlaví, textu, rámečků a obrázků. To znamená, že ve výkresech Google máte vše, co potřebujete k jejich vytvoření.
Můžete vidět skvělý příklad toho s Infografika ve třídě Google šablona. (Chcete-li použít tuto šablonu, stačí vybrat Soubor > Udělat kopii.)
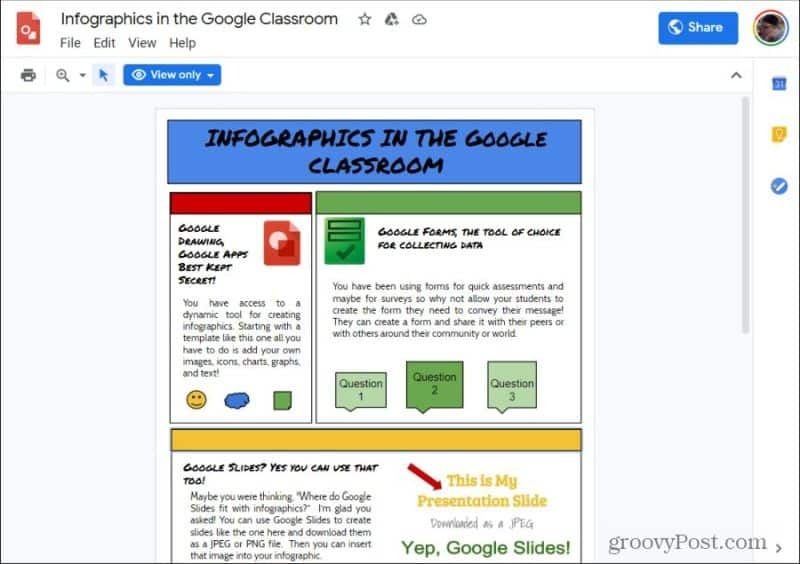
Můžete vytvořit infografiku stejně jako tuto, a to pomocí nástrojů, které máte k dispozici ve službě Google kresby.
9. Spolupracujte s poznámkami Post-It
Použití obrázků s poznámkami k uspořádání myšlenek a spolupráce s kolegy má ve službě Google Drawings velký smysl. Je to proto, že je k dispozici tvar přizpůsobený tomuto účelu.
Chcete-li do výkresu přidat poznámky s poznámkami, vyberte ikonu Vložit vyberte Tvar, a vyberte Tvary. Zobrazí se seznam, kde uvidíte tvar poznámky poznámky ve složeném rohu. Tuto možnost vyberte, chcete-li ji umístit do svého obrázku.
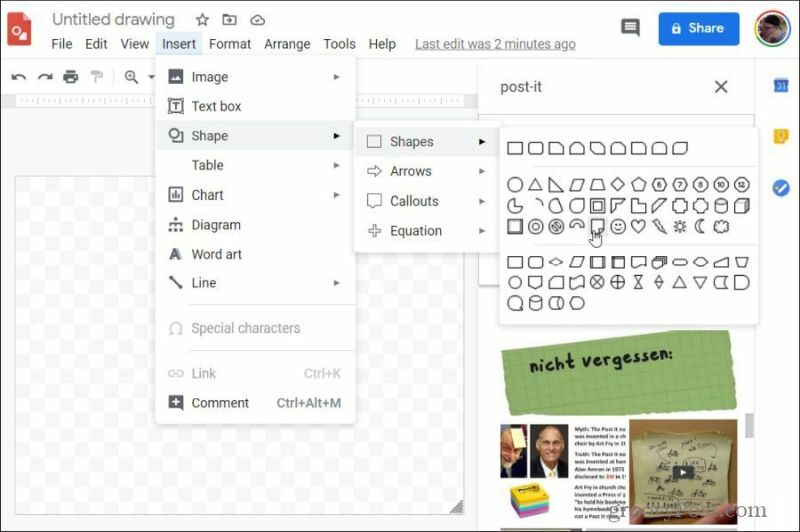
Můžete upravit barvu každého tvaru tak, aby simuloval různé barevné post-it poznámky. Stačí zkopírovat a vložit tolik poznámek, kolik potřebujete.
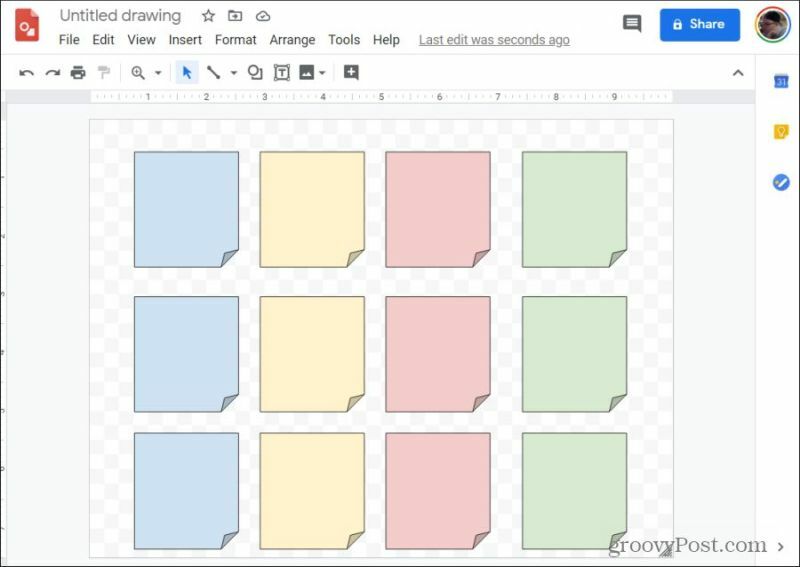
Chcete-li k některému z nich přidat text, stačí kliknout na tvar a začít psát.
10. Anotovat obrázky
Kresby Google jsou také skvělým místem pro vytvoření jiného druhu diagramu. Anotovaný obrázek. Zde nakreslíte čáry a přidáte text, který vysvětlí koncept těm, kteří si prohlíží obrázek. To ve službě Google kresby je velmi snadné.
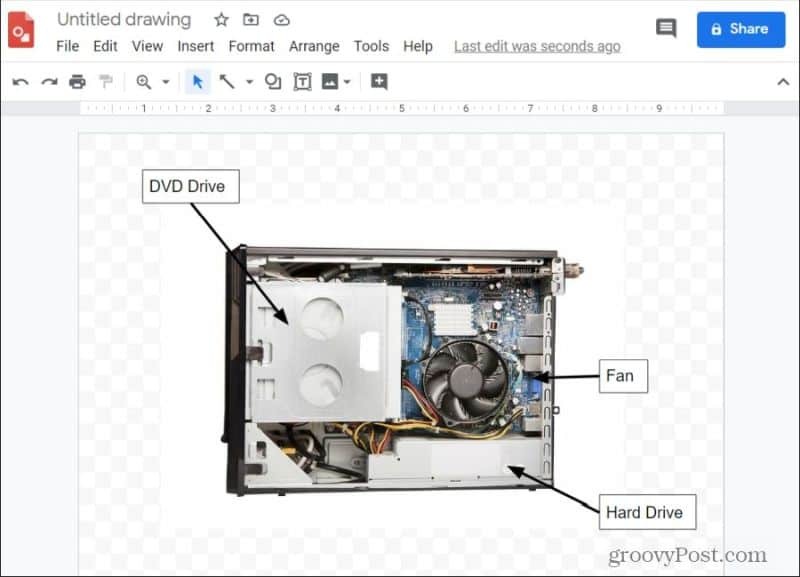
Je to díky dostupným textovým polím a nástrojům pro kreslení čar. Pomáhá také, že existuje velká knihovna obrázků z webu, ze kterých lze také čerpat.
Kresby Google můžete použít pro cokoli
Jak můžete vidět, kresby Google nejsou jen pro vytváření jednoduchých kreseb. Slouží mnoha účelům. V závislosti na tom, jak jste kreativní, můžete v aplikaci Google kresby najít mnoho využití v práci i doma.