Jak vytvořit rozevírací seznam v Tabulkách Google
Listy Google Google Hrdina / / July 17, 2020
Poslední aktualizace dne

Pokud chcete někomu umožnit výběr ze seznamu položek v tabulce, je velmi užitečné naučit se, jak vytvořit rozevírací seznam v Tabulkách Google.
Pokud chcete někomu umožnit výběr ze seznamu položek v tabulce, je velmi užitečné naučit se, jak vytvořit rozevírací seznam v Tabulkách Google.
Vytvoření rozevíracího seznamu v Excelu je docela snadné. Ale co když ty místo toho použijte Tabulky Google? Upřímně řečeno, tento proces je ještě snazší.
V případě Tabulek Google můžete svůj rozevírací seznam vytáhnout z řady buněk, nebo můžete zadat celý seznam oddělený čárkami. Podívejme se na tento postup a jak si můžete svůj rozevírací seznam upravit, jakmile jej vytvoříte.
Jak vytvořit rozevírací seznam v Tabulkách Google
Nejprve musíte vytvořit rozevírací seznam, musíte vytvořit položky, které vyplní rozevírací seznam. V tomto příkladu vytvoříme rozevírací seznamy Věk a Pohlaví v tabulce.
Obsah rozevíracího seznamu zadejte do dvou sloupců.
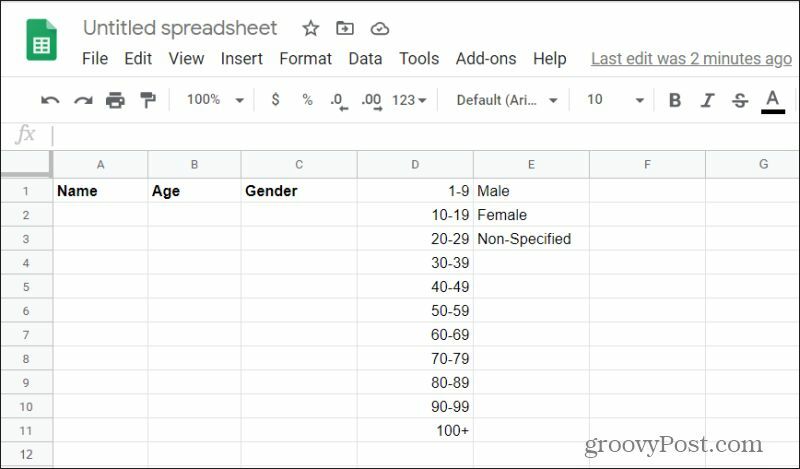
Problém s tím, že tyto seznamy jsou v listu, spočívá v tom, že je vidí každý. Dobrým prvním krokem je tedy skrýt je skrytím sloupců. Než to však uděláte, musíte si vytvořit rozevírací seznamy.
Vyberte buňku (v tomto případě věk), kde chcete vytvořit svůj rozevírací seznam. Poté vyberte Data menu a zvolte Ověření dat.
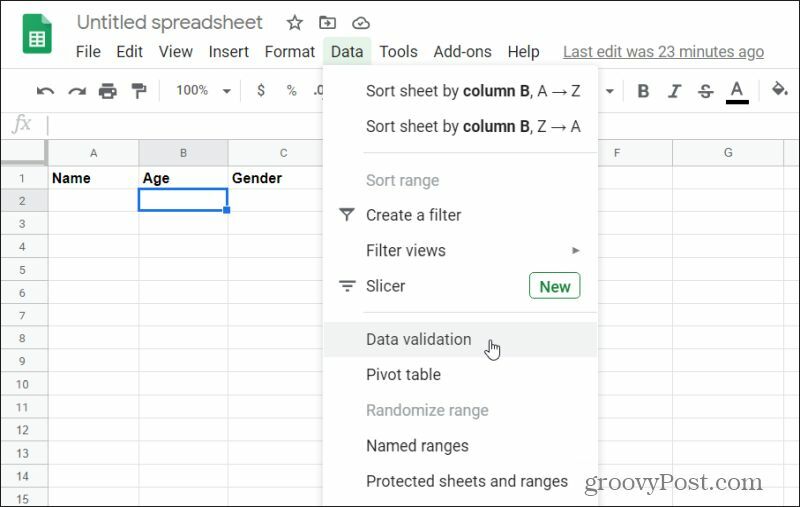
Otevře se okno pro ověření dat. V tomto okně můžete definovat chování rozevíracího seznamu.
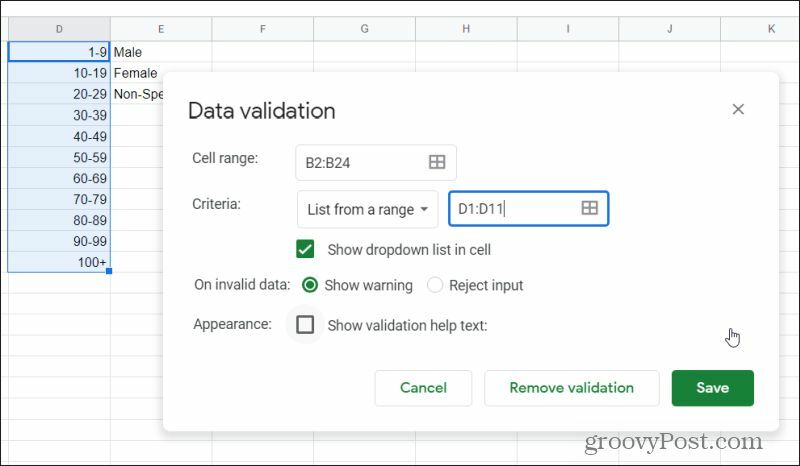
Zde je návod, jak nastavit položky v tomto okně:
- Vybrat Rozsah buněk a ve sloupci Věk vyberte rozsah buněk, který chcete použít v tomto rozevíracím seznamu.
- Nastav Kritéria rozevírací seznam Seznam z rozsahua vyberte pole a vyberte celý seznam obsahující všechna data, která chcete zahrnout do rozevíracího seznamu (v tomto případě rozmezí věků).
- Zaškrtněte políčko pro Zobrazit rozevírací seznam v buňce.
- Pro Na neplatná data, vyberte Zobrazit varování upozornit uživatele, pokud něco vloží, nikoli do seznamu, nebo Odmítnout vstup zcela odmítnout zadání.
- Vybrat Uložit až bude hotovo.
Nyní si v tabulce všimnete, že všechny buňky, které jste nastavili ověření dat obsahují rozevírací šipku v prázdné buňce. Vyberte jednu z nich a v rozevíracím seznamu se zobrazí úplný seznam.
Opakujte výše uvedený postup, tentokrát vyberte buňky ve sloupci C (Pohlaví), pro které chcete rozevírací seznamy, a výběrem tří buněk ve sloupci E vyplňte tento rozevírací seznam.
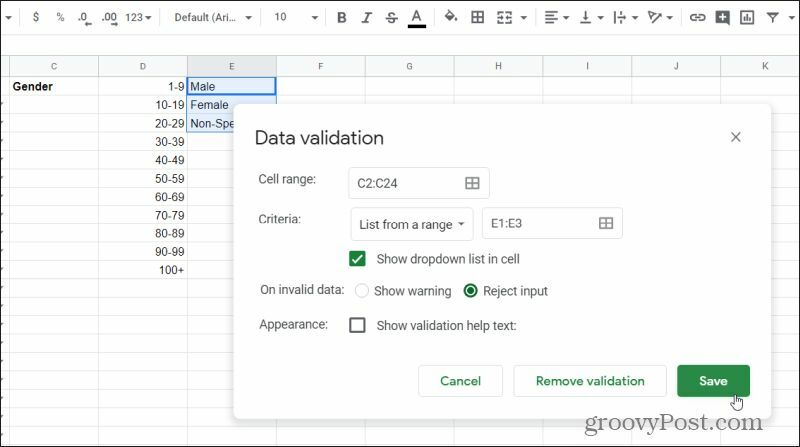
Teď už jste skoro hotovi!
Jak skrýt data pro vaše rozevírací seznamy
Vaše rozevírací seznamy fungují. Nyní však máte data pro tyto rozevírací seznamy v plném náhledu na kohokoli, kdo zobrazí list. Jedním ze způsobů, jak vaše listy vypadat profesionálně, skrýváním těchto sloupců.
Skryjte každý sloupec výběrem rozevírací šipky na pravé straně písmene sloupce. Vybrat Skrýt sloupec ze seznamu.
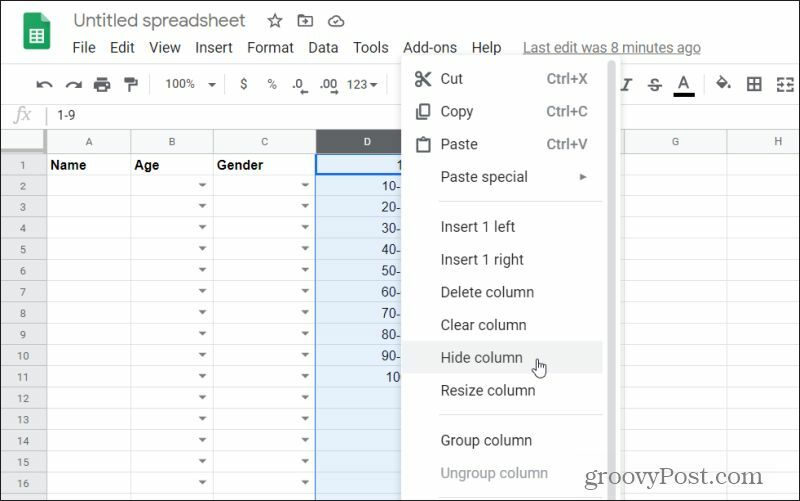
Tento postup opakujte pro všechny ostatní vytvořené sloupce rozevíracího seznamu. Až budete hotovi, uvidíte, že sloupce jsou skryté.
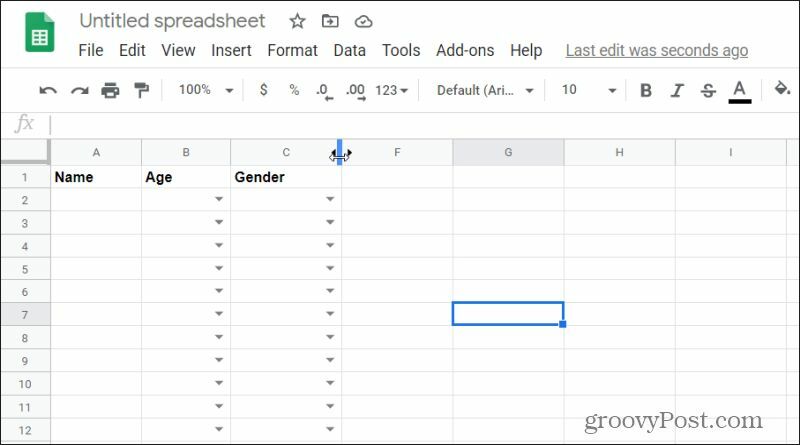
Pokud potřebujete přístup k těmto seznamům a aktualizovat je v kterémkoli bodě, stačí klepnout na levou nebo pravou šipku na kterékoli straně řádku, kde by měly být skryté sloupce.
Další kritéria pro ověření údajů
Použijete-li k vytvoření rozevíracího seznamu v Tabulkách Google ověření dat, nejste k vyplnění seznamu omezeni. K dispozici je další možnost.
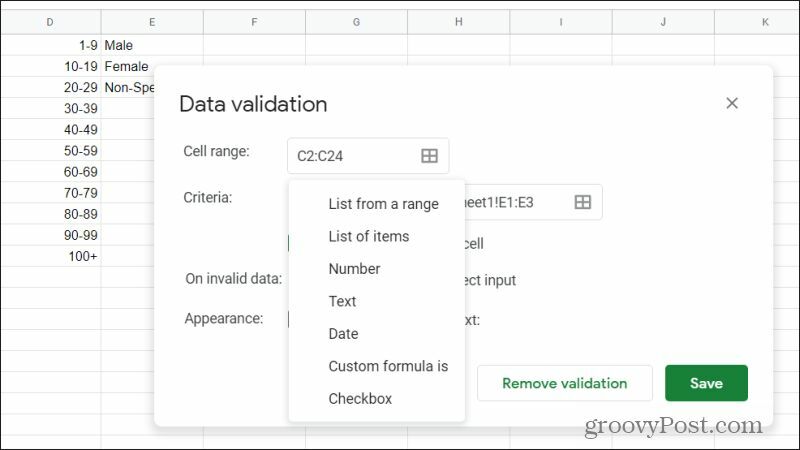
Pokud vyberete rozbalovací seznam Kritéria, zobrazí se všechny následující možnosti ověření údajů. Možnost Seznam položek umožňuje ručně zadat položky, které chcete v seznamu, oddělené čárkami.
Co znamenají všechny ostatní položky v seznamu kritérií? Nezapomeňte, že se jedná o „ověření údajů“, což znamená, že cokoli zde vyplníte, „ověří“ data, která uživatel zadá, a na základě vašich kritérií tento záznam buď přijme, nebo odmítne.
Zadávání dat uživatele do buněk můžete omezit pomocí následujících kritérií:
- Číslo: Zajistěte, aby hodnota byla uvnitř nebo vně určitého rozsahu čísel
- Text: Ujistěte se, že zadaný text obsahuje nebo neobsahuje určitý text, nebo zda je platný e-mail nebo adresa URL
- datum: Uchovávejte zadané datum v konkrétním rozsahu nebo mimo něj, nebo jednoduše potvrďte, že je platné
- Vlastní vzorec je: K ověření zadaných údajů použijte vlastní vzorce Tabulek Google
- Zaškrtávací políčko: Použijte zaškrtávací políčko v buňce a přiřaďte zaškrtnuté a nezaškrtnuté hodnoty
Jak odebrat ověření Tabulek Google
Pokud se rozhodnete, že v těchto buňkách již nechcete rozbalovací seznamy, můžete je rychle odebrat pomocí stejného okna ověření dat. Chcete-li to provést, vyberte buňky, kde chcete odstranit rozevírací seznamy. Vybrat Data a vyberte Ověření dat.
Nakonec je vybráno vše, co musíte udělat, abyste z těchto buněk odstranili rozevírací seznamy Odebrat ověření.
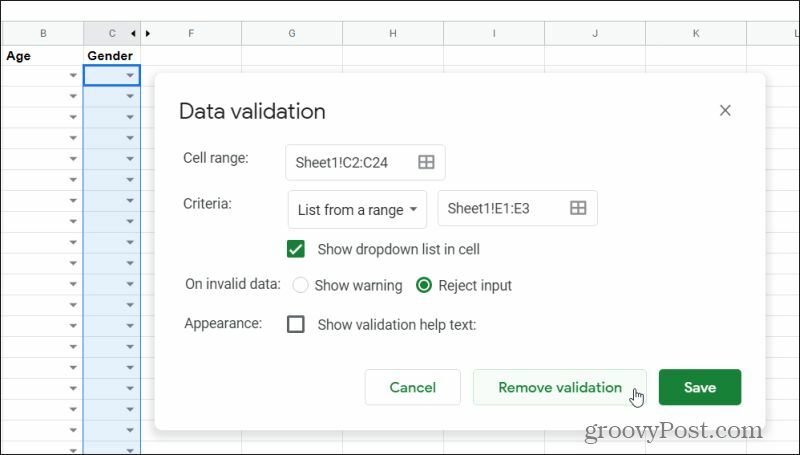
Rozbalovací šipky pak zmizí ze všech buněk, které jste vybrali.
Použití rozevíracích seznamů v Tabulkách Google vám umožní lépe kontrolovat, jak jiní lidé zadávají data do tabulek. Jejich záznamy můžete ponechat v souladu s pokyny, které očekáváte, a nechat je psát záznamy, které možná nedávají smysl nebo jsou nesprávné.
Hrajte si s rozevíracími seznamy v Tabulkách Google a zjistěte, zda to zlepší uživatelský dojem ostatních lidí, kteří používají vaše listy. Může vám dokonce ušetřit čas, když zadáváte data do svých vlastních listů!
Co je osobní kapitál? Recenze 2019 včetně toho, jak je používáme ke správě peněz
Ať už začínáte investováním nebo jste zkušeným obchodníkem, Personal Capital má pro každého něco. Zde je pohled na ...
