Jak nastavit a nakonfigurovat nový počítač se systémem Windows 10
Microsoft Windows 10 / / March 17, 2020
Poslední aktualizace dne

Provádíte čistou instalaci systému Windows 10? Podívejte se, co je nového v zážitku mimo krabici (OOBE).
Každá revize Windows 10 přesouvá nábytek trochu, k lepšímu nebo horšímu. Pokud si zakoupíte nový počítač s předinstalovanou aktualizací pro tvůrce systému Windows 10 nebo provedete novou instalaci, uvítá vás revidovaná zkušenost mimo pole. Funkce Out of Box Experience nebo OOBE je zážitek z prvního spuštění, při kterém jste před použitím počítače provedli řadu úkolů. V rámci OOBE si vyberete svůj účet, připojíte se k bezdrátové síti (je-li k dispozici), vyberete jazyk a upravíte nastavení ochrany osobních údajů.
Nový OOBE je více než kosmetická aktualizace. Pro jednoho, jak jsme se zabývali dříve, uživatelé jsou schopni upravit své Možnosti ochrany osobních údajů systému Windows více dopodrobna. Společnost Microsoft učinila proces transparentnějším pro uživatele, kteří chtějí větší kontrolu nad typem informací, které sdílejí s vývojáři. Existují i další změny. V tomto článku si projdeme nové nastavení a vysvětlíme jednotlivé kroky.
Jak nakonfigurovat vaše zařízení se systémem Windows 10 během praxe mimo provoz - OOBE
Pokud provedete upgrade na místě z předchozí verze systému Windows 10, Windows 8 nebo Windows 7, neuvidíte novou OOBE. Místo toho se zobrazí propagační obrazovka informující o klíčových univerzálních aplikacích, jako je Microsoft Edge (prohlížení webu), Fotografie (obrázky), Filmy a televize (video) a Groove (hudba).
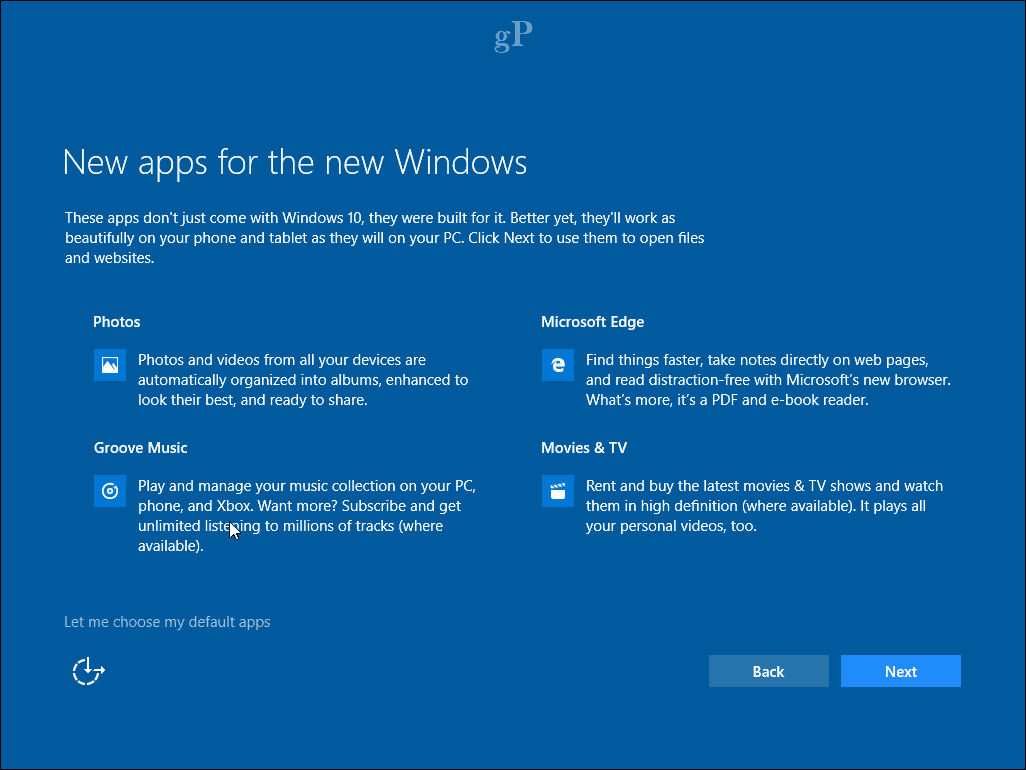
Pro uživatele, kteří nastavují nový počítač nebo provádějí čistou instalaci, vás uvítá nové, zjednodušené rozhraní s kartami rozděleným do čtyř kategorií: Základy, Síť, Účet a Služby. Nejprve vás přivítá digitální asistent společnosti Microsoft Cortana, který přijímá hlasové příkazy a provede vás procesem nastavení.
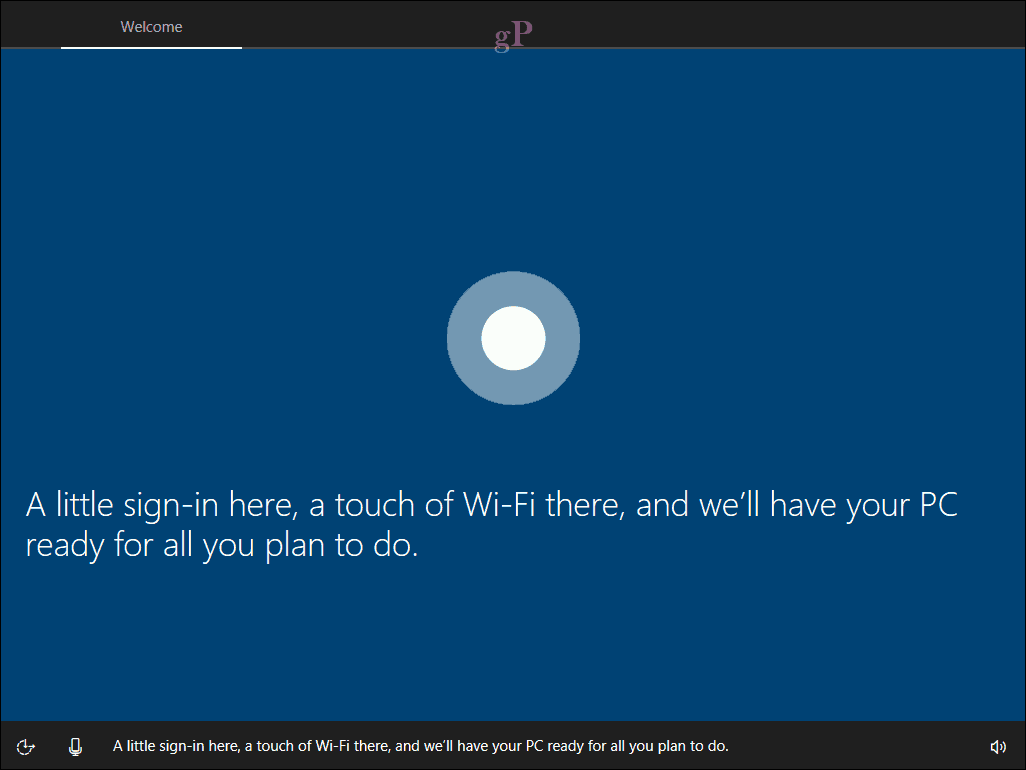
Nápověda od společnosti Cortana je samozřejmě volitelná a můžete digitálního asistenta deaktivovat kliknutím na ikonu mikrofonu v levém dolním rohu. V případě potřeby jsou také k dispozici další možnosti nastavení hlasitosti. Musím připustit, že nové rozhraní vypadá trochu jako prezentace PowerPoint - ne že s tím není nic špatného.

První obrazovka s názvem Basics vám umožní vybrat si jazyk a klávesnici. Můžete také vybrat jiné rozložení klávesnice, pokud žijete v jiné oblasti.
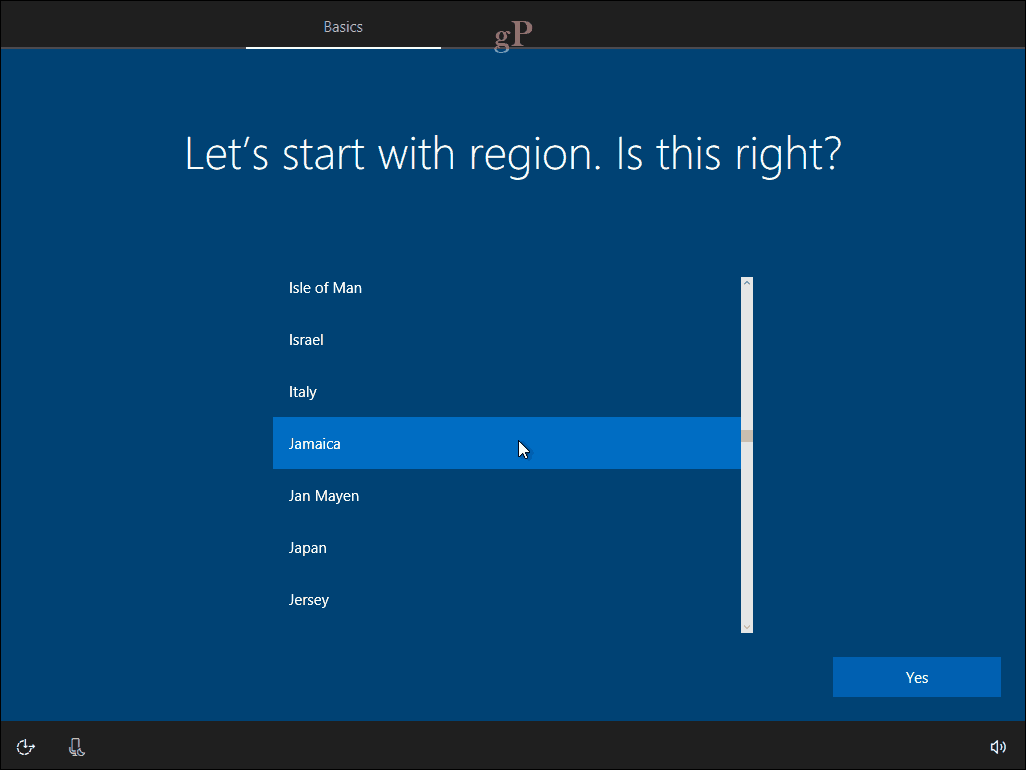
Následující obrazovka se zaměřuje na připojení k síti. Tato možnost bude k dispozici, pouze pokud je aktivní připojení. Pokud ne, klikněte na Prozatím přeskočte. Pokud existuje bezdrátová síť, ke které se chcete připojit, vyberte ji, klikněte na Připojit a zadejte heslo.
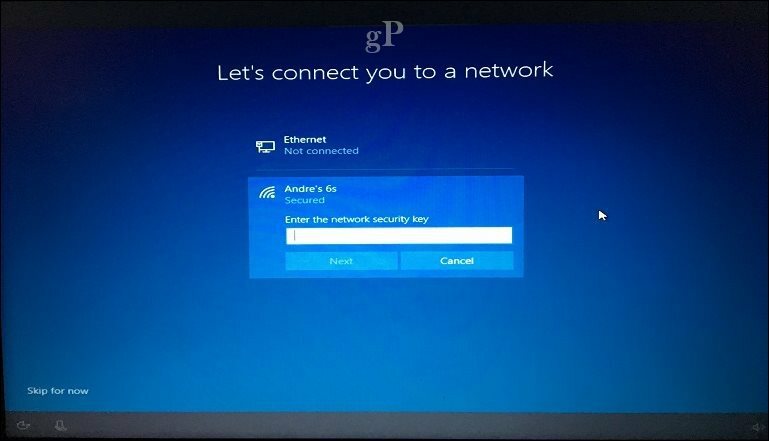
Pro uživatele, kteří mohou být na měřené připojení a chtěli byste se vyhnout vyčerpání svých mobilních dat, klikněte Vlastnosti pak přepněte Na tlačítko v části Měřené připojení. Nastavení systému Windows 10 využije příležitosti k instalaci aktualizací na poslední chvíli, takže nechcete dorazit na plochu bez zbývajících mobilních zařízení.

Nastavení účtu
Nyní se dostáváme na důležitou obrazovku: Účet. Zde musíte nastavit uživatelské jméno pro přihlášení do počítače a správu jeho zdrojů. Windows 10 nabízí dva způsoby přihlášení: místní účet a účet Microsoft. Nastavení systému Windows 10 poskytuje možnost nastavení účtu Microsoft, pouze pokud jste připojeni k Internetu. Pokud nejste připojeni k jednomu, bude výchozí nastavení provedeno na místní účet.
Místní účet - tento účet funguje jako přihlašovací údaje používané k přihlášení do systému Windows 7 a dřívějších verzí systému Windows. Místní účet nezahrnuje moderní výhody systému Windows 10, jako je PC Syncing, možnost stahovat aplikace z Windows Store a dvoufaktorové ověření. Místní účet také vyžaduje nastavení nápovědy pro případ, že zapomenete heslo.
Účet Microsoft - tento typ účtu používá e-mailovou adresu společnosti Microsoft propojenou s vaším účtem společnosti Microsoft. Normálně by tato e-mailová adresa používala domény hotmail.com, live.com, msn.com nebo outlook.com. Můžete nastavit systém Windows 10 pomocí adresy yahoo.com, gmail.com nebo icloud.com. Ujistěte se, že e-mailová adresa je spojena s Účet Microsoft.
Účet Microsoft zahrnuje výhody udržování souborů a nastavení, jako jsou témata, hesla a aplikace, synchronizované napříč zařízeními se systémem Windows 10. Účet Microsoft také zahrnuje podporu pro dvoufaktorové ověřování, což brání hackerům v snadném přístupu k vašemu počítači. Uživatelé mohou také přistupovat ke službám, jako jsou Nalézt Moje zařízení v případě ztráty nebo krádeže zařízení. Účet Microsoft je také nutné stáhnout Univerzální aplikace z Windows Store. Reaktivace je také snadnější v případě, že jste přeinstalujte Windows 10 nebo třeba převést licenci na jiný počítač.
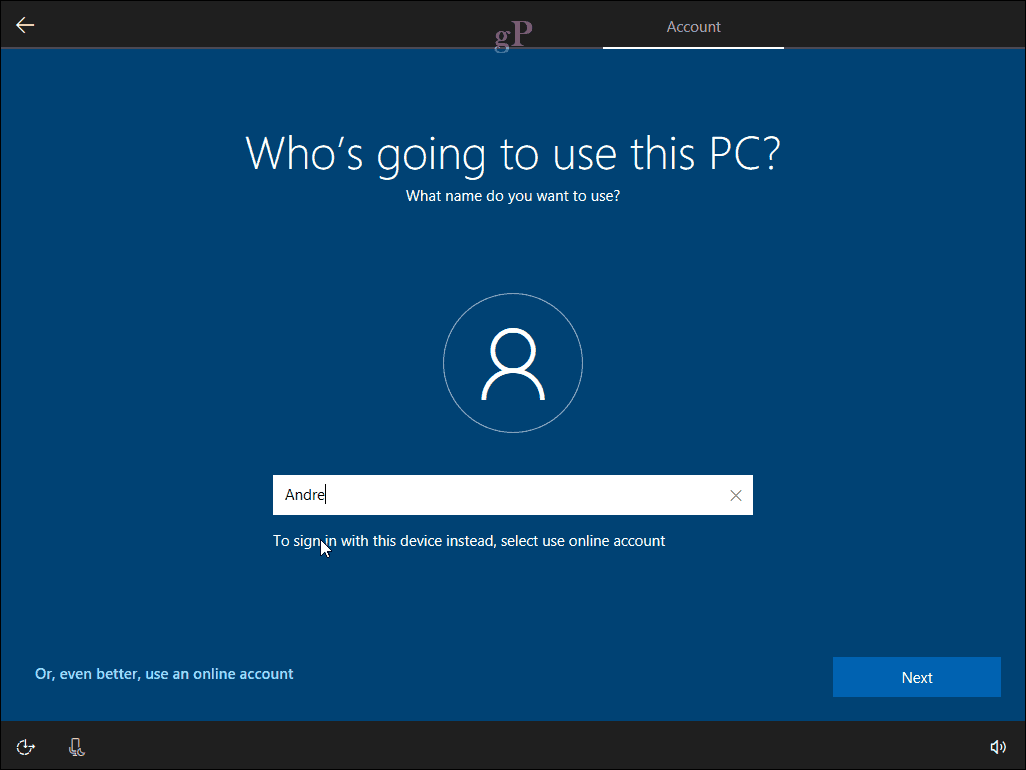
Výhody účtu Microsoft jsou tedy výrazně výhodné. Ať už se rozhodnete pro jakoukoli možnost, ujistěte se, že je zabezpečená - jako heslo nepoužívejte jména, místa nebo narozeniny. Podívejte se na náš článek, kde najdete tipy vytvoření silného hesla pokud potřebujete nějaké nápady. Jednou z běžných chyb při prvním nastavení počítače je zapomenutí hesla, které jste vytvořili. Během instalace si jej můžete zapsat na kus papíru, zapamatovat si jej a poté zničit.
Nastavení pomocí účtu Microsoft
Pokud máte aktivní připojení k internetu, nastavení systému Windows 10 nabízí možnost přihlášení pomocí účtu Microsoft. Pojďme rychle projít a uvidíme, jaké to je. Na první obrazovce se zobrazí výzva k zadání kódu Microsoft ID. Pokud máte e-mailovou adresu @ outlook.com, @ hotmail.com, @ msn.com nebo @ live.com, použijte tuto možnost, protože pravděpodobně již máte účet Microsoft. V opačném případě klikněte na Vytvořit účet.
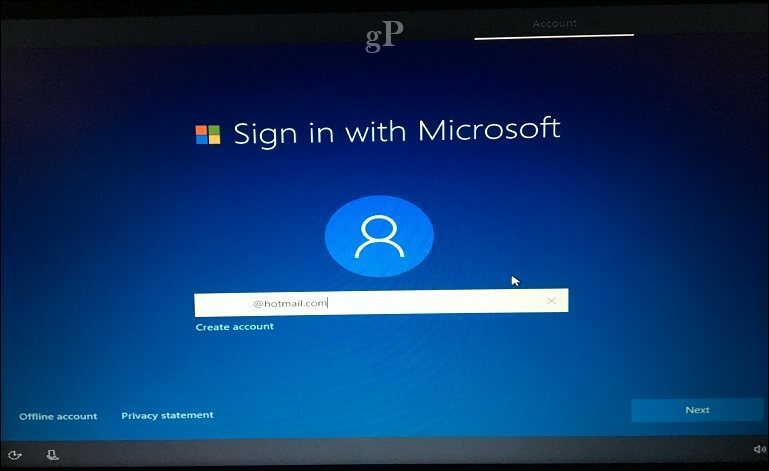
Zadejte své heslo a klikněte na Další.
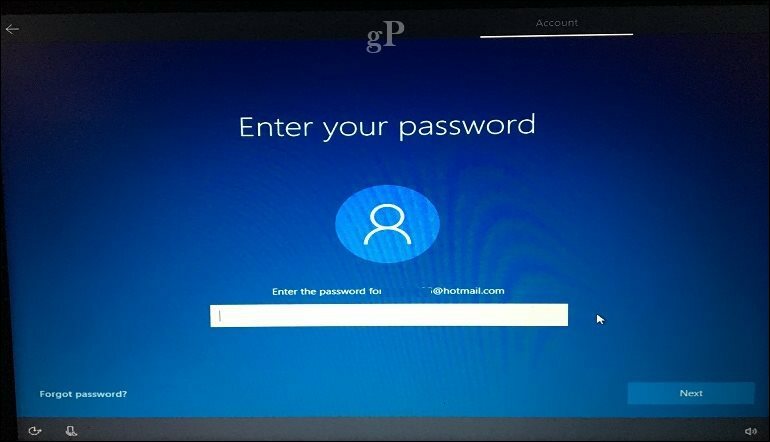
Účty společnosti Microsoft nakonfigurované ve službě 2FA budou pro vaši ochranu vyžadovat bezpečnostní kód. Aplikace Microsoft Authenticator je to výhodné, pokud již máte nainstalované v zařízení iOS nebo Android. Pokud nemáte aplikaci Authenticator, můžete zvolit jinou metodu. Společnost Microsoft může například zavolat na telefon a poté požádat o potvrzení stisknutím tlačítka libry a zavěsit.
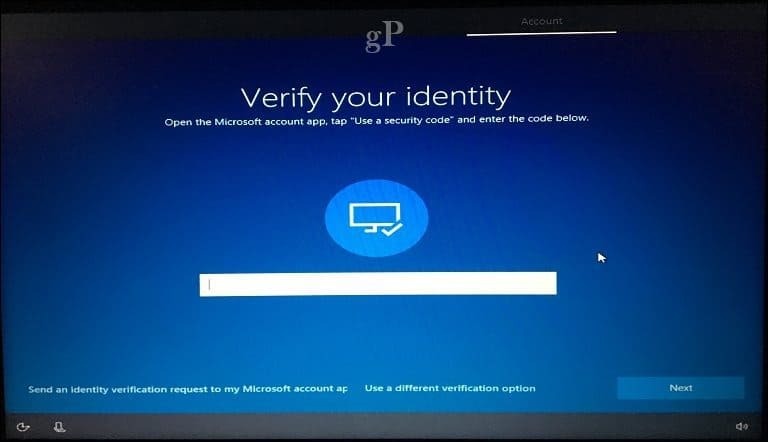
Další nabízenou metodou přihlášení je PIN, který pro autentizaci používá čtyři čísla. Tuto možnost můžete kdykoli nastavit v nabídce Start> Nastavení> Účty> Možnosti přihlášení.
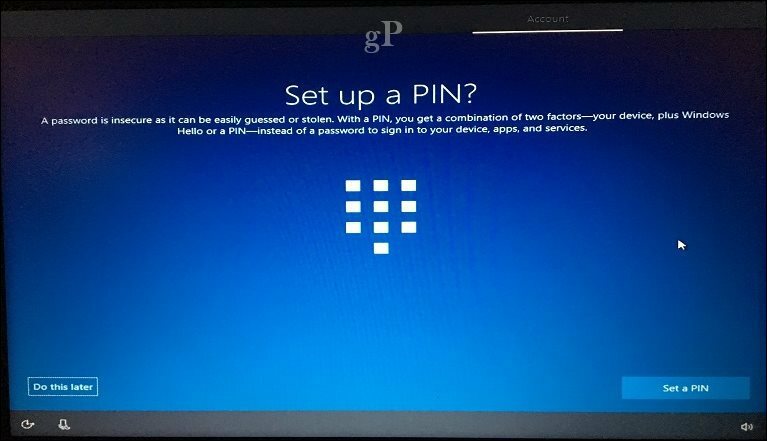
Nyní se dostáváme na obrazovku Služby; Zde můžete aktivovat Cortanu a upravit nastavení soukromí. Cortana je hlavní součástí používání systému Windows 10; není to nutné, ale rozhodně odlišuje operační systém od předchozích verzí. Pokud se rozhodnete povolit Cortanu, můžete ji aktivovat vyslovením „Ahoj Cortany“. Cortana bude reagovat na každý váš příkaz, jako je kontrola počasí, naplánování připomenutí, nalezení názvu skladby, úprava hlasitosti nebo vtip.
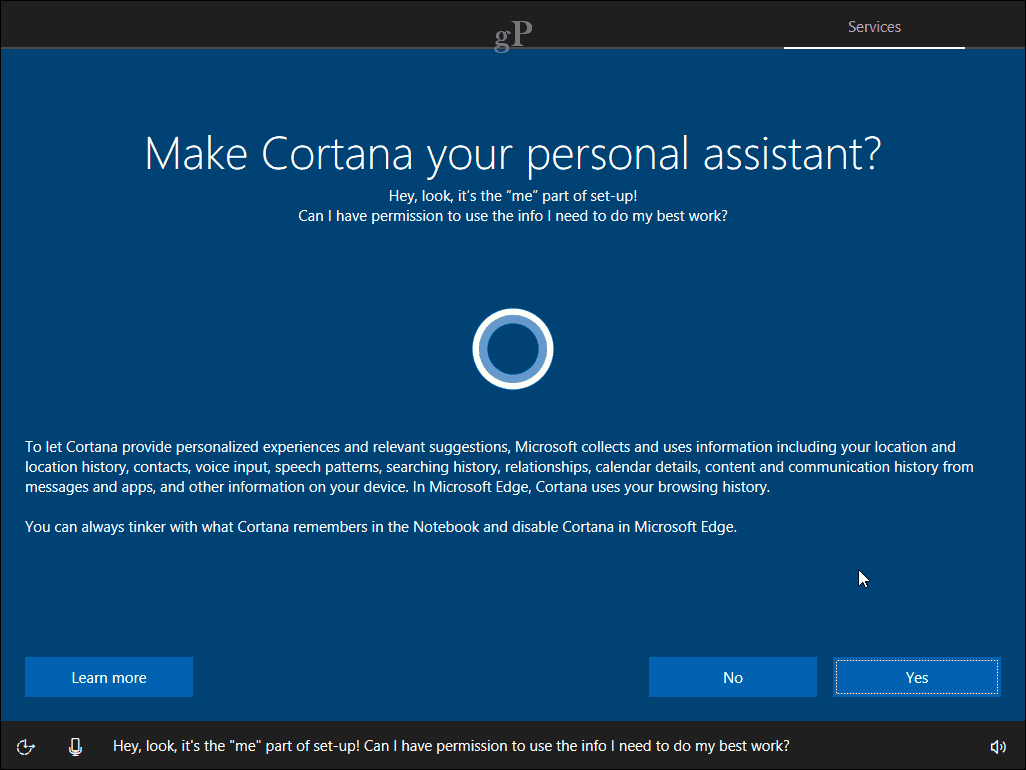
Nastavení ochrany osobních údajů
Obrazovka soukromí zobrazuje seznam vybraných výchozích možností. Některé z nich jsou nezbytné k tomu, aby byl váš systém Windows 10 ještě lepší. Například poloha může Cortaně pomoci sdělit trasu. Diagnostika může být důležitou součástí při zlepšování aplikací, které používáte v systému Windows 10. Některá nastavení lze vypnout, například relevantní reklamy a přizpůsobené zkušenosti. Pokud chcete o každém detailu, klikněte na tlačítko Další informace. Až budete připraveni, klikněte na Přijmout.
Windows 10 poté potvrdí vaše nastavení a poté provede několik posledních minut, například zkontroluje nejnovější aktualizace systému Windows Update a Windows Store.
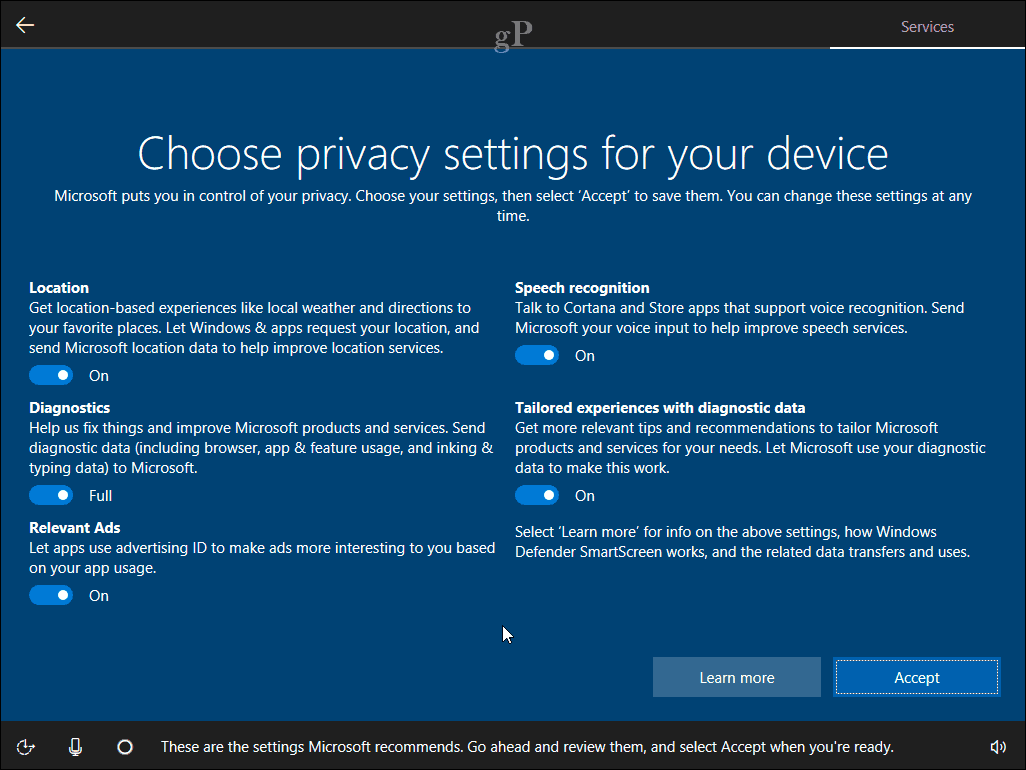
Po příchodu na plochu můžete začít používat Windows 10. Otevřením můžete provést další úpravy nastavení ochrany osobních údajů Start> Nastavení> Soukromí.
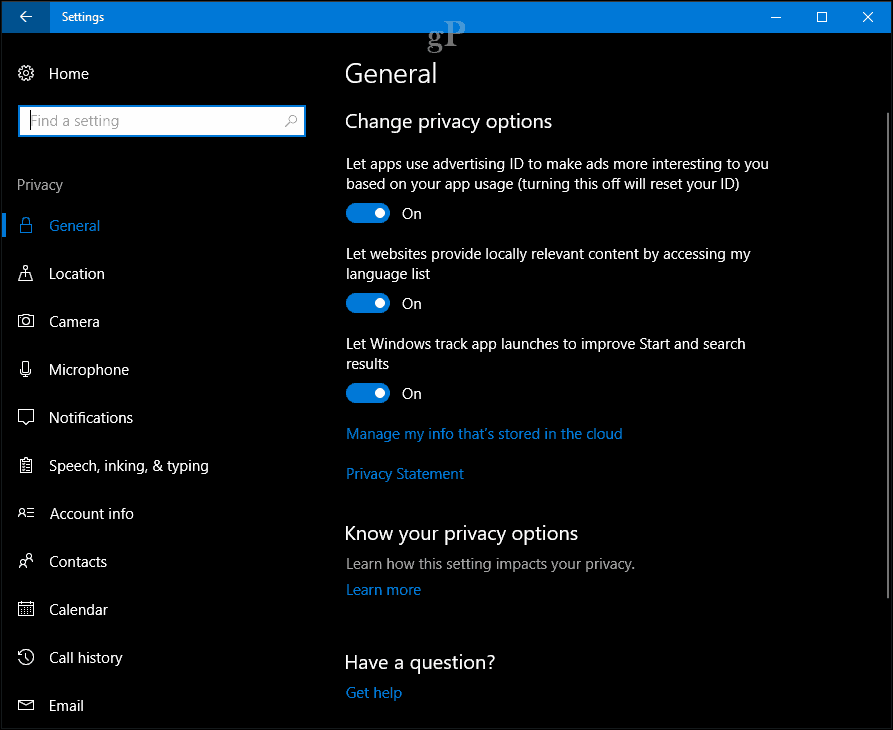
Pokud používáte Windows 10 poprvé, podívejte se do našeho tutoriálu a dozvíte se více o různé části rozhraní. Podívejte se také na naše nastavení příspěvku článek o dalších věcech, které můžete udělat po dokončení instalace.
Máte dotaz ohledně OOBE? Zanechte komentář níže a my se na něj podíváme.


