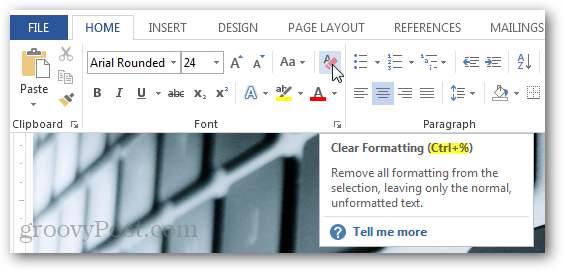Jak změnit klávesové zkratky v aplikaci Word 2013
Microsoft Office Microsoft Word Klávesové Zkratky Slovo 2013 / / March 17, 2020
Poslední aktualizace dne

Nové sady Office 2013 nemusí být používány na dotykové obrazovce. Funguje stejně dobře s klávesnicí jako s jejími předchůdci. Pokud si chcete přizpůsobit prostředí klávesnice, tento průvodce vám ukáže cestu.
Zatímco jiné aplikace v náhledu Office 2013 (365 Home Premium) nenabízejí způsob úpravy klávesových zkratek, Word je před hrou jako obvykle a umožňuje vám přizpůsobit vše. Pokud se vám nelíbí způsob klávesové zkratky, jednoduše ji změňte. Bohužel se zdá, že změny provedené v aplikaci Word neovlivní jiné aplikace sady Office. Ale doufejme, že před tím, než bude Office 2013 v maloobchodě, uvidíme nějakou podporu od společnosti Microsoft. Zde je návod, jak získat výhodu při přizpůsobování klávesových zkratek v aplikaci Word.
Spusťte aplikaci Word 2013 a poté klikněte na nabídku Soubor.

V zobrazení Backstage klikněte na tlačítko Možnosti.
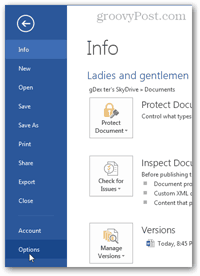
V Možnosti aplikace Word klepněte na tlačítko Přizpůsobit pás karet. Poté klikněte na Custtlačítko omize dole dole vedle štítku „Klávesové zkratky“.
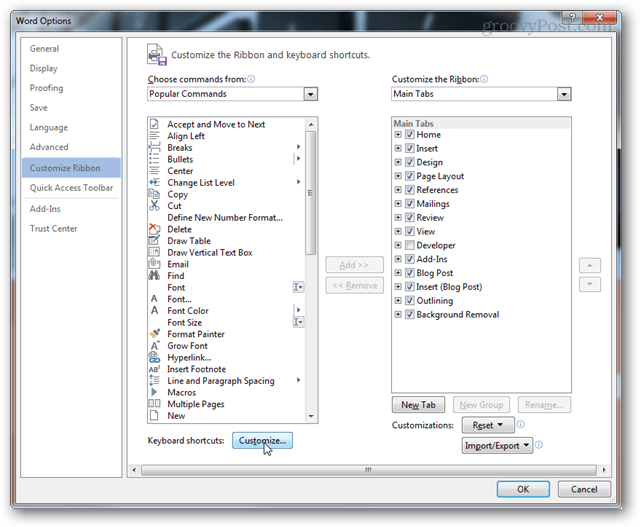
Vyberte kategorii a poté procházejte příkazy. Uvidíte, že většina příkazů v aplikaci Word 2013 nemá přiřazené klávesové zkratky. Je to hlavně proto, že celkem existuje téměř tisíc příkazů a bylo by šílené zapamatovat si klávesové zkratky pro všechny.
Pokud příkaz obsahuje klávesovou zkratku, bude uveden v seznamu Aktuální klíče.
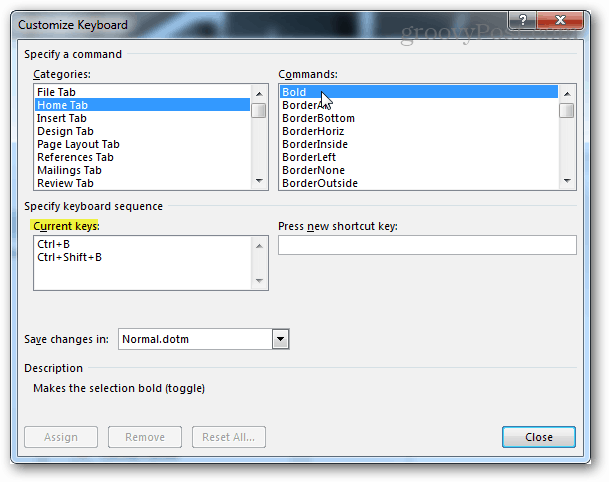
Chcete-li přidat novou klávesovou zkratku, vyberte příkaz, do kterého chcete přidat. Dále klikněte na prázdné bílé pole pod štítkem „Stiskněte novou klávesovou zkratku“. Zatímco textový kurzor v tomto poli bliká, stiskněte kombinaci kláves, kterou chcete nastavit jako klávesovou zkratku. Stisknutím více různých kombinací můžete do příkazu přidat několik klávesových zkratek najednou. Každý příkaz je oddělen čárkami. Pokud zadáte příliš mnoho, můžete je pomocí tlačítka Backspace na klávesnici odstranit.
Po zadání klikněte na tlačítko Přiřadit a připojte (uložte) klávesovou zkratku k příkazu.
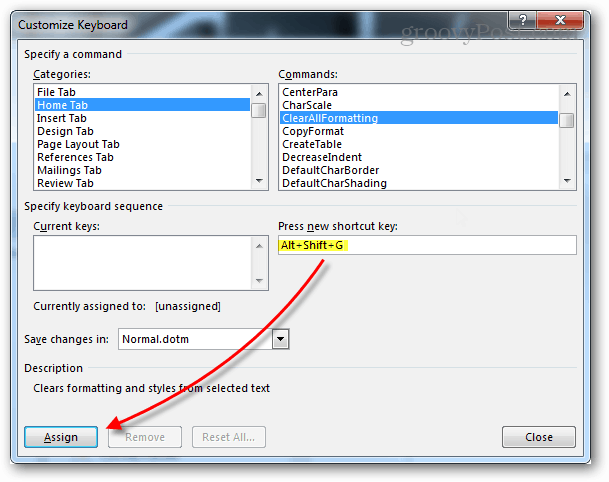
Pokud zadáte klávesovou zkratku, která se již používá jiným příkazem, zobrazí se název připojeného příkazu za názvem „Aktuálně přiřazeno“.
Upozorňujeme, že pomocí klávesových zkratek nemůžete zdvojnásobit dip, přiřazením již používaného příkazu klávesy se uvolní původní příkaz.
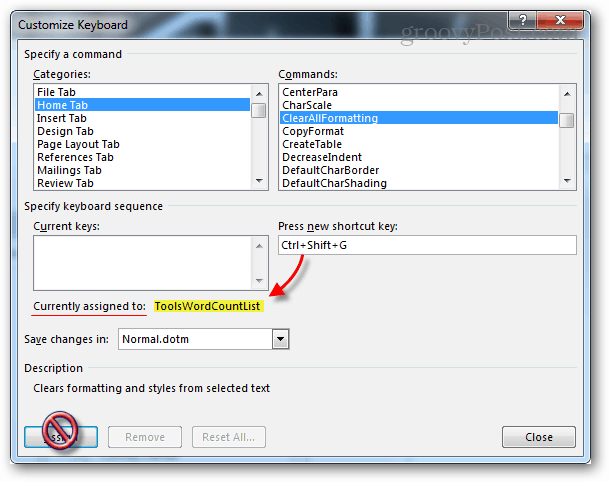
Pokud máte pocit, že jste něco zmatili, v nejhorším případě je k dispozici tlačítko reset, které obnoví výchozí nastavení všech klávesových zkratek. Bude to stejné jako při první instalaci sady Office 2013.

Nové klávesové zkratky se zobrazí jako popisky stejně jako původní příkazy. Takže pokud jste někdy zapomněli, která klávesová zkratka jde tam, kde se jen vznáší nad dotyčným nástrojem na pásu karet.