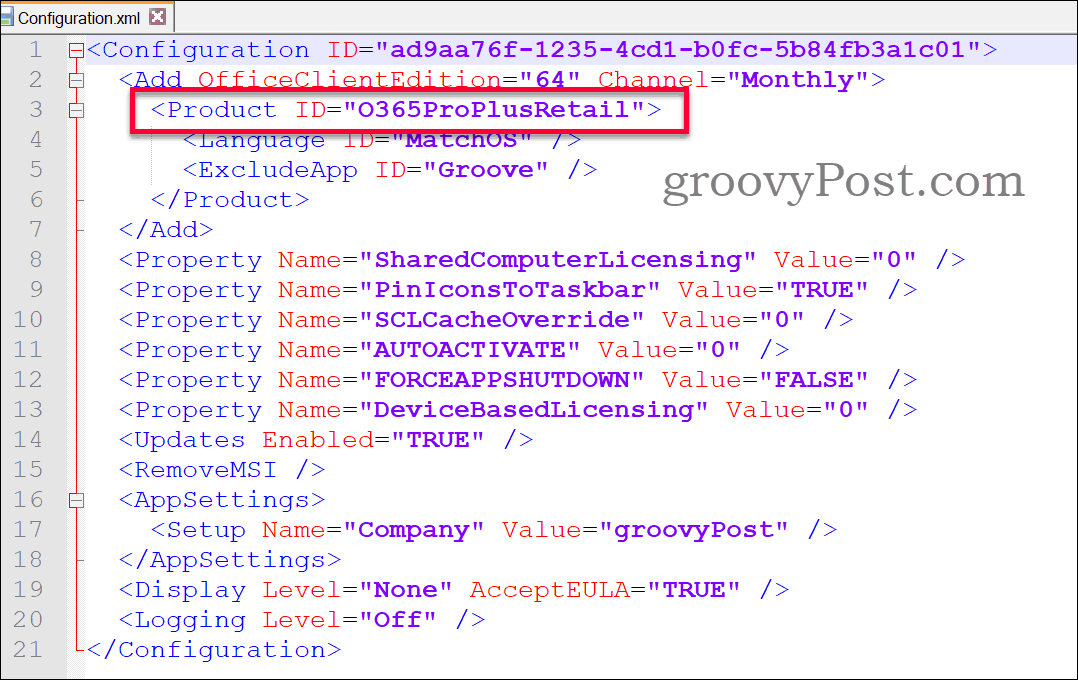Jak provést čistou instalaci systému Windows 10 pomocí nástroje Obnovit
Microsoft Windows 10 / / March 17, 2020
Poslední aktualizace dne

Pokud hledáte snadný způsob, jak provést čistou instalaci v systému Windows 10, počínaje aktualizací výročí, pomůže vám nástroj Obnovit právě to.
Pokud hledáte snadný způsob, jak provést čistou instalaci v systému Windows 10, počínaje aktualizací Obnovovací nástroj vám to pomůže. Na rozdíl od funkce Reset v předchozích revizích systému Windows 10 je Obnovovací nástroj o něco více automatizovaný a snadno použitelný. Aplikace odstraní osobní soubory, aplikace, dodávaný software OEM a ovladače. Nejzajímavější a vítanou součástí nástroje pro aktualizaci je; nainstaluje nejnovější sestavení systému Windows 10. To znamená, že se nebudete muset starat o přeinstalaci aktualizací ani stažení nejnovější verze Windows Update po dokončení nastavení.
Čistá instalace systému Windows 10 pomocí nového spuštění
Chcete-li použít nástroj pro aktualizaci, počítač musí být během celého procesu připojen k Internetu. V počítači musí být také spuštěn Aktualizace výročí systému Windows 10
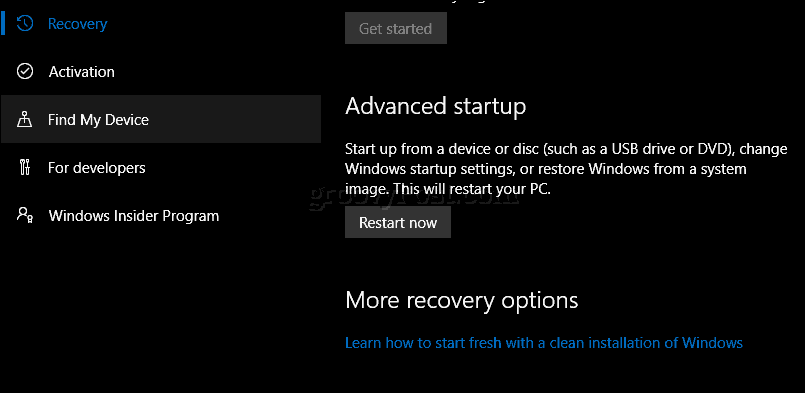
Přejděte dolů a klikněte na Stáhnout nástroj nyní.
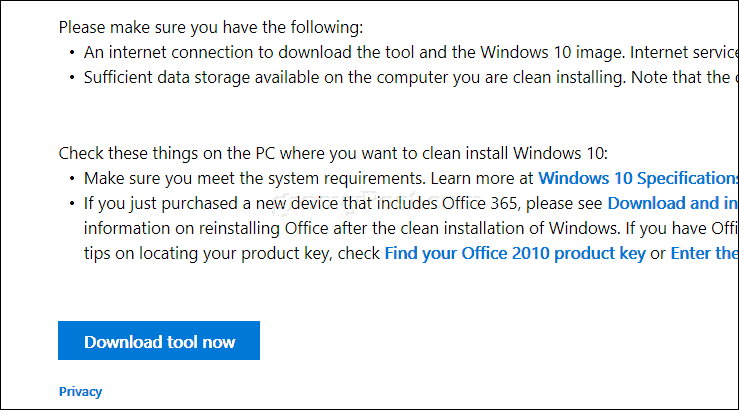
Po stažení dvakrát klikněte RefreshTool.exe .
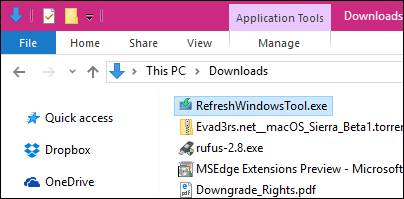
Přijměte licenční smlouvu s koncovým uživatelem systému Windows.
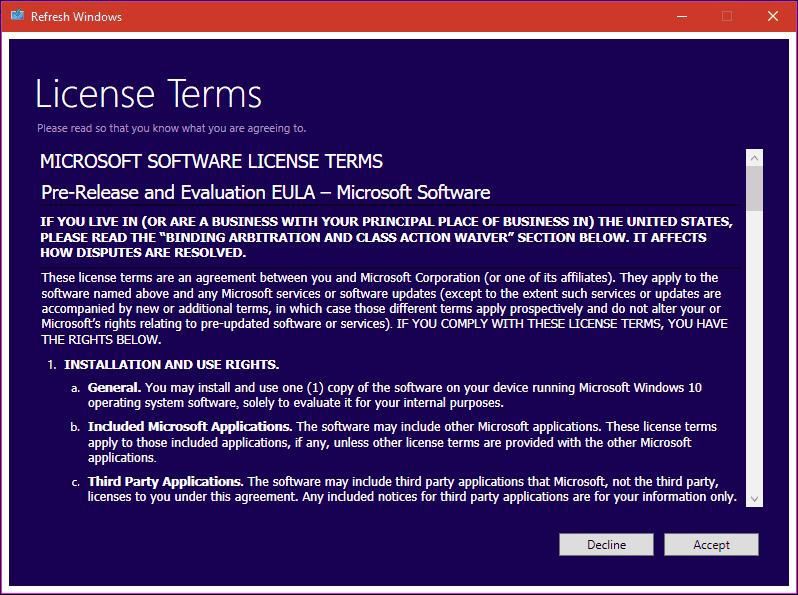
Vyberte typ instalace, kterou chcete provést. Pamatujte, že tento nástroj vám nedává možnost vrácení nebo provést jakýkoli typ obnovy. Ujistěte se, že máte k dispozici hardwarové ovladače, aplikační disky a instalační soubory k opětovné instalaci.
Pak máte dvě možnosti:
- Ponechte si pouze osobní soubory: Vaše aplikace, ovladače a nastavení budou smazány. osobní soubory budou uchovány.
- Neuchovávejte nic: Všechno kromě vašich osobních souborů bude smazáno.
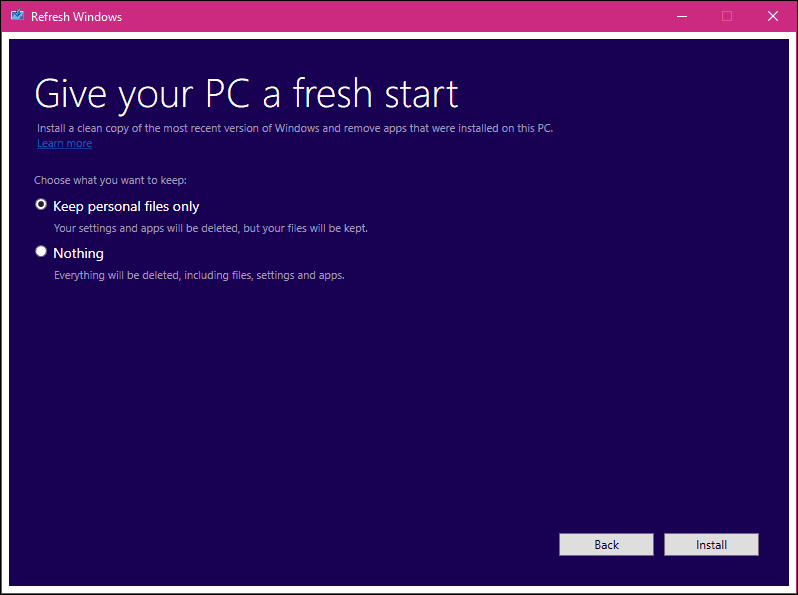
Po výběru požadované možnosti začněte kliknutím na Instalovat. Nástroj Obnovit stáhne instalační soubory systému Windows a restartuje se do instalace. Bude to nějakou dobu trvat, ale bude se lišit v závislosti na rychlosti vašeho internetového připojení. Před restartováním počítače máte možnost zrušit instalaci.

Aktualizace tvůrců systému Windows 10 pomocí nového spuštění
V aktualizaci Windows 10 Creators Update společnost Microsoft přesunula nástroj Obnovit z Aktualizace a zabezpečení> Obnovení do nového Aplikace Centrum zabezpečení Windows Defender. Obnovovací nástroj se nyní nazývá Fresh Start a funguje téměř stejně. Start Fresh funguje také offline, ale pokud máte aktivní připojení k internetu, stáhne a nainstaluje nejnovější verzi systému Windows 10.
Chcete-li začít, spusťte Centrum zabezpečení Windows Defender Výkon a zdraví zařízení klepněte na tlačítko Další informace.
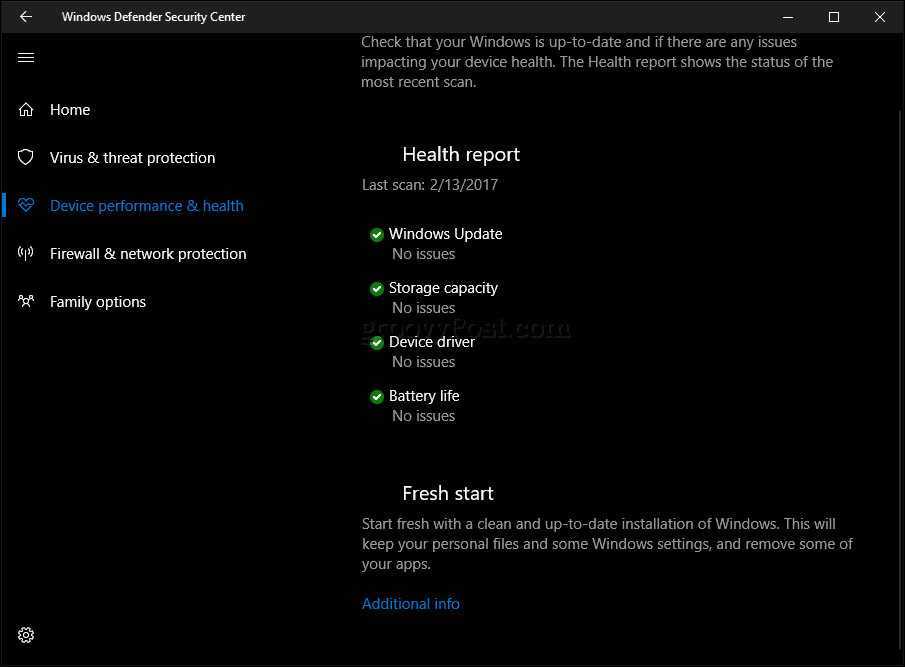
Klikněte na Začínáme a přečtěte si popis.
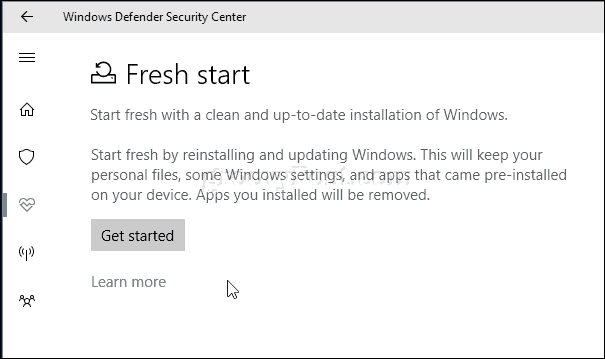
Uživatelé by si měli uvědomit, aplikace pro počítače budou odstraněny od Fresh Start, takže ujistěte se, že máte všechny aplikační disky, produktové klíče a sériová čísla. Mezi příklady desktopových aplikací patří Microsoft Office (Word, Excel, PowerPoint), Adobe Creative Suite (Photoshop, Illustrator), Quickbooks a Quicken. Mohou být ovlivněny také některé hardwarové ovladače, proto mějte ovladače zařízení poblíž. Klepněte na tlačítko Další.
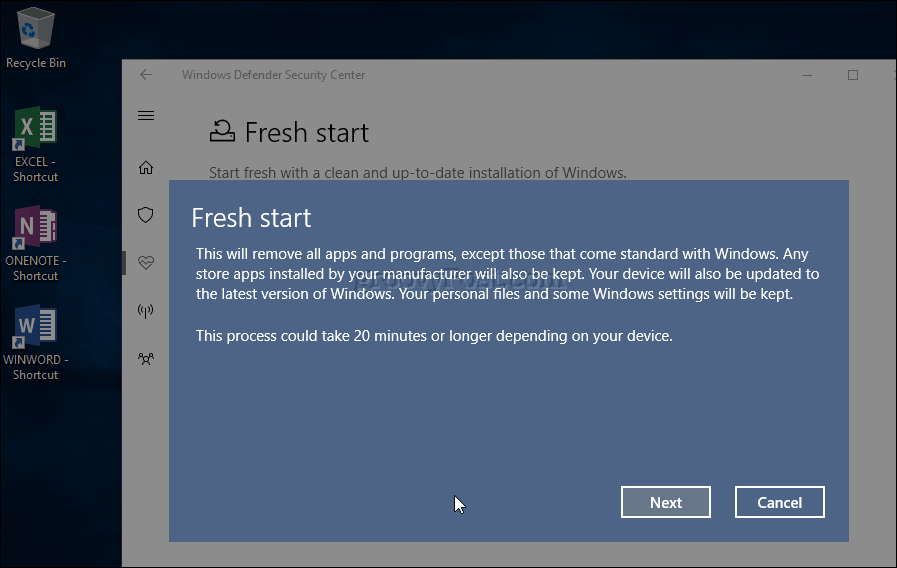
Počkejte, než Fresh Start spustí kontrolu a určete, které aplikace budou odebrány.
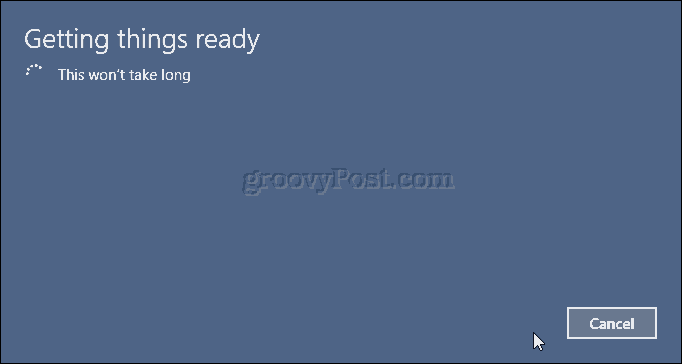
V mém případě Fresh Start znamená, že budu muset přeinstalovat Microsoft Office.
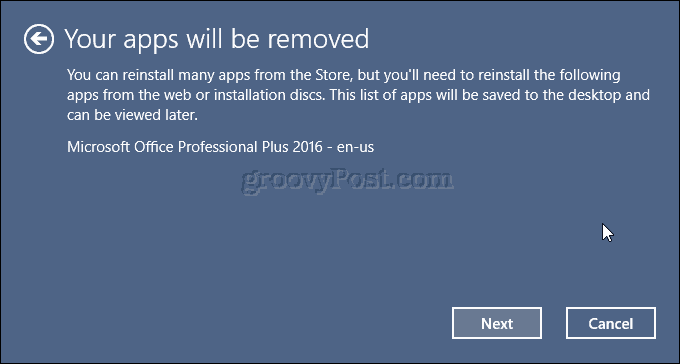
Až budete připraveni, klikněte na Start. Pokud ne, klikněte na Zrušit, vaše instalace nebude změněna.
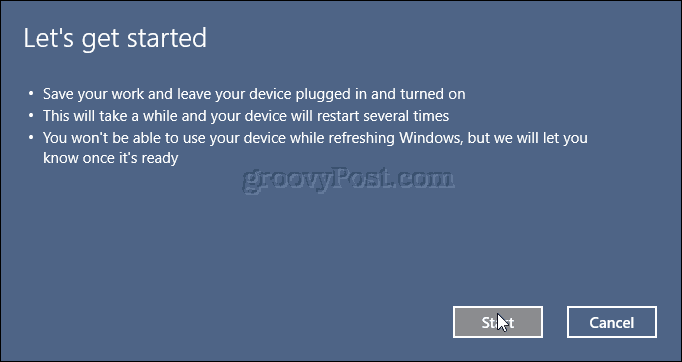
Tento proces může nějakou dobu trvat, a tak se posaďte a relaxujte, zatímco proces probíhá.
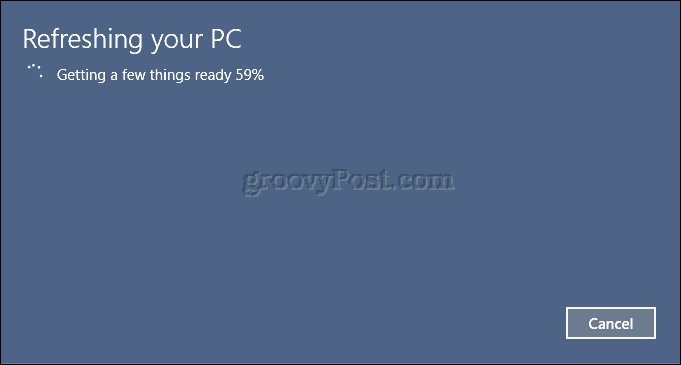
Windows 10 se restartuje a pokračuje v procesu aktualizace.

Po dokončení bude na plochu umístěn přehled odstraněných aplikací. Otevřete jej a poté použijte jako průvodce k přeinstalaci odstraněných aplikací.
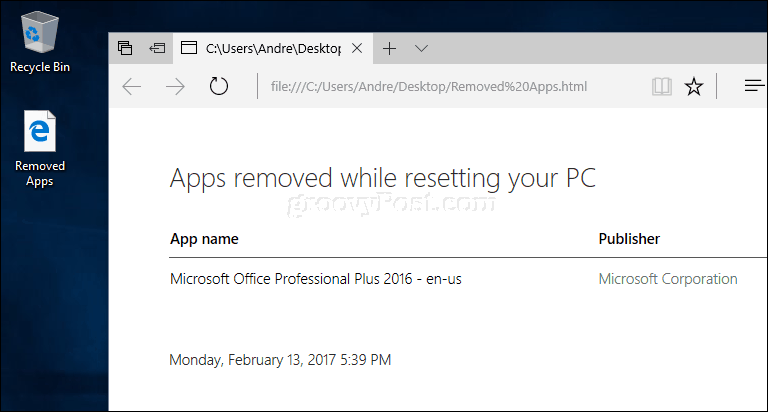
Existují nějaké výhody použití tohoto nástroje Obnovit nebo obnovit? Pro uživatele, kteří mají rádi automatizovaný přístup k provádění čisté instalace, se nástroj Obnovit snadno používá. Aktuální možnost Reset má tendenci být podrobnější a rozmanitější s možnostmi včetně průzkumu.
Výhodou je také možnost nainstalovat nejnovější verzi během procesu nastavení. Jediné, co musíte udělat, je přeinstalovat aplikace. Pokud máte synchronizované soubory OneDrive, je proces ještě plynulejší. Pro uživatele s omezenou šířkou pásma by to mohla být ta pravá volba.