Jak synchronizovat kalendář aplikace Outlook s Kalendářem Google
Microsoft Office Google Kancelář Výhled Kalendář Google Hrdina / / June 12, 2020
Poslední aktualizace dne

Pokud chcete kalendáře z aplikací Outlook a Google používat společně, musíte je importovat. Zde je návod.
Udržet si pořádek není snadné. Pokud se snažíte udržet přehled o nabitém plánu, možná už používáte aplikaci kalendáře, jako je Outlook nebo Kalendář Google, abyste si udrželi přehled.
Možná dokonce používáte více než jednu aplikaci k udržení svého života pohromadě: Kalendář Google pro váš osobní život, Outlook pro vaše pracovní závazky. Pokud je tomu tak, možná budete chtít zkombinovat dvě a zobrazit všechny své události na jednom místě.
I když je možné synchronizovat kalendáře aplikace Outlook s Kalendářem Google, proces není úplně jednoduchý. Tohle je potřeba udělat.
Jak importovat Kalendář Google do aplikace Outlook
Pokud chcete zobrazit své události Kalendáře Google v aplikaci Outlook, musíte se nejprve přihlásit k odběru tohoto kalendáře v aplikaci Outlook. Musíte začít otevření Kalendáře Google které chcete přidat do aplikace Outlook.
V nabídce vlevo najeďte na kalendář, který chcete exportovat, a klikněte na ikonu nabídky se třemi tečkami vedle něj.
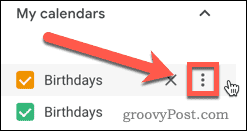
Klikněte na Nastavení a sdílení v zobrazeném seznamu možností.
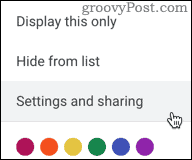
Otevře se vaše nabídka možností Kalendáře Google. V nabídce vlevo klikněte na ikonu Integrujte kalendář volba.
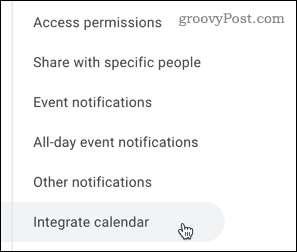
Vyberte a zkopírujte adresu URL, která se zobrazí pod Tajná adresa ve formátu iCal. Toto je adresa URL, kterou aplikace Outlook potřebuje k importu vašeho Kalendáře Google.
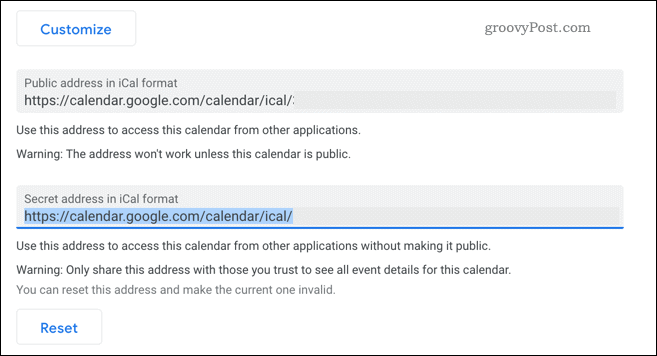
S tajnou adresou kalendáře iCal uloženou ve vaší schránce, otevřete aplikaci Outlook a stisknutím ikony kalendáře otevřete svůj kalendář.
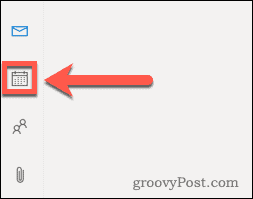
V kalendáři aplikace Outlook stiskněte klávesu Přidat kalendář možnost přidat externí kalendář.
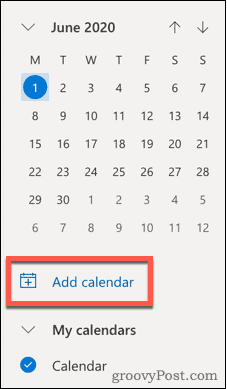
Vybrat Přihlaste se k odběru z webu z nabídky vlevo.
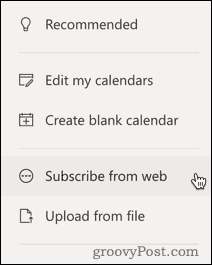
Vložte URL, které jste zkopírovali z Kalendáře Google, do příslušného pole. Dejte svému kalendáři název, barvu a ikonu a klikněte na Import importovat do aplikace Outlook.
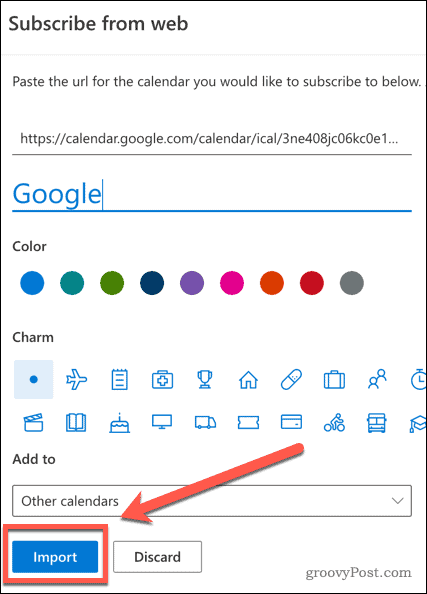
Pokud je tento proces úspěšný, měli byste nyní mít možnost zobrazit své události a upozornění v Kalendáři Google v aplikaci Outlook. Všechny nové události, které přidáte do svého Kalendáře Google, se také zobrazí v aplikaci Outlook, ale synchronizace napříč může trvat určitou dobu.
Pokud však v aplikaci Outlook vytvoříte novou událost, nebude se to synchronizovat s Kalendářem Google. Tento postup bohužel funguje pouze jedním směrem.
Jak importovat kalendář aplikace Outlook do Googlu
Je také možné dělat věci jiným způsobem a importovat kalendář aplikace Outlook do Kalendáře Google. Pokud to chcete udělat, nejprve se přihlaste k účtu Outlook.
Na panelu nabídek v horní části stiskněte klávesu Nastavení ozubená ikona.
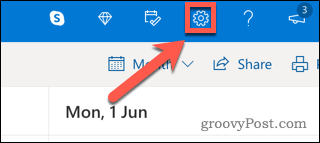
Klikněte na ikonu Zobrazit všechna nastavení aplikace Outlook možnost v samém dolním rohu nabídky.
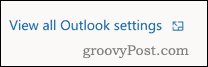
V nabídce nastavení aplikace Outlook stiskněte Kalendář klepněte na kartu Sdílené kalendáře volba.
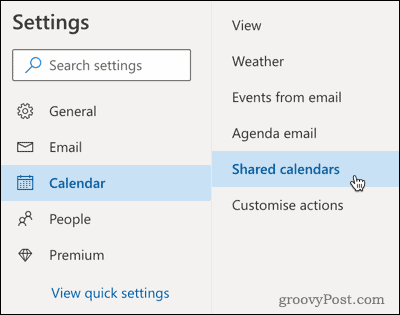
V Publikovat kalendář v sekci klikněte na Vyberte kalendář, vyberte kalendář, který chcete synchronizovat.
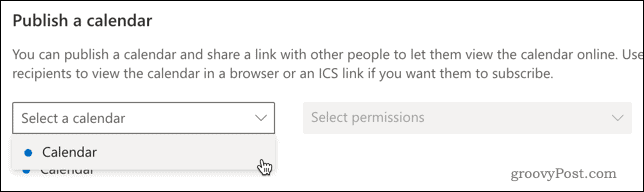
Nastavte oprávnění na Lze zobrazit všechny podrobnosti, potom klikněte na ikonu Publikovat knoflík.
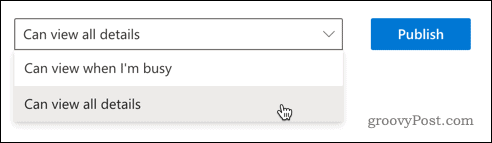
Váš kalendář aplikace Outlook bude nyní veřejný a umožní vám jej exportovat do Kalendáře Google.
Klikněte na ikonu ICS odkaz a stiskněte Kopírovat odkaz zkopírovat do schránky.
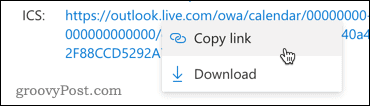
Nyní jste připraveni importovat kalendář aplikace Outlook do Kalendáře Google. Začněte proto otevřením Kalendáře Google.
V nabídce vlevo stiskněte tlačítko plus (+) ikona vedle Ostatní kalendáře volba.
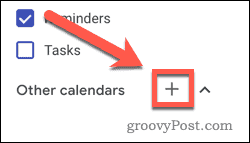
Vybrat Z adresy URL ze zobrazeného seznamu nabídek.

Vložte odkaz do aplikace Outlook do URL kalendáře klikněte na Přidat kalendář přidat kalendář do vaší doručené pošty.
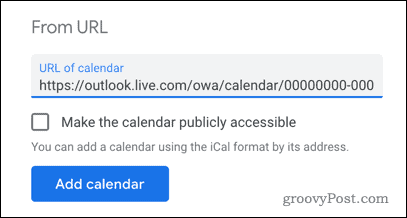
Pokud je tento proces úspěšný, měli byste nyní mít možnost zobrazit události a oznámení aplikace Outlook v Kalendáři Google.
Všechny nové události vytvořené v aplikaci Outlook se synchronizují s Kalendářem Google, přestože se očekává synchronizace napříč. Stejně jako u metody Google Calendar-to-Outlook je to pouze jedna cesta, protože události vytvořené v Kalendáři Google nebudou synchronizovány napříč Outlookem.
Obousměrná synchronizace kalendáře
Pokud chcete mít obousměrnou synchronizaci (což vám umožní vytvářet události na kterékoli platformě, která se synchronizuje s oběma), pak je jedinou možností použití aplikace třetí strany.
Mnoho z nich bude stát prémii, ale možnosti otevřeného zdroje jako Synchronizace kalendáře Google Outlook pro PC jsou k dispozici, které vám umožní udržovat synchronizaci událostí na obou platformách.
Pokud jste přihlášeni k odběru sady G Suite, můžete také použít bezplatný nástroj s názvem G Suite Sync pro Microsoft Outlook (GSSMO).
Pokud je vaším cílem jednoduše zobrazit události z aplikace Outlook i Kalendáře Google na jednom místě, pak je chytrým řešením použití chytrého telefonu. V iPhone můžete do výchozí aplikace Kalendář přidat více kalendářů, což vám umožní prohlížet a vytvářet události pro Kalendář Google i Outlook.
V systému Android umožní bezplatná aplikace Microsoft Outlook odkaz na jiný účet, včetně účtů Google. Každá z těchto metod vám poskytne jednoduchý způsob, jak zobrazit všechny své události v jedné aplikaci.
Zůstaňte organizovaní pomocí aplikace Outlook a Kalendářů Google
Synchronizace aplikace Outlook a Kalendářů Google není tak jednoduchá, jak by se dalo očekávat. Podle jedné z výše uvedených metod byste však měli mít možnost vidět své události z Googlu i z Outlooku v jednom kalendáři.
Který kalendář si jako výchozí vyberete, záleží na osobních preferencích. Oba mají vynikající vlastnosti, jako je schopnost nastavit mimo kancelářský režim, vytvářet sdílené kalendáře s ostatními uživateli a přeplánovat schůzky za běhu.



