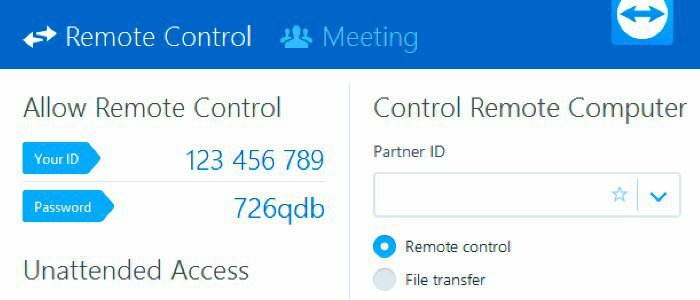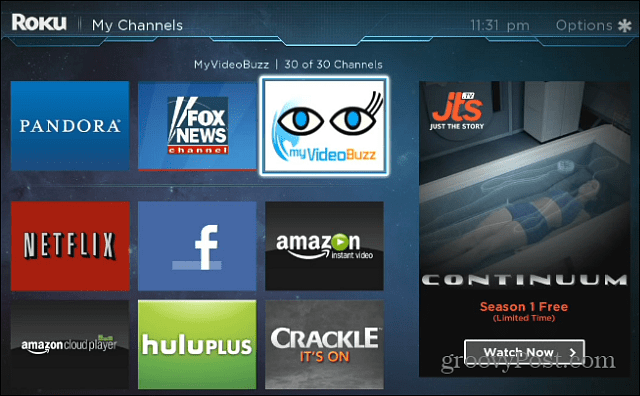Jak opravit černou obrazovku po úpravě nastavení zobrazení v systému Windows 10
Černá Obrazovka Nouzový Režim Hrdina / / June 04, 2020
Poslední aktualizace dne

Získání černé obrazovky při spouštění počítače se systémem Windows může být nepříjemné a trochu děsivé. Zde je několik konkrétních kroků, které vám pomohou problém vyřešit.
Problém při řešení problému s černou obrazovkou je ten, že je obrazovka černá. Přestože problém může být způsoben řadou problémů, pokud spustíte počítač a uvidíte logo výroby po spuštění systému Windows 10 se obrazovka zčerná, černá obrazovka je pravděpodobně softwarovým problémem, nikoli hardwarem problém. To je velmi dobrá věc a to, co vysvětlíme, jak to opravit v tomto článku. Zhluboka se nadechněte a vyřešte váš problém.
Řešení 1: Vrácení / změna grafického ovladače v nouzovém režimu
Podle mé zkušenosti je příčina černé obrazovky nebo jiného problému s displejem často spojena s poškozenými nebo nesprávnými ovladači. Pokud je obrazovka černá, může být problém s opravou ovladačů trochu obtížný. Jeden způsob, jak to obejít, je začít v roce režim obnovení a spusťte počítač pomocí nouzový režim. Odtud můžete začít s opravou. Udělejme tento krok za krokem:
- Chcete-li vstoupit do režimu zotavení, přerušte normální spouštěcí proces vypnutím počítače, jen když uvidíte logo Windows. Opakujte to třikrát v řadě, počtvrté, a uvidíte režim zotavení. Klikněte na ikonu Viz rozšířené možnosti opravy knoflík.
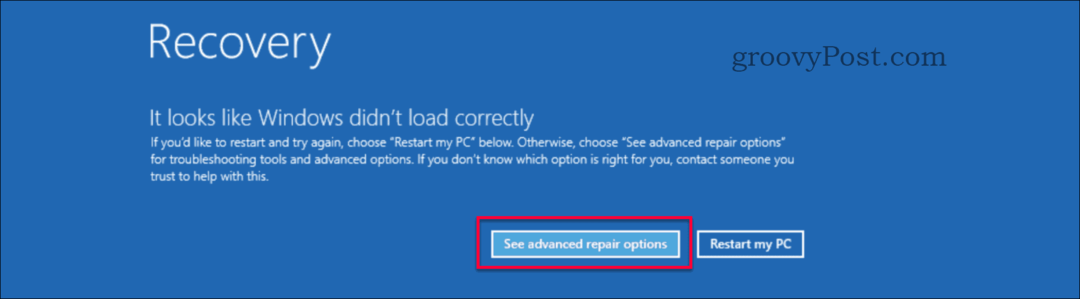
- Zde vyberte Poradce při potížích na stránce „Vyberte možnost“.
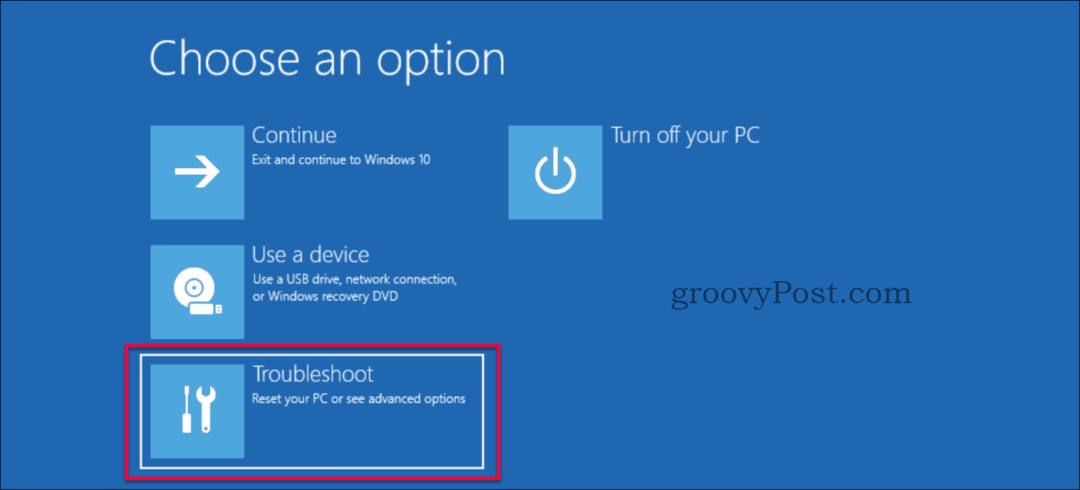
- Nezapomeňte vybrat Pokročilé možnosti na stránce „Poradce při potížích“.

- Vybrat Nastavení spuštění na stránce „Pokročilé možnosti“.
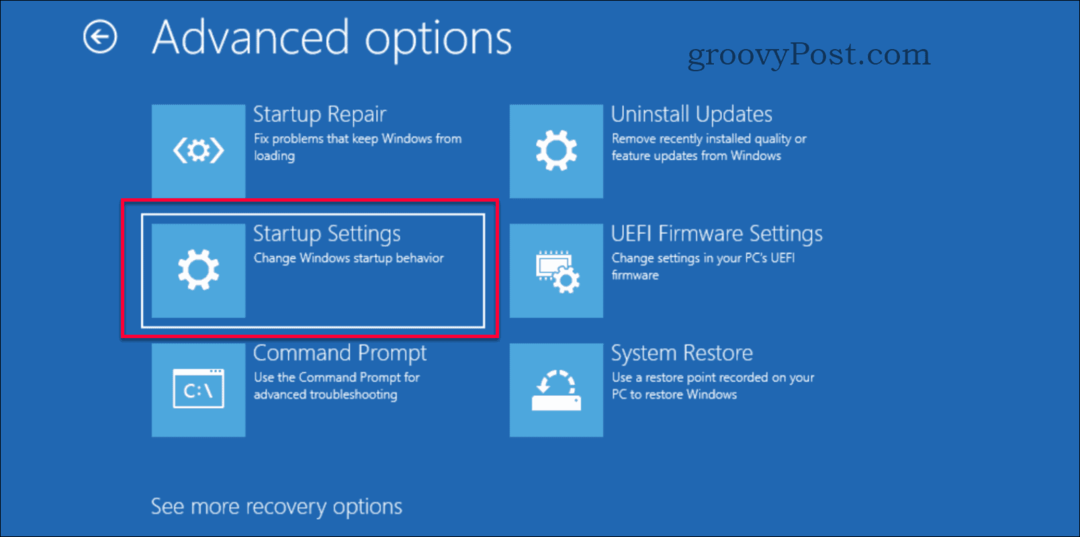
- Klikněte na Restartujte knoflík.
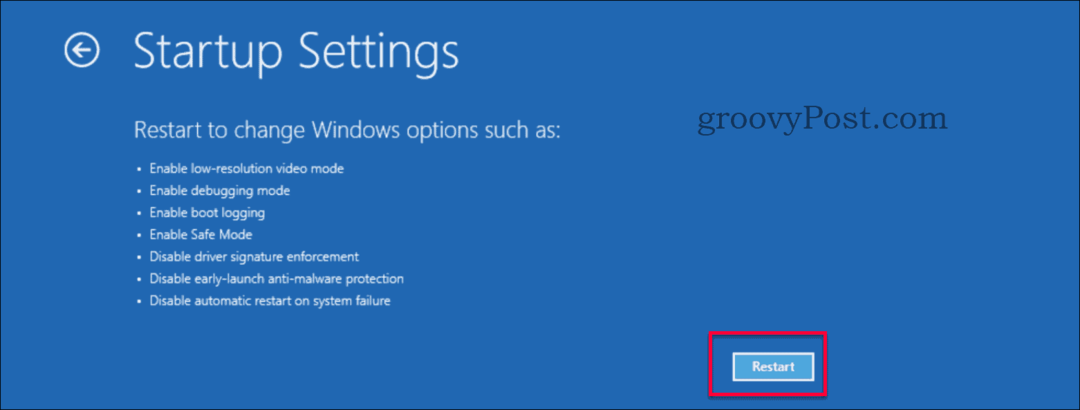
- Restart proběhne rychle a zobrazí novou nabídku, stiskněte buď číselné 4 nebo F4 na klávesnici.

- Váš stroj se nyní restartuje do nouzového režimu, který je viditelný na tapetě s nouzovým režimem zapsaným v každém rohu a číslem sestavení na horní střední obrazovce.
- Start Správce zařízení jedním stisknutím Tlačítko Windows + x nebo klikněte pravým tlačítkem na tlačítko Start a poté vyberte Správce zařízení.
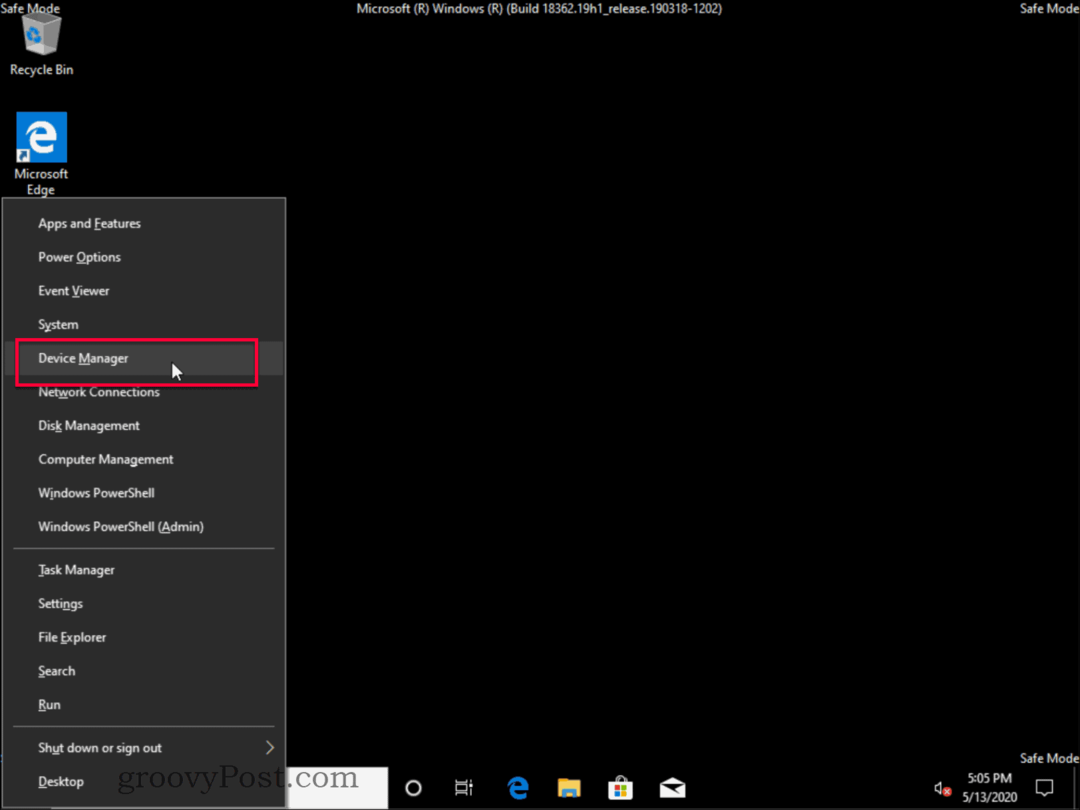
- Ve Správci zařízení vyhledejte sekci Adaptéry zobrazení a rozbalte jej a poklepejte na název grafického adaptéru nebo vlastnosti klepnutí pravým tlačítkem. Název hardwaru je specifický pro vaše zařízení. Název se pravděpodobně liší od obrázku níže.

- Pokud znáte správný ovladač, klikněte na ikonu Aktualizujte ovladač a najděte správný ovladač. Pokud předchozí ovladač fungoval, můžete vyzkoušet Vrátit ovladač tlačítko pro obnovení posledního fungujícího ovladače (pokud je zašedlé, znamená to, že neexistovaly žádné předchozí ovladače). Pokud nemáte žádný „stažený ovladač“ nebo možnost vrátit se zpět, klikněte na ikonu Odinstalujte zařízení a odstranit ovladač. Systém jej přeinstaluje pomocí výchozího ovladače.
- Restartujte počítač a doufejme, že váš problém bude vyřešen, pokud nebudete pokračovat v dalším řešení níže.
Řešení 2: Povolte nízké rozlišení
Někdy můžete mít správný ovladač, ale vaše rozlišení je nastaveno na žádnou podporovanou hodnotu, která způsobí, že monitor zobrazí černou obrazovku. Musíte změnit rozlišení displeje na nižší, podporované nastavení. To lze provést podle těchto kroků.
- Chcete-li vstoupit do režimu zotavení, přerušte normální spouštěcí proces vypnutím počítače, jen když uvidíte logo Windows. Opakujte to třikrát v řadě, počtvrté, a uvidíte režim zotavení. Klikněte na ikonu Viz rozšířené možnosti opravy knoflík.
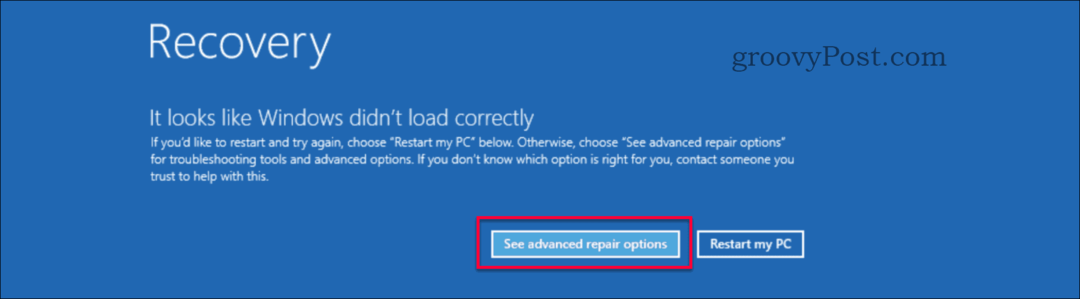
- Zde vyberte Poradce při potížích na stránce „Vyberte možnost“.
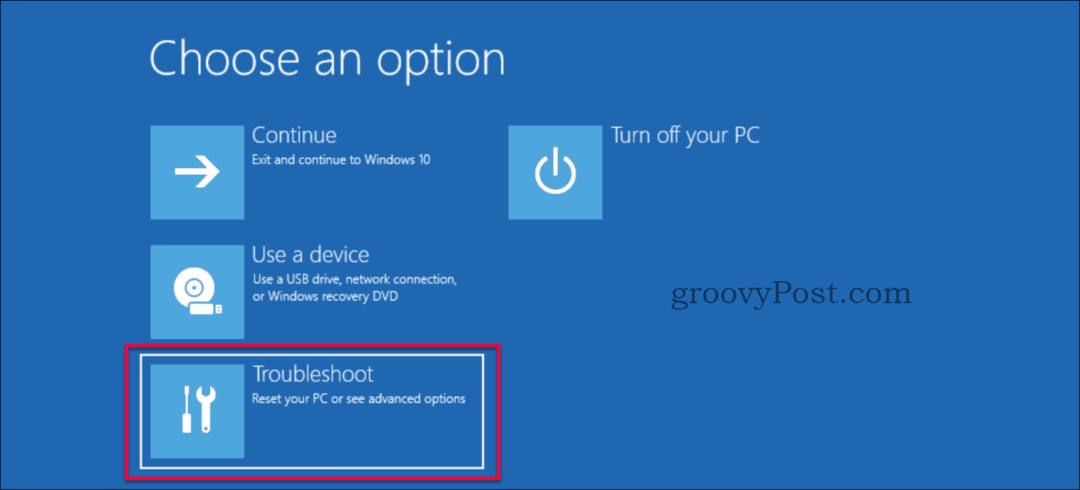
- Nezapomeňte vybrat Pokročilé možnosti na stránce „Poradce při potížích“.

- Vybrat Nastavení spuštění na stránce „Pokročilé možnosti“.
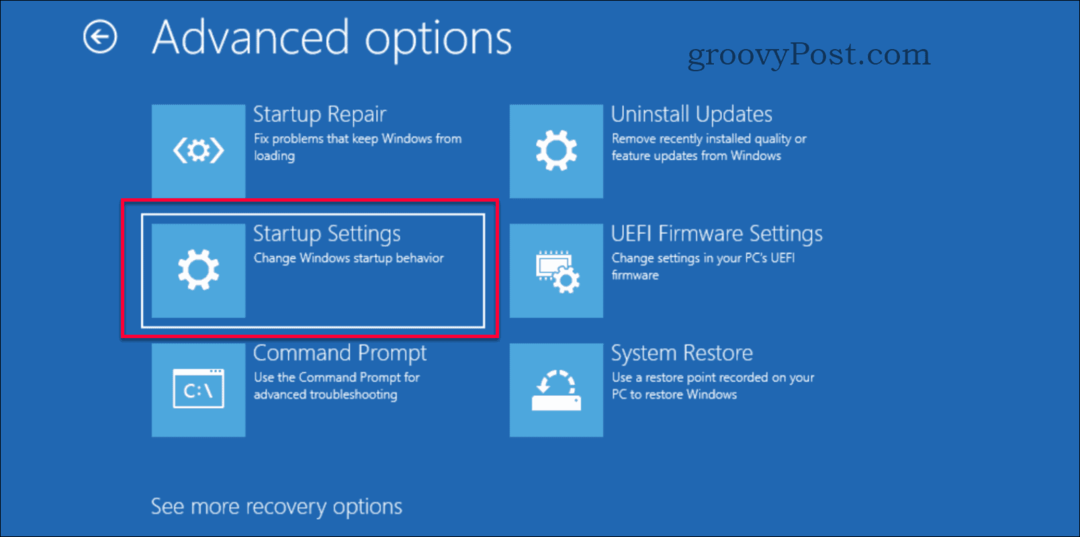
- Klikněte na Restartujte knoflík.
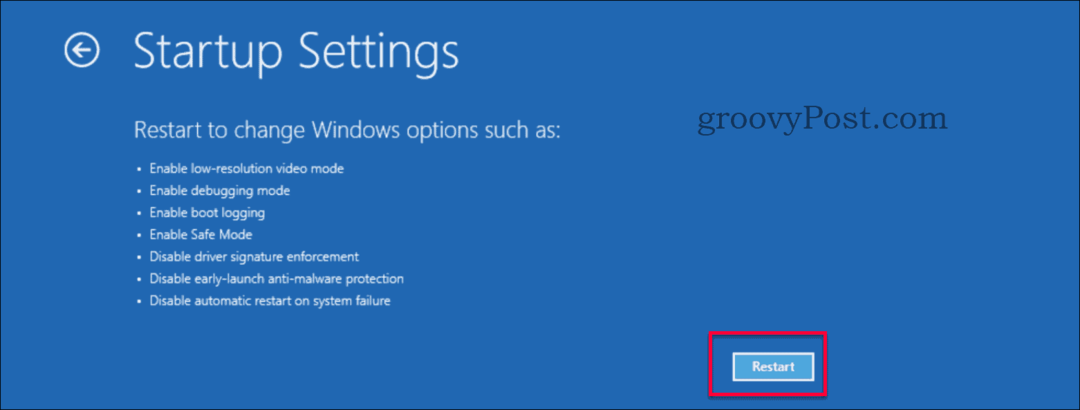
- Restartování proběhne rychle a zobrazí se nové menu. Stiskněte buď klávesu 3 nebo F3 na klávesnici.
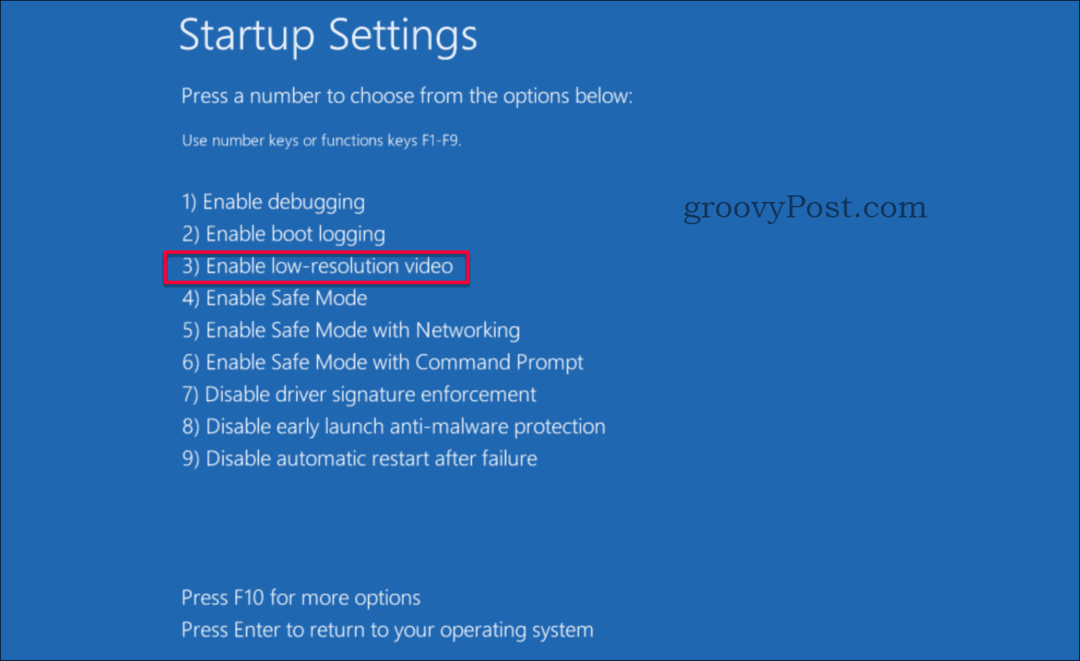
- Zařízení se restartuje do režimu videa s nízkým rozlišením. Doufejme, že váš problém je vyřešen, pokud nebude pokračovat k dalšímu řešení těsně pod.
Řešení 3: Spuštění opravy
Pokud jste vyzkoušeli obě předchozí řešení a stále nemáte štěstí, máme pro vás další. Jako poslední možnost zkusíme opravu spouštění. K funkci Startup Repair se dostanete dvěma různými cestami.
- Možnost 1 - Proveďte akce 1 až 3 z řešení č. 1 a přejděte do nástroje Obnovení systému> Rozšířené možnosti pokračujte níže s krokem šest níže.
- Varianta 2 - Vytvořte instalační médium (nebo pokud na tom stále používáte bootování DVD) a poté, pokračujte krokem 1 níže.
- Spuštění z instalačního média (USB nebo DVD).
- V nastavení systému Windows vyberte jazyk, formát času a měny a rozložení klávesnice. Poté klikněte na další.
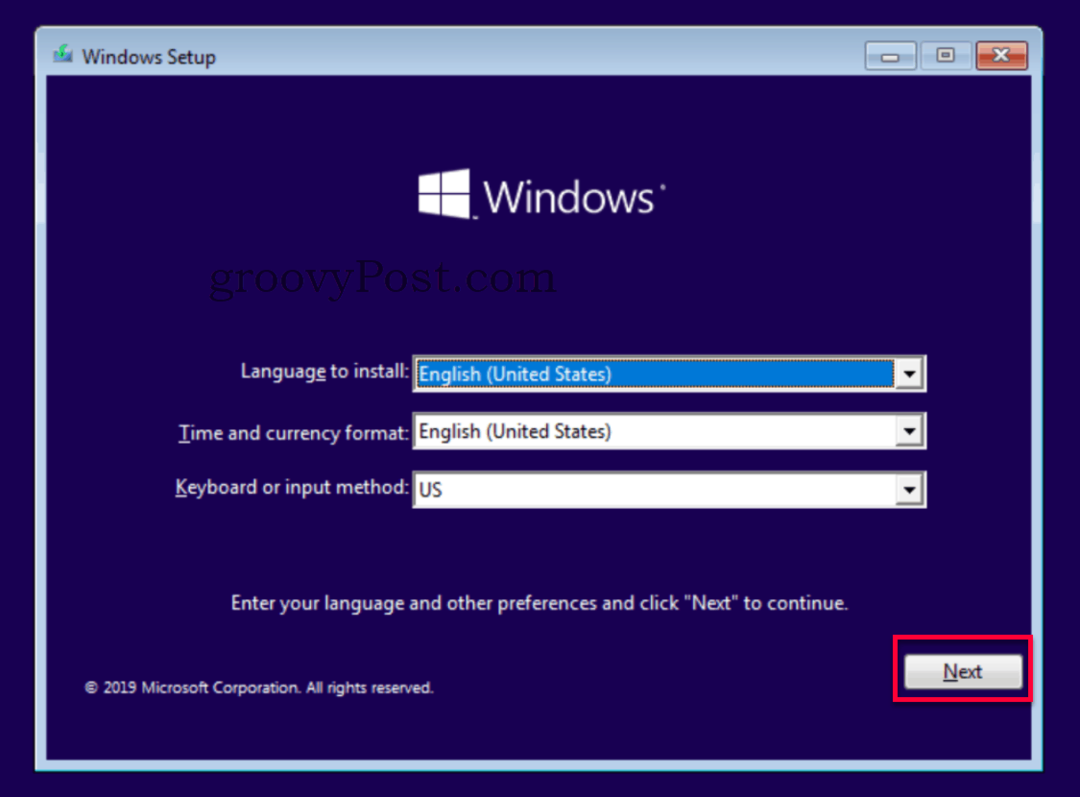
- Klikněte na Oprav si počítač.
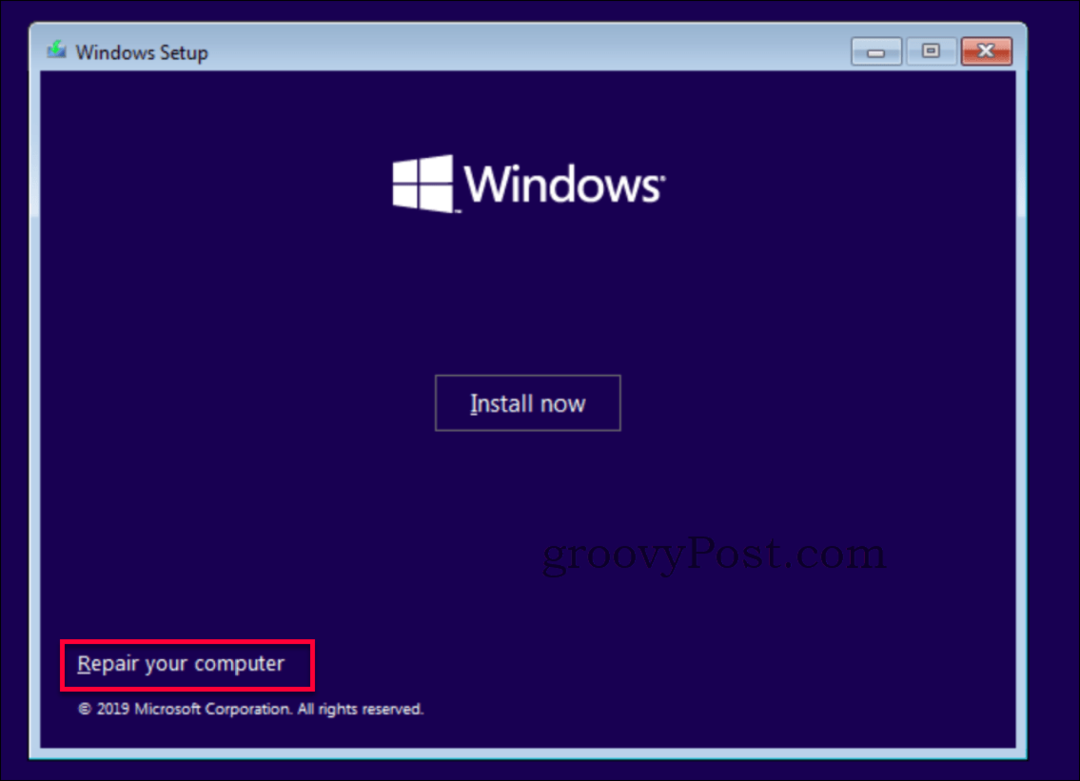
- Zde vyberte Poradce při potížích na stránce „Vyberte možnost“.
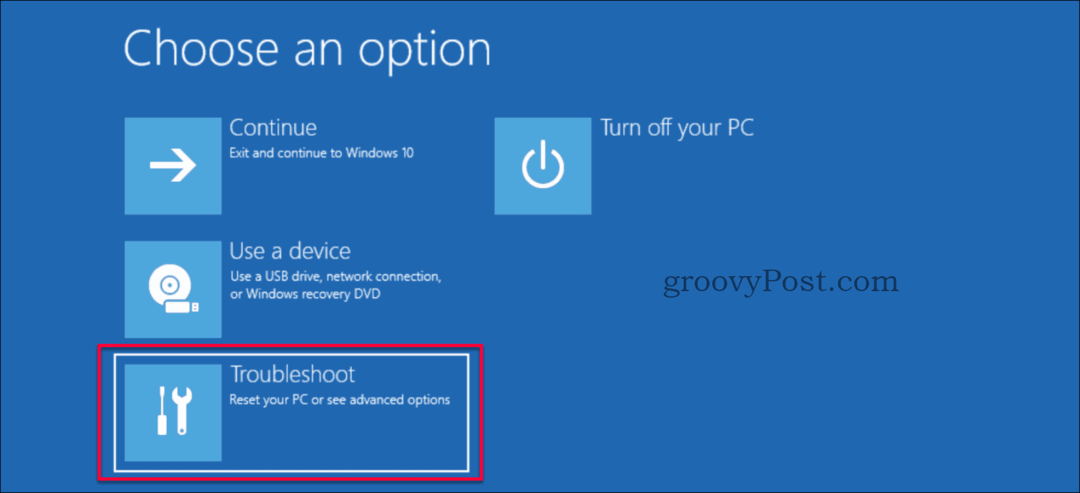
- Nezapomeňte vybrat Pokročilé možnosti na stránce „Poradce při potížích“.

- Vybrat Oprava spouštění na stránce „Pokročilé možnosti“.
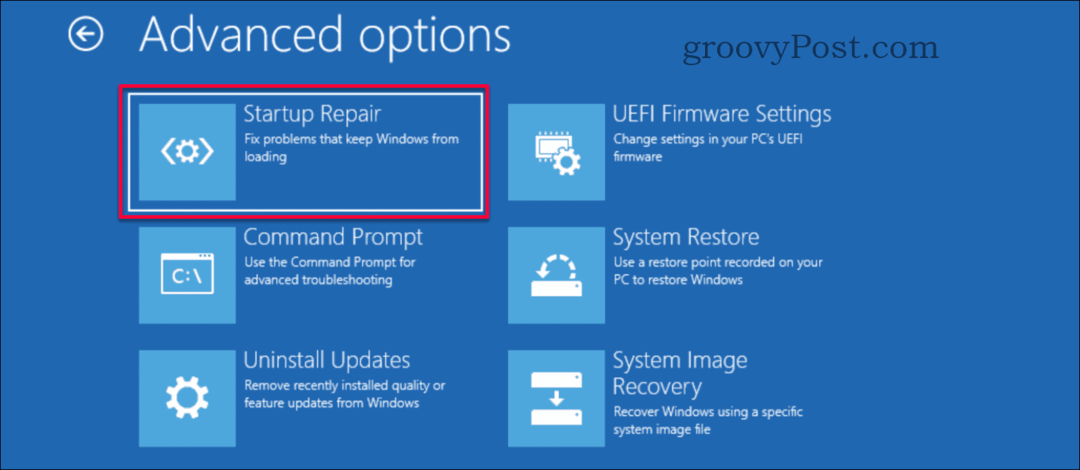
- Oprava začne běžet a výsledek opravy se objeví během několika minut. Restartujte počítač a ověřte, zda byl problém s černou obrazovkou vyřešen.
Stále máte problémy?
Pokud váš problém nevyřešil žádné z těchto řešení, může to souviset s problémy souvisejícími s hardwarem. Podívejte se na náš další groovyPost, který se zaměřuje na ty typy problémů, které se ho týkají řešení problémů s černou obrazovkou v systému Windows 10.
Závěr
Černá obrazovka v systému Windows, pokud se nejedná o problém s hardwarem, nejčastěji souvisí s ovladači nebo chybně nakonfigurovaným nastavením rozlišení. Oprava je často docela jednoduchá, pokud víte, kam jít. Pokud se s tímto problémem setkáte a budete potřebovat další pomoc, můžete jako vždy zdarma zveřejnit svůj konkrétní problém Diskusní fórum systému Windows 10.
Co je osobní kapitál? Recenze 2019 včetně toho, jak je používáme ke správě peněz
Ať už začínáte investováním nebo jste zkušeným obchodníkem, Personal Capital má pro každého něco. Zde je pohled na ...