Jak vytvořit personalizované hromadné e-maily pomocí hromadné korespondence pro Gmail
E Mailem Produktivita Gmail / / March 17, 2020
Poslední aktualizace dne

Hromadná korespondence není integrována do Gmailu, ale existuje cesta, jak to vyřešit. Naučte se, jak poslat stejný e-mail více lidem a přizpůsobit každý e-mail.
Musíte poslat stejný e-mail mnoha lidem s osobním obsahem pro každého z nich? Možná chcete každého příjemce pozdravit svým jménem, použít jeho poštovní adresu nebo uvést své členské číslo.
Hromadná korespondence je funkce, která vám umožní vytvořit více kopií dopisů a e-mailů a odeslat je vašim kontaktům. Každé písmeno nebo e-mail může obsahovat standardní i vlastní personalizovaný obsah. Informace, které používáte k přizpůsobení každého dopisu nebo e-mailu, jsou převzaty ze zdroje dat jako seznam kontaktů.
Pokud používáte Gmail jako svého hlavního e-mailového klienta, neexistuje integrovaná funkce hromadné korespondence. Pro Tabulky Google je však k dispozici doplněk hromadné korespondence, který propojuje váš účet Gmail. Ukážeme vám, jak používat Hromadná korespondence pro Gmail s přílohami doplněk k přizpůsobení dávky stejných e-mailů a jejich odeslání.
Nainstalujte hromadnou korespondenci pro Gmail s doplňkem Přílohy
Před instalací a použitím doplňku Mail Merge se přihlaste k účtu Gmail, který chcete použít.
Pak, nainstalovat doplněk hromadné korespondence pro Tabulky Google.
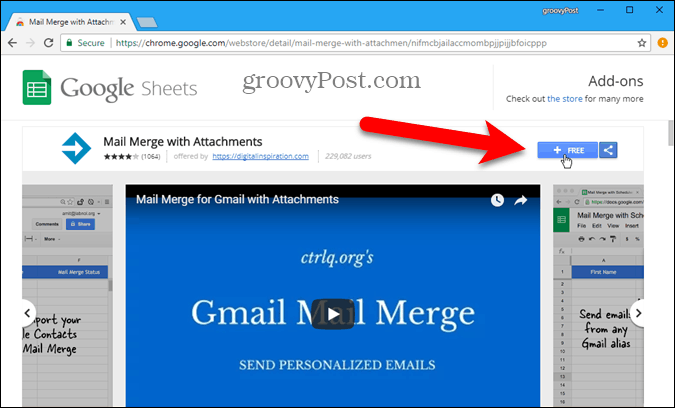
Klikněte na Pokračovat na Začněme Dialogové okno udělit povolení hromadné korespondence ke spuštění.
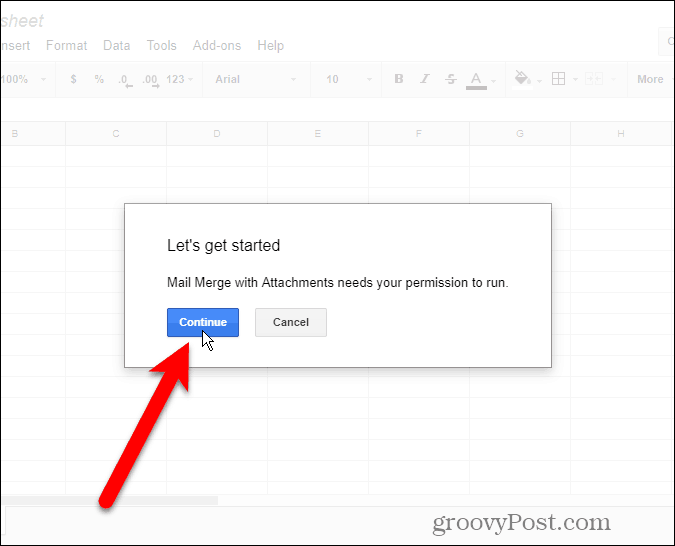
Jsou uvedena různá oprávnění požadovaná doplňkem. Klikněte na Dovolit udělte doplňku Mail Merge přístup k vašemu účtu Gmail.
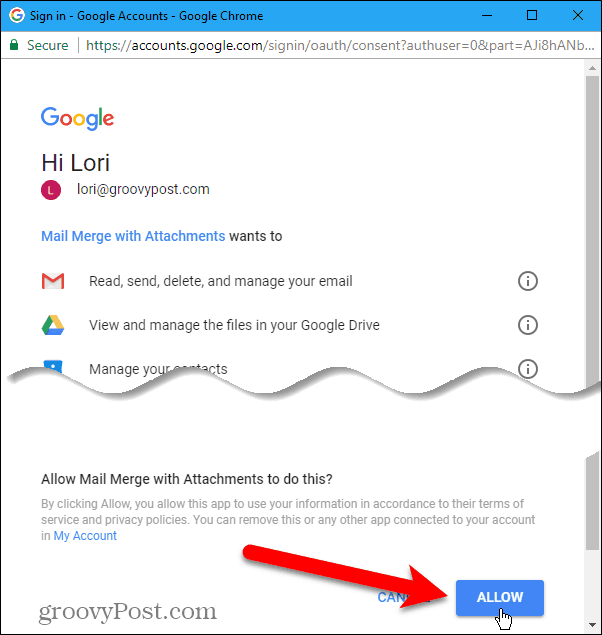
Hromadná korespondence - Příručka Začínáme displeje. Klikněte na ikonu X zavřete dialogové okno.
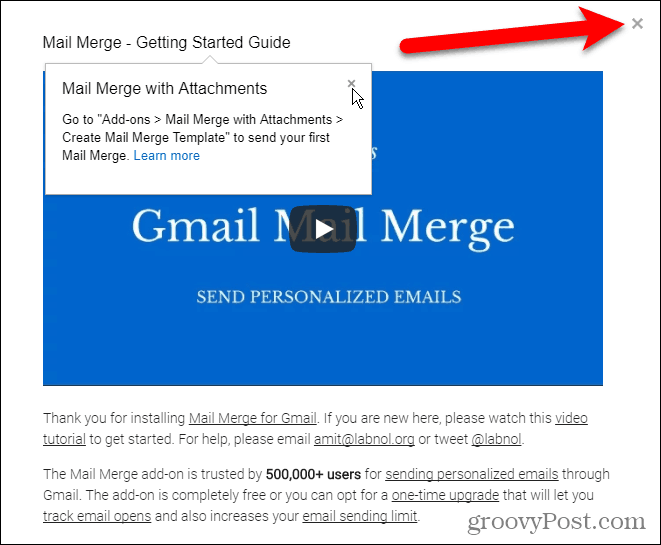
Vytvořte sloučenou šablonu
Doplněk Hromadná korespondence otevře nový Tabulka bez názvu v Tabulkách Google na nové kartě.
Jít do Doplňky> Hromadná korespondence s přílohami> Vytvořit šablonu hromadné korespondence.
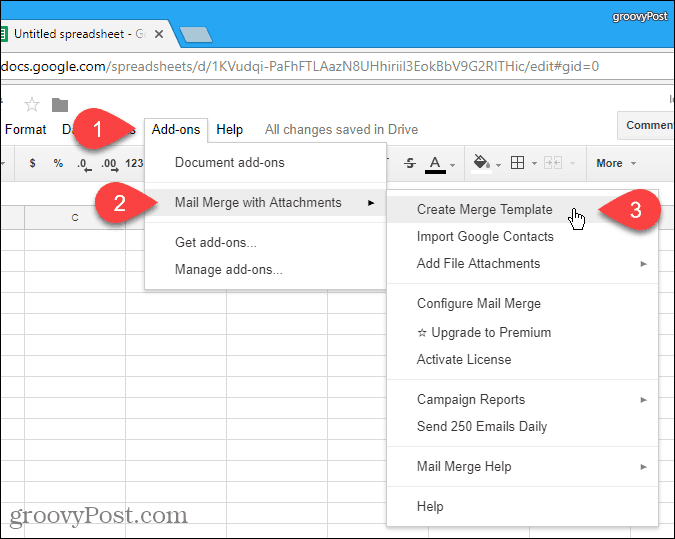
Ve složce je vytvořena prázdná šablona hromadné korespondence Tabulka bez názvu, obsahující povinné sloupce, jako Jméno, Příjmení, a Emailová adresa.
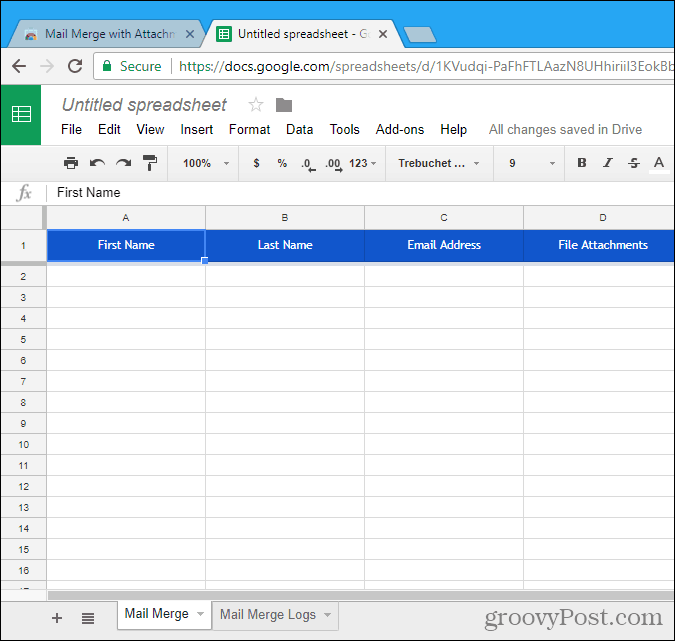
Importujte nebo zadejte své kontakty
Nyní musíte do této tabulky přidat kontakty, které chcete použít. Chcete-li to udělat, jděte na Doplňky> Hromadná korespondence s přílohami> Import kontaktů Google.
Import kontaktů je nejrychlejším způsobem, jak je přidat. Informace o příjemcích však můžete také zadat ručně do tabulky.

Pokud máte určité skupiny příjemců, kterým odesíláte hromadné e-maily, možná budete chtít ve svých Kontaktech Google vytvořit skupiny.
V rozevíracím seznamu vyberte skupinu obsahující e-mailové adresy, které chcete použít, a klikněte na Importovat kontakty. Dialogové okno se automaticky nezavře, takže klikněte na ikonu X v pravém horním rohu dialogového okna.
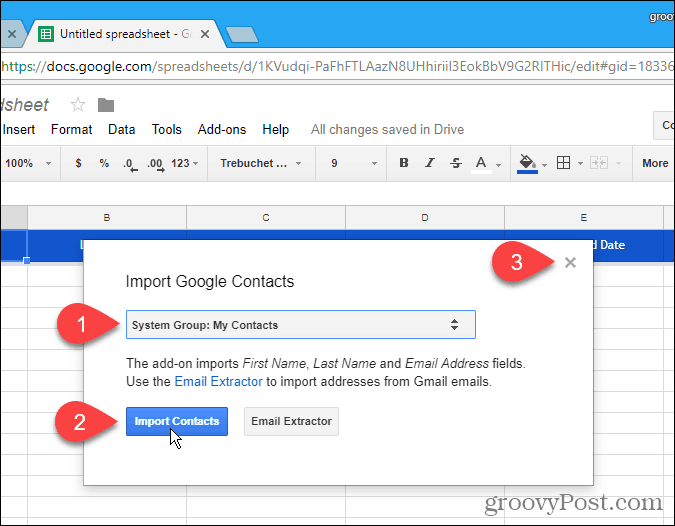
Přidejte přílohu ke kontaktu
Jednou z položek, které si můžete přizpůsobit v každém e-mailu, je příloha. Ke každému e-mailu můžete připojit jiný soubor pomocí odkazu na soubor ve svém účtu na Disku Google.
Chcete-li to provést, otevřete novou kartu a přihlaste se na Disk Google. Poté nahrajte soubor, který chcete připojit k e-mailu. Můžete soubor přetáhnout do okna prohlížeče a nahrát.
Poté klikněte pravým tlačítkem na nahraný soubor a klikněte na Získejte odkaz pro sdílení.
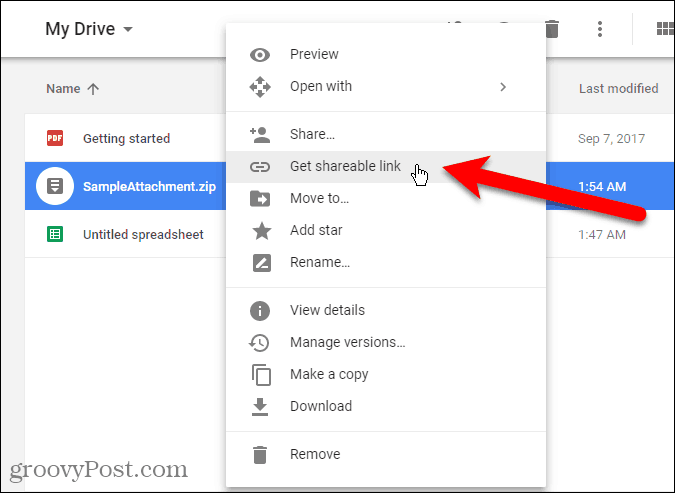
V dialogovém okně se ujistěte, že Sdílení odkazů na jezdec je zapnutý (zelený).
Pokud je sdílení odkazů již zapnuto, adresa URL se po výběru automaticky zkopíruje Získejte odkaz pro sdílení. Pokud jste neviděli zprávu, že odkaz byl zkopírován do schránky, vyberte v dialogovém okně adresu URL a zkopírujte ji.
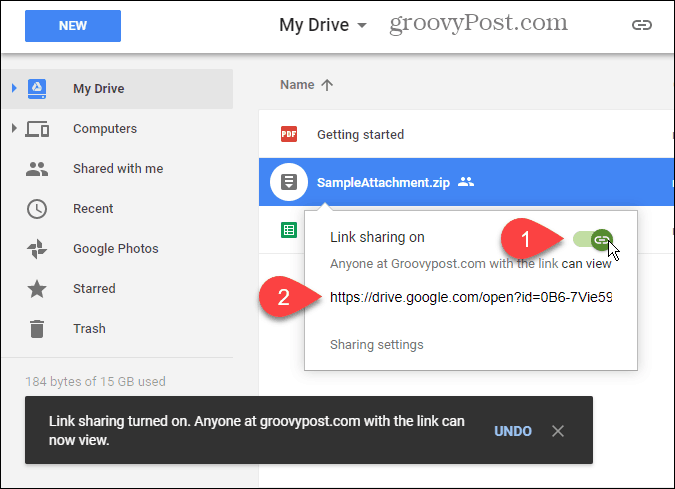
Vraťte se zpět do tabulky hromadné korespondence a vložte adresu URL do Přílohy souborů sloupec pro osobu, které chcete tento soubor odeslat. Každému kontaktu ve vašem seznamu můžete odeslat jiný soubor.
Můžete také zahrnout adresy URL příloh násobků souborů oddělených čárkami.
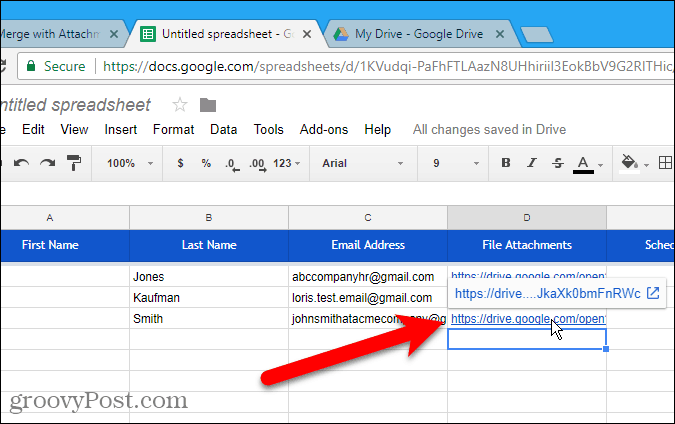
Naplánujte datum a čas odeslání e-mailu
Sloupec Naplánovaná data umožňuje určit datum a čas odeslání e-mailu, který se může pro každou osobu lišit.
Chcete-li naplánovat e-mail, zadejte požadované datum a čas ve formátu dd / mm / rrr hh: mm ve sloupci Naplánované datum pro požadovaný kontakt.
Chcete-li odeslat e-maily ihned po jejich nastavení, nechte buňky ve sloupci Naplánované datum prázdné.
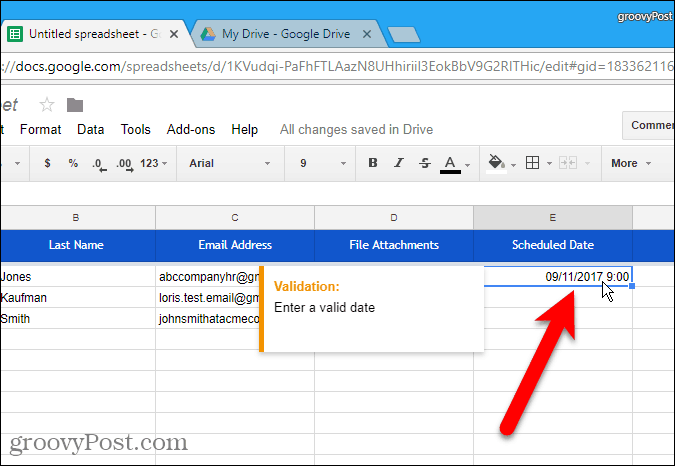
Přidat vlastní obsah
Kromě standardních polí, která jsou součástí šablony hromadné korespondence, můžete přidat další vlastní pole. Možná budete chtít přidat informace, jako je e-mailová adresa a číslo člena každého příjemce. Chcete-li tyto informace uložit, můžete do tabulky přidat sloupce.
Pro náš příklad přidáme něco jednoduchého. V každém e-mailu chceme použít příjmení příjemce, kterému předchází jeho název (pan, paní nebo paní). Takže přidáme Titul sloupec.
Chcete-li přidat sloupec do tabulky hromadné korespondence, přesuňte myš nad záhlaví sloupce posledního naplněného sloupce. Klikněte na tlačítko se šipkou dolů, které se objeví, a pak klikněte na Vložte 1 vpravo.
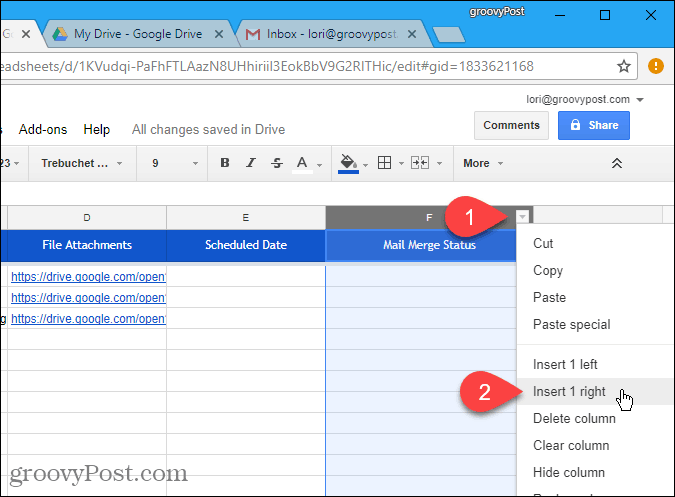
Klikněte do modré buňky záhlaví a změňte název sloupce na odpovídající název. Toto jméno budete používat ve svém e-mailovém konceptu v Gmailu k pozdějšímu vložení hodnoty do každého e-mailu.
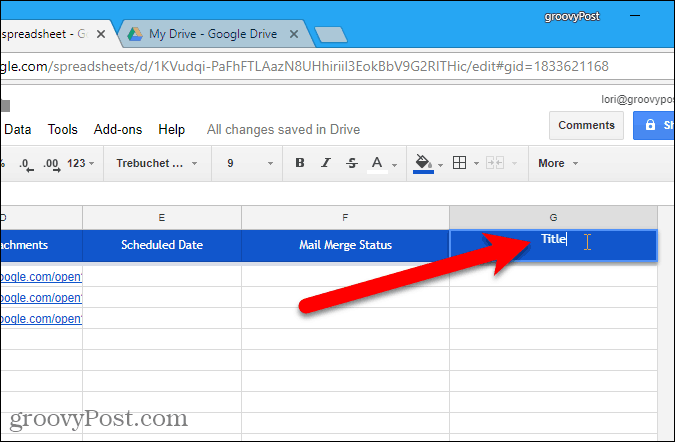
Poté zadejte příslušnou hodnotu pro každý kontakt do buněk pod názvem sloupce.
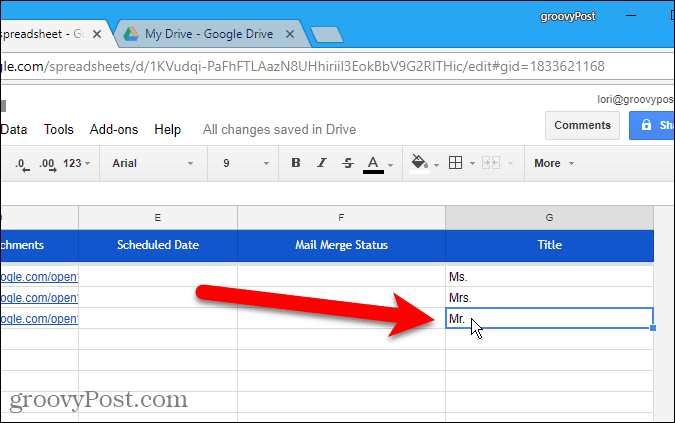
Vytvořte koncept e-mailu v Gmailu
Nyní je čas vytvořit koncept e-mailu, který chcete odeslat kontaktům v tabulce hromadné korespondence, a pomocí proměnných polí přizpůsobit každý e-mail.
Otevřete novou kartu a přihlaste se ke stejné adrese Gmail, kterou jste použili pro tabulku hromadné korespondence. Vytvořte nový e-mail a zadejte předmět a tělo e-mailové zprávy. Do konceptu e-mailu můžete také přidat formátování formátovaného textu a vložené obrázky.
Chcete-li do e-mailu zahrnout proměnná pole, například Titul a Příjmení, vložte názvy polí pomocí {{název pole}} zápis. Například jsme přidali {{Title}} {{Příjmení}} na náš e-mail. Do řádku předmětu můžete také přidat proměnná pole. Pokud jste do tabulky hromadné korespondence přidali adresy URL příloh, nemusíte do e-mailu přidat toto pole proměnných. Budou automaticky zahrnuty do e-mailů.
Neklikejte Poslat.
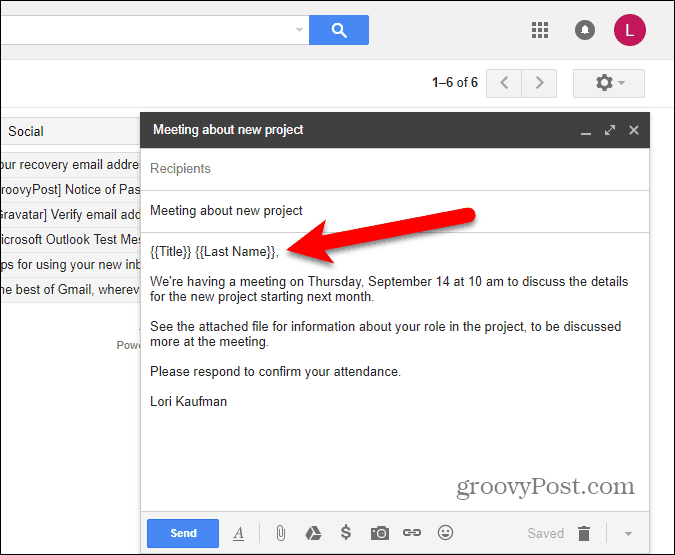
Nakonfigurujte hromadnou korespondenci
Vraťte se do tabulky hromadné korespondence a přejděte na Doplňky> Hromadná korespondence s přílohami> Konfigurovat hromadnou korespondenci.
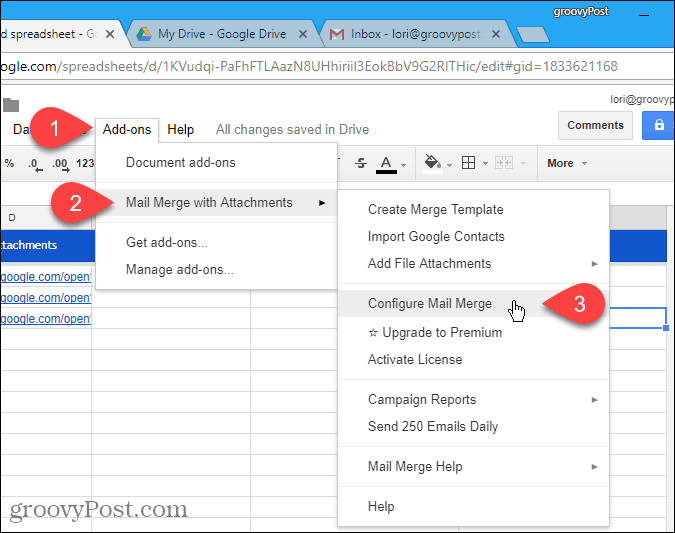
Zadejte informace pro e-mailovou zprávu, například Celé jméno odesílatele, Adresa CC, a Adresa BCC. Pokud E-mailová adresa odesílatele se liší od e-mailové adresy, do které jste se přihlásili, vyberte e-mailovou adresu z rozevíracího seznamu. Jako přihlašovací e-mailová adresa se také používá Adresa pro odpověď, ale můžete to změnit.
Klikněte na Pokračovat.
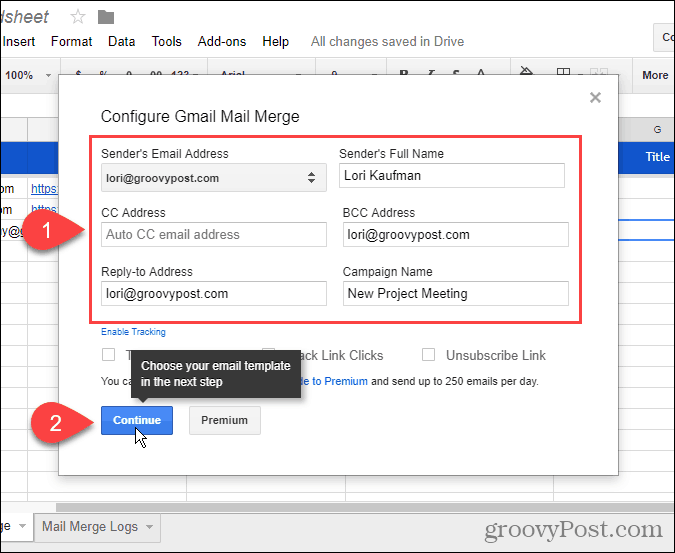
Pošlete zkušební e-mail
Vybrat Jako šablonu použijte existující koncept zprávy Gmail z prvního rozevíracího seznamu. Poté vyberte koncept, který chcete použít Vyberte Koncept Gmailu rozbalovací seznam.
Je to dobrý nápad vyzkoušet hromadnou korespondenci, takže klikněte Pošlete zkušební e-mail.
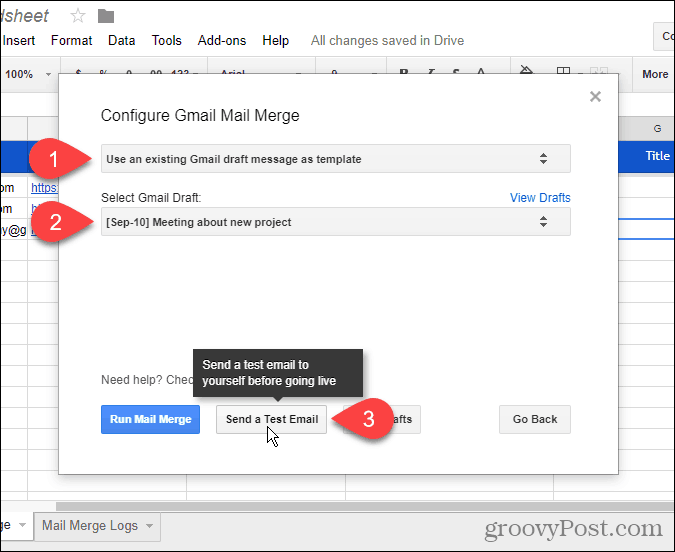
Zkušební e-mail obdržíte v účtu, ke kterému jste se přihlásili jako v tabulce hromadné korespondence. Použijí se hodnoty proměnných polí od prvního kontaktu v importovaném seznamu. Všechny přidané adresy URL souborů, které jste přidali, se přidají na konec zprávy. Soubor si můžete stáhnout buď z odkazu, nebo ho uložit do účtu na Disku Google.
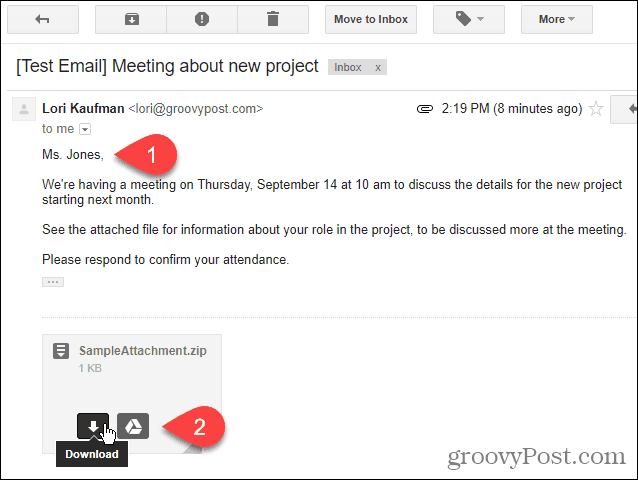
Spusťte hromadnou korespondenci
Vraťte se zpět do tabulky hromadné korespondence a klikněte na Spusťte hromadnou korespondenci začít odesílat e-maily. Pokud jste přidali data a časy do Plánované datum sloupec pro všechny nebo všechny kontakty, pak budou e-maily odeslány. E-maily kontaktům bez naplánovaného data a času budou odeslány okamžitě.
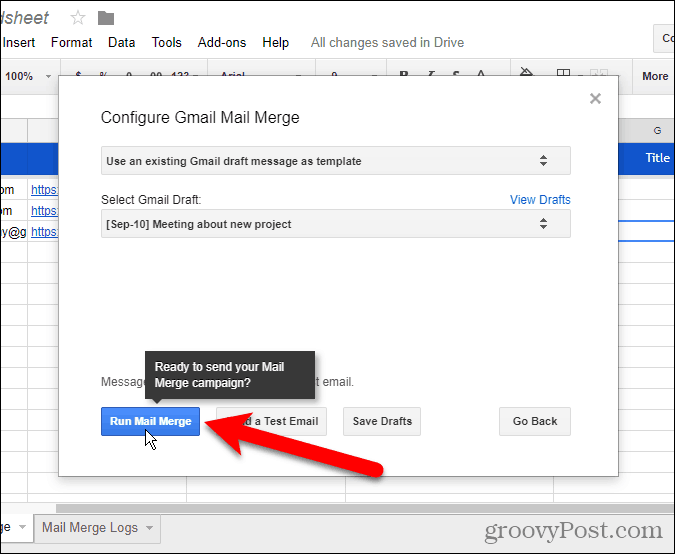
Po dokončení hromadné korespondence klikněte na Hotovo.
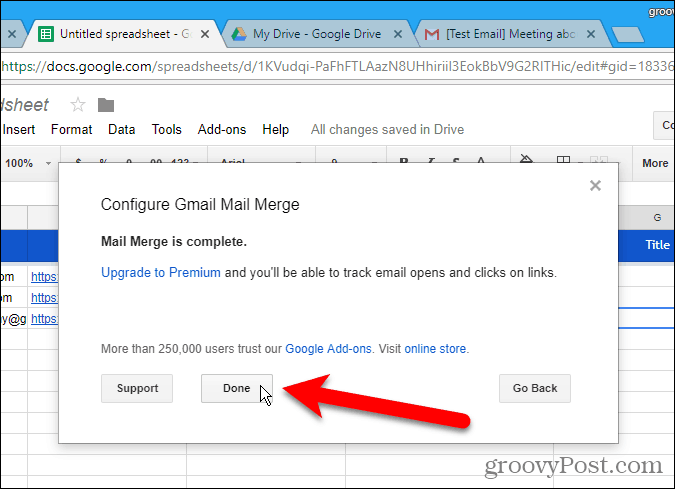
Přejmenujte tabulku hromadné korespondence
Tabulka hromadné korespondence je automaticky uložena jako výchozí název Tabulka bez názvu. Pokud chcete tuto tabulku znovu použít, můžete ji pojmenovat lépe.
Chcete-li změnit název tabulky hromadné korespondence, klikněte na název v levém horním rohu tabulky.
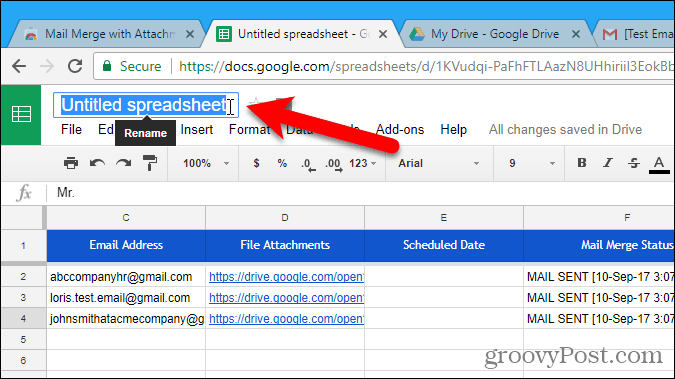
Zadejte nový název. Tento nový název se zobrazí v tabulce.
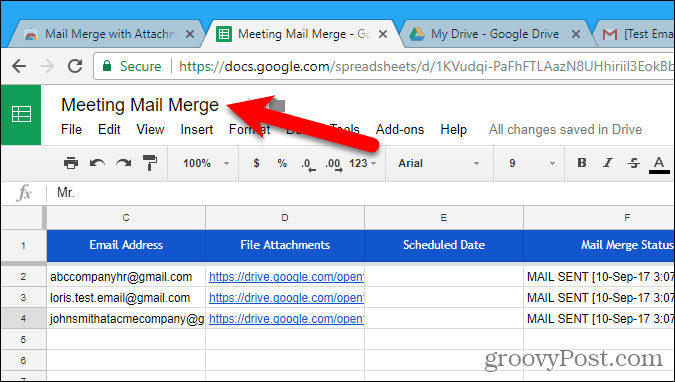
Nové jméno, které jste zadali, se také používá jako název souboru v účtu Disku Google. Nyní můžete hromadnou korespondenci znovu použít a podle potřeby ji změnit.
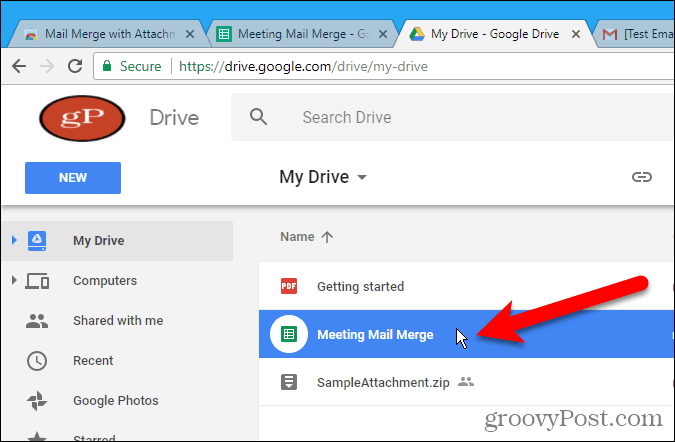
Hromadná korespondence je k dispozici také jako integrovaná funkce v aplikaci Word pro Windows, Slovo pro Mac, a Outlook 2013 nebo 2016 na Windows.
Používáte hromadnou korespondenci? Našli jste nějaké další způsoby pošta spojit se v Gmailu nebo způsoby, jak to udělat pošta spojit se s dalšími e-mailovými službami? Sdělte nám své zkušenosti v komentářích.



